Las 3 mejores formas de grabar su ISO en un DVD: funciones y pasos completos incluidos
Este artículo te enseñará cómo grabar ISO a DVD utilizando las notables formas predeterminadas en los escritorios de Windows. Pero, ¿qué es ISO en primer lugar? Según la popular enciclopedia en línea Wikipedia, un ISO es la imagen del contenido de un disco de un disco óptico. Además, un archivo ISO también puede ser un archivo que contiene el contenido de la extracción de un DVD o Blu-ray. Aunque un archivo ISO es una salida que proviene de un disco óptico, aún puede recuperarlo en un disco grabándolo.
Por lo tanto, si prefiere ver la película en un archivo ISO en una pantalla más grande, grabarla en un DVD será una buena opción. Después de leer el artículo completo, se dará cuenta de que grabar un archivo en DVD tiene la misma facilidad que crear ISO desde un DVD.
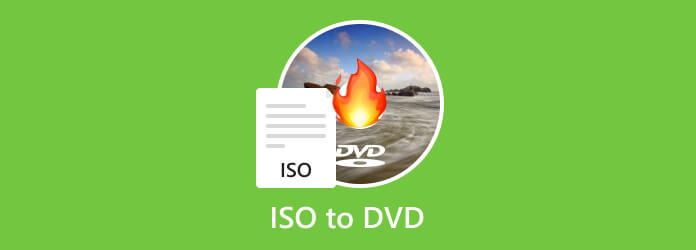
Parte 1. Cómo grabar ISO a DVD de forma predeterminada en Windows
Para grabar manualmente el archivo ISO en su Windows 10, puede confiar en los sencillos pasos a continuación.
Paso 1Coloque el DVD en su unidad óptica, luego busque el archivo ISO que desea grabar.
Paso 2Ahora haga clic derecho en el archivo ISO y elija el Grabar imagen de disco .
Paso 3Eventualmente, el proceso de grabación comenzará.
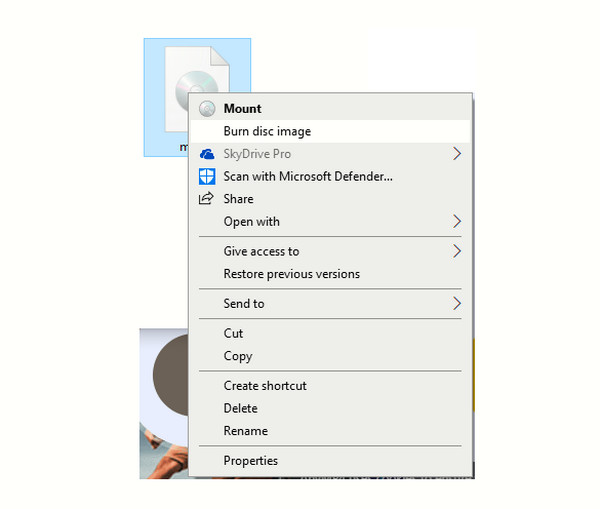
Tenga en cuenta que este paso solo se aplica a las computadoras con Windows 10. Por lo tanto, estas son las tres mejores formas de grabar archivos en DVD en Windows que puede usar.
1. Utilice Tipard DVD Creator
Si desea experimentar la creación de un DVD a partir de varios videos en diferentes formatos que incluyen ISO, pruebe este increíble Tipard DVD Creator. Es uno de los programas para llevar de Windows que te permite agarrarlo fácilmente. Este creador de DVD es ideal para grabar DVD y, al mismo tiempo, agregarles pistas de audio, subtítulos y capítulos. Además, también le brinda menús de personalización gratuitos, como botones, textos, marcos, fondos, imágenes y música, junto con las herramientas de edición como recortador, recortador, creador de marcas de agua, ajustador de efectos y creadores de filtros para hacer su DVD. contenido una explosión.
Además, si decide grabar Windows 10/11 ISO en DVD con Tipard DVD Creator, le alegrará saber qué tipos de DVD admite. Puede admitir DVD-9, DVD-5, DVD-R, DVD+R, DVD-RW, DVD+R, DVD-R DL, DVD+R DL y DVD-RAM. Entonces sí, no necesita preocuparse si puede mover su ISO al tipo de DVD que tiene en casa, porque seguramente lo hará.
Características Clave:
- • Para crear un DVD a través de la grabación.
- • Para agregar subtítulos y pistas de audio en una salida de DVD.
- • Combinar y dividir los capítulos.
- • Personalizar menús de DVD.
Cómo grabar ISO en DVD en Windows 11/10
Paso 1Lo primero que debe hacer es instalar el programa en su escritorio haciendo clic en el botón gratuito Descargar boton de abajo. Luego, simplemente siga el procedimiento de instalación rápida.
Paso 2Ahora inserte el DVD en su unidad óptica y ejecute el software que acaba de instalar. En su interfaz, haga clic en el Disco DVD opción de pestaña, luego presione la Agregar fotos o archivos botón para importar el archivo ISO que desea grabar.
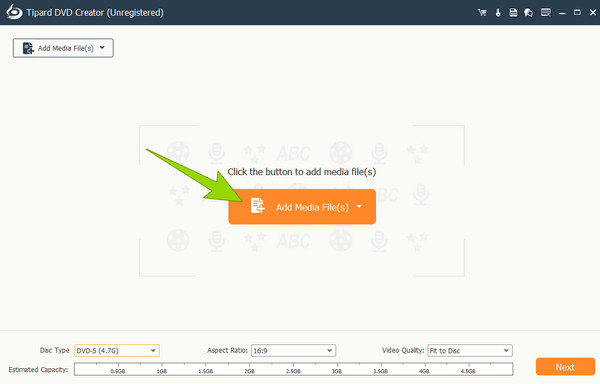
Paso 3Una vez que se carga el ISO, tiene la opción de editarlo. ¿Cómo? Haga clic en el Herramientas Eléctricas botón para permitir que se presenten las herramientas. Una vez hecho esto, haga clic en el Siguiente del botón.
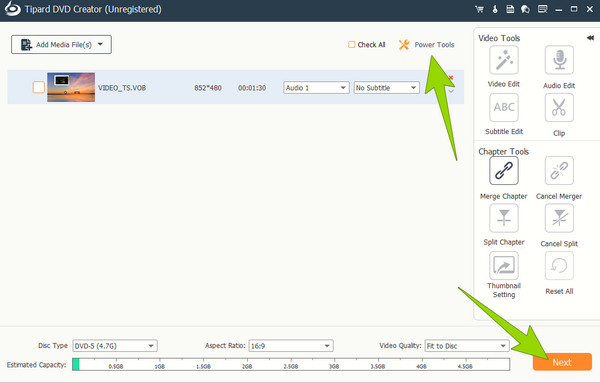
Paso 4Tan simple como eso, ahora puede proceder a grabar el DVD desde ISO presionando el botón Quemar del botón.
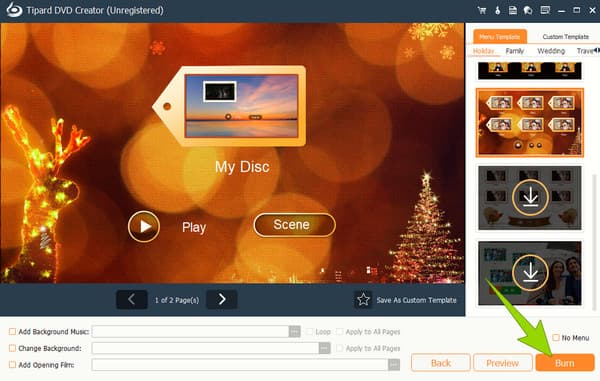
2. Utilice Tipard DVD Cloner
Otro programa útil de Tipard es el DVD Cloner. Este software te permite, como su nombre lo indica, clonar o copiar tu carpeta de DVD e ISO y producirla igual que en un disco óptico. Dicho esto, puede usarlo para clonar un DVD óptico a un DVD sin problemas. Aparte de eso, también puede usarlo como una grabadora de DVD, ya que actúa como tal, y puede traerle su película favorita en un disco físico en muy alta calidad. Mientras tanto, este Tipard DVD Cloner le brinda tres modos para clonar sus DVD, que son los modos Copia completa, Personalizar y Película principal. ¿Y por sus características prácticas adicionales? Entonces, puede seleccionar la velocidad de escritura, los números de copia, el tamaño de la fuente y el color con su función de barra de color. Por lo tanto, si desea grabar ISO a DVD en Mac además de Windows usando este increíble Clonador de DVD, no dude en seguir las instrucciones a continuación.
Funciones clave:
- • Clonar DVD carpetas, ISO y discos en un DVD en blanco.
- • Grabar DVD.
- • Contenidos de DVD de vuelta sin perder la calidad.
- • Editar contenidos de DVD.
Cómo grabar DVD desde ISO con DVD Cloner
Paso 1Ejecute Tipard DVD Cloner en su computadora después de instalarlo. Luego, haga clic en el Archive en su interfaz principal y navegue hasta el Seleccione Fuente Botón para subir tu ISO. Tenga en cuenta que el DVD debe insertarse antes de instalar la herramienta en su escritorio.
Paso 2Ahora, seleccione el tamaño de destino y otras configuraciones con las que desea que se involucre su DVD. Luego, haga clic en el Siguiente Para continuar.
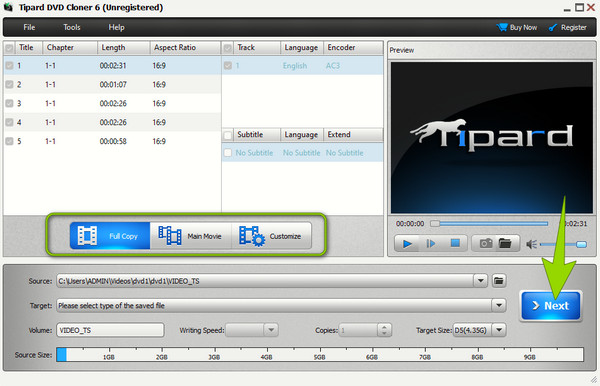
Paso 3Tan rápido como eso, haga clic en el Inicio botón en la siguiente ventana. Luego, espere a que finalice el proceso de grabación y verifique el DVD.
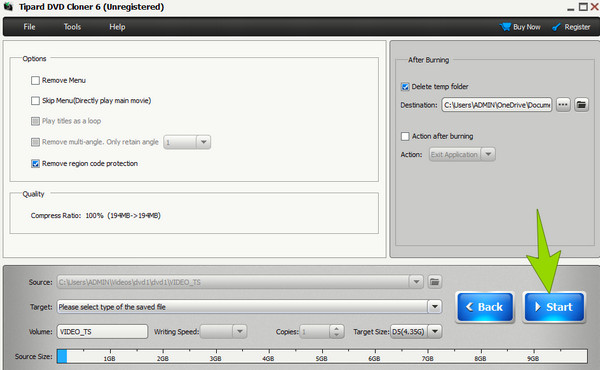
3. Usa ImgBurn
También existe este ImgBurn, un software liviano que le permite grabar DVD de ISO de forma gratuita. Está disponible en todas las computadoras con Windows, incluido el sistema operativo 10. Además, su capacidad para grabar DVD te brinda varias opciones que puedes disfrutar navegando en su interfaz. Sin embargo, a diferencia de los anteriores, primero deberá comprenderlo por completo antes de poder decir que es fácil de usar. Por lo tanto, si desea saber cómo funciona, puede confiar en los pasos simplificados que se indican a continuación.
Funciones clave:
- • Crea y verifica imágenes de disco.
- • Grabe imágenes de disco en varios formatos de DVD.
- • Personalice para afinar el proceso de grabación.
- • Copie discos directamente.
Cómo grabar DVD con ImgBurn
Paso 1Ejecute la herramienta gratuita después de instalarla. Luego, en su interfaz, haga clic en el Archivo de imagen del escritor a disco .
Paso 2Después de eso, seleccione el archivo ISO que desea grabar cuando aparezca una ventana. Después de eso, elija una velocidad de grabación, luego cambie el Verificar cuadro para verificar si el disco es idéntico a su ISO.
Paso 3Entonces, el proceso comenzará. Espere hasta que termine y verifique la salida después.
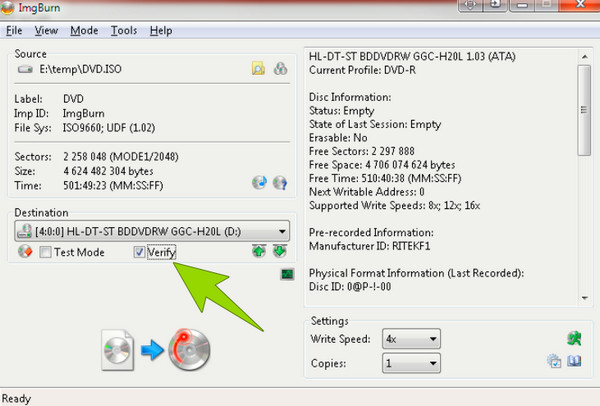
Parte 2. Preguntas frecuentes sobre la grabación de ISO en DVD
¿Se reproducirá un archivo ISO en un reproductor de DVD?
Depende del reproductor que uses. Un reproductor de DVD normal no puede reproducir un archivo ISO a menos que el ISO se guarde en una unidad flash compatible con un reproductor de DVD.
¿Puede Windows Media Player grabar archivos ISO?
Desafortunadamente, Windows Media Player no tiene la función integrada para grabar DVD. Por lo tanto, necesitará software de terceros como el Tipard DVD Creator para grabar sus DVD desde sus archivos ISO.
¿Cuál es el formato ISO para DVD?
El formato ISO para DVD es ISO9660. Es el sistema de formato estándar para discos ópticos que incluye DVD.
Conclusión
Este artículo es una buena herramienta de lectura para aprender cómo grabar ISO a DVD. Contiene las 3 mejores soluciones que puede usar en sus escritorios de Windows mientras sigue cada paso dado en su tarea. Los tres tienen capacidades notables para producir un DVD grabado, pero si está buscando un software potente y fácil de usar para esto, entonces el Tipard DVD Creator es el que hay que elegir.







