¿Dónde guarda OBS las grabaciones? Descubriendo la ubicación de los archivos de OBS
El Open Broadcaster Software u OBS Studio es uno de los principales programas de transmisión en vivo a través de Internet. No es sólo un sitio de transmisión de juegos, ya que muchos usuarios lo utilizan porque también se puede utilizar para grabar la pantalla. En particular, OBS es una plataforma placentera ya que tiene muchas funciones que se pueden utilizar de forma gratuita. Del mismo modo, el vídeo en el que trabajaste no es difícil de guardar en un dispositivo informático. Sin embargo, muchos usuarios suelen tener problemas para buscar sus archivos guardados. Por tanto, la cuestión de "¿Dónde guarda OBS las grabaciones??" se ha inclinado.
Ahora bien, si eres de los que no está familiarizado con la OBS y su interfaz, ¡estás en la página correcta! En este artículo, descubrirá cómo encontrar las grabaciones y aprenderá cómo cambiar el destino del archivo.
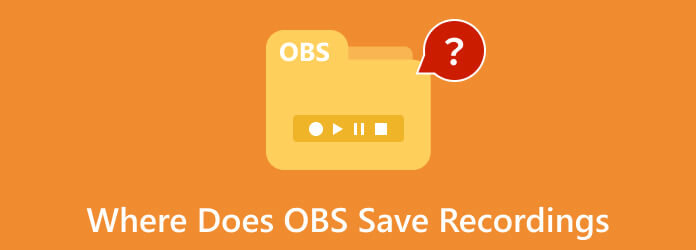
Parte 1. ¿Dónde guarda OBS sus grabaciones?
Hay varios nombres de ubicación de archivos que utiliza OBS según el sistema que utilice. En otras palabras, la ubicación del registro OBS cuando usa una computadora Mac es diferente de la ubicación en Windows. Por lo tanto, consulte la lista a continuación para brindarle la información de cada plataforma.
En Mac
Para usuarios de Mac, OBS guarda los archivos de grabación dentro del directorio Películas con un nombre de ruta de archivo /Usuarios/(Su nombre de usuario)/Películas.
En Windows
Para computadoras basadas en Windows, la ubicación predeterminada para la grabación OBS puede variar según los ajustes de configuración que establezca. Por eso, OBS Studio normalmente se guarda en esta ruta de directorio c:/Usuarios/(SuNombreDeUsuario)/Videos.
En Linux
Mientras tanto, los usuarios del sistema operativo Linux pueden encontrar sus grabaciones en el archivo de directorio de /home/(SuNombreDeUsuario)/Videos por defecto
Consejos: Además de aprender dónde encontrar las grabaciones de OBS, también debes tener una idea sobre los formatos de vídeo compatibles con OBS. Sus grabaciones se guardarán en uno de los siguientes formatos: MKV, MP4, MOV y FLV.
Parte 2. Cómo cambiar el destino del archivo donde OBS guarda las grabaciones
Como se mencionó anteriormente, la ubicación predeterminada para sus grabaciones de OBS depende del lugar donde instale este programa. En consecuencia, debe recordar que las grabaciones de sus archivos pueden consumir una gran cantidad de almacenamiento en el disco duro de su computadora. Por otro lado, si instala OBS Studio en su unidad C, sus grabaciones podrían acumularse, lo que seguramente ralentizará el rendimiento de su computadora. Además, el destino del archivo predeterminado no es fácil de recordar en comparación con la ubicación que personalizó. Por lo tanto, sería mejor configurarlo según sus preferencias siguiendo los pasos sobre cómo cambiar dónde OBS guarda los videos.
Paso 1Inicie OBS y vaya a su interfaz de usuario principal. Luego, pase el cursor sobre el menú de la pestaña Archivo y seleccione el Ajustes .
Paso 2En una ventana emergente, haga clic en el Salida opción y vaya a la Ruta de grabación panel. Luego, haga clic en el Explorar y seleccione la carpeta de destino que desee.
Paso 3Después de elegir una carpeta, presione el OK del botón.
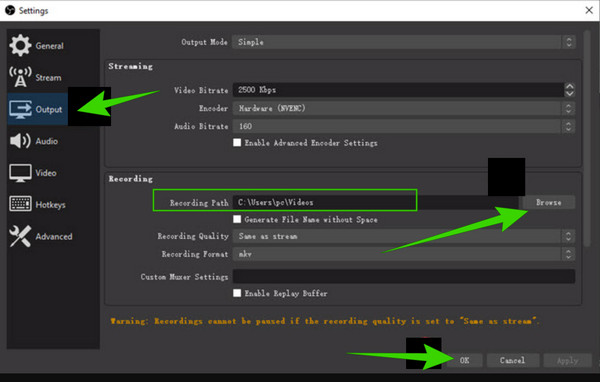
Parte 3. Forma alternativa de grabar y editar videos
¿Quieres tener un programa alternativo que establezca de forma sencilla y rápida tu archivo de destino mientras grabas un vídeo? Captura de pantalla Tipard puede ser su solución ideal para esto. Es un programa extraordinario, ingenioso e intuitivo que proporciona excelentes herramientas de grabación que puedes usar incluso sin Internet. Este software intuitivo es más fácil de operar y más accesible para varias plataformas como Windows y Mac. Además, puede capturar y grabar toda la pantalla o parte de ella o simplemente una ventana activa aleatoria. Mientras tanto, puedes personalizar la entrada y salida de audio en la interfaz. Otra buena razón para amar este programa es que no tiene limitaciones en la duración de la grabación.
Aparte de eso, esta herramienta ofrece teclas de acceso directo o teclas de acceso rápido en sus teclados. Al dominar las teclas de acceso rápido, trabajará como un grabador profesional, sin mencionar los importantes atributos que se muestran desde su interfaz principal hasta su almacenamiento de salida, donde se encuentran las herramientas avanzadas. ¿Y accediendo a su configuración? Te sorprenderá saber que este sencillo programa incluye varios ajustes preestablecidos para tu salida, resolución, audio, cámara, captura de pantalla, directorio y muchas más configuraciones que puedes personalizar personalmente. Por lo tanto, permita que los pasos a continuación sean su guía en la grabación de pantalla.
Paso 1Golpea el gratis Descargar botones de arriba para obtener este extraordinario grabador de pantalla. Tenga en cuenta que no necesitará un sistema alto para realizar las grabaciones.
Paso 2Inicie el software y elija la herramienta de grabación que desee utilizar. Para ver más opciones, haga clic en Más Botón en la parte trasera de la interfaz.
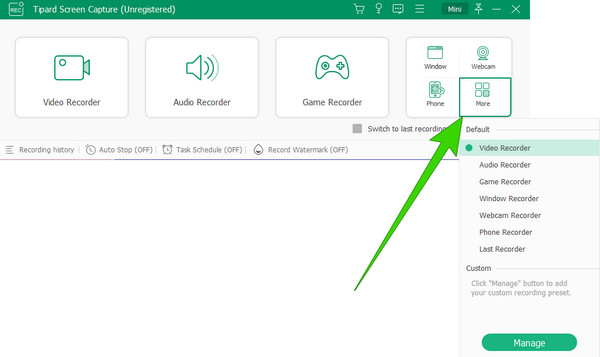
Paso 3Si aún desea personalizar la configuración, haga clic en el Equipo botón. Luego, en consecuencia, puede personalizar los siguientes ajustes preestablecidos: Grabación, Sonido, Salida, Cámara, Ratón, Pulsación de teclas, Teclas de acceso rápido y más. Tenga en cuenta que puede encontrar el Configuración del directorio bajo el Salida .
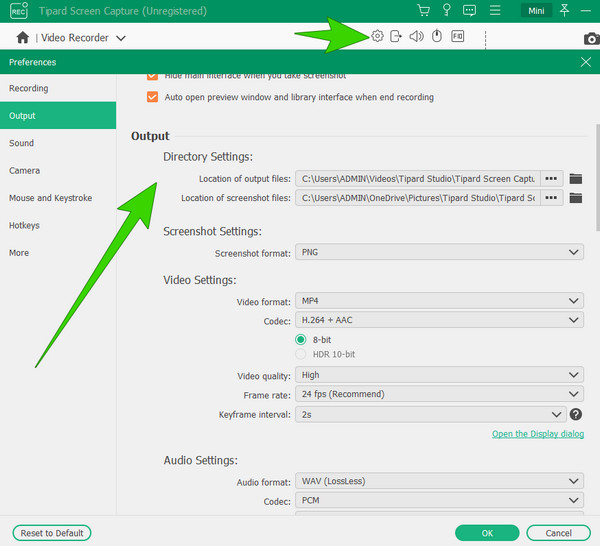
Paso 4Supongamos que elige el Grabadora de video herramienta. Si ese es el caso, puede elegir la opción Personalizada para ajustar la escala del marco de la pantalla o el Full opción si desea capturar toda la pantalla.
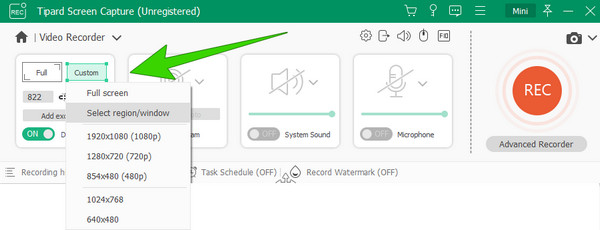
Paso 5Ahora puede comenzar la grabación haciendo clic en el REC cuando todo esté configurado. Inmediatamente después aparecerá una ventana flotante. En esta ventana, verás otros botones como Pausa, Detener, Instantánea y otros que te ayudarán durante la grabación.
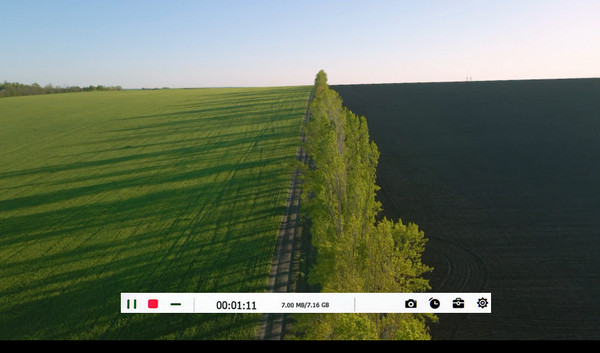
Note: Se pueden encontrar herramientas de edición adicionales en las siguientes páginas de la ventana al hacer clic en Detener botón. Usted puede recortar el video y elimine los fotogramas no deseados en su grabación.
Parte 4. Preguntas frecuentes sobre OBS y la grabación de videos
¿OBS guarda clips?
Sí. OBS guarda automáticamente sus clips de salida en la carpeta designada.
¿OBS puede editar grabaciones?
Dado que OBS es un programa gratuito, tiene limitaciones, incluida la edición de vídeo.
¿Cómo guardo grabaciones de OBS como MP4?
Para producir una salida MP4, vaya a Archivo>Configuración>Salida. Luego, navegue hasta la selección Formato de grabación y elija MP4.
¿Cómo grabo y guardo audio en OBS?
Para grabar usando OBS, debes abrir una nueva escena y elegir tu audio de la fuente. Luego, haga clic en el botón iniciar grabación para capturar su pantalla. Después de eso, simplemente haga clic en el botón Detener, que guardará automáticamente su grabación.
¿Por qué no aparece la grabación de OBS?
Varias razones hacen que OBS no aparezca, y estas incluyen una ruta de grabación no válida, incompatibilidad de GPU, registros y más.
Conclusión
Ahora ya sabes dónde encontrar tus grabaciones de OBS. Recuerde que la designación del archivo depende de su dispositivo informático, ya que el programa tiene una ruta de directorio predeterminada para cada uno. Por otro lado, también hemos promocionado una buena alternativa a OBS si quieres grabar y al mismo tiempo editar la grabación del vídeo, y es Captura de pantalla Tipard.







