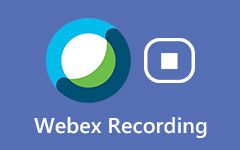Cómo grabar un video de juego en PS4
Cuando juegas a un juego de PS4 y aparece un rendimiento increíble, es posible que desees grabarlo y publicarlo en YouTube. Entonces. ¿Cómo se puede grabar el juego en PS4? con video y audio de alta calidad? Este artículo le mostrará dos métodos para realizar su demanda. Puede utilizar las funciones integradas de PS4 o una herramienta de terceros para grabar el juego de PS4.

Parte 1. Cómo grabar juegos de PS4 con la función de grabación incorporada
Puede ajustar la configuración de PS4 para grabar un clip de su juego con una duración específica. También te permite recortar tu juego de PS4 grabado en la línea de tiempo y compartirlo en plataformas como Twitter.
Paso 1Dado que está utilizando el controlador de PS4, debe presionar el Compartir en él para abrir el menú Compartir. Luego seleccione el Duración del videoclip para elegir la duración del juego que desea grabar.
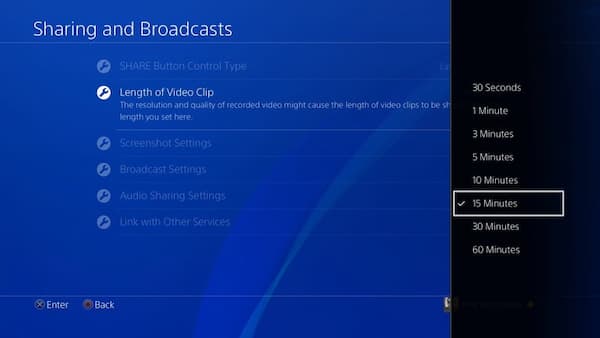
Paso 2Antes de comenzar a jugar, puede presionar dos veces el botón Compartir para iniciar la captura. La PS4 registrará la cantidad de tiempo que te has asentado antes. Si desea finalizar la captura por adelantado, puede presionar dos veces el botón Compartir de nuevo para detener.
Paso 3(opcional). En la configuración predeterminada, la PS4 grabará los últimos 15 minutos de tu juego automáticamente. Si no presiona dos veces el Compartir para comenzar a grabar, aún puede guardar un clip de juego de 15 minutos en la Galería de captura. Para hacer esto, debe presionar el botón Compartir solo una vez para acceder al Compartir menú. Puede buscar videos de juegos de PS4 grabados en la Clip de vídeo menú. Entonces necesitas seleccionar el Guardar video clip o presione el botón cuadrado para guardar el clip.
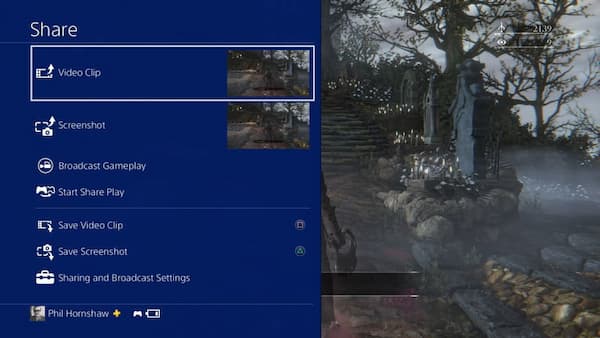
Aquí te puede gustar: Cómo grabar el modo de juego Diablo 3 en diferentes soluciones
Parte 2. Cómo grabar un juego de PS4 y guardarlo en la computadora
Si desea capturar su juego de PS4 y guardarlo en la computadora, debe usar una tarjeta de captura y un software de captura de pantalla. La tarjeta de captura puede conectar su PS4 con su computadora y mostrar la pantalla de la PS4 en la computadora. Luego, la herramienta de captura de pantalla puede registrar el proceso de juego en su computadora. Captura de pantalla Tipard es una herramienta de captura versátil que puede ayudarlo a grabar el video del juego de PS4 con varias funciones de edición.
Paso 1Primero, debe conectar la PS4 con la tarjeta de captura a través de un cable HDMI. Luego, conecte la PS4 a su televisor para mostrar el juego de PS4 en el televisor. Luego, conecte su computadora y la tarjeta de captura con un cable USB.
Paso 2Después de configurar el hardware, puede ajustar la configuración en PS4. Debes actualizar tu PS4 a la última versión para que te permita capturar el juego. Entonces ve al System menú y deshabilite el Habilitar HDCP configuración porque esta configuración puede restringirle a grabar el juego también.
Paso 3Entonces su computadora puede mostrar la pantalla de PS4. Debes configurar la captura de pantalla antes de la grabación del juego de PS4. Después de descargar e iniciar Captura de pantalla, debe configurar la carpeta para guardar el video de su juego en el Preferencias menú. Luego, haga clic en el Grabadora de video modo en la interfaz para ajustar los parámetros de grabación de pantalla. Puede cambiar el tamaño de la pantalla que desea grabar ingresando la resolución en el campo o arrastrando el marco de la pantalla de grabación.

Paso 4También le permite elegir la fuente de audio y el volumen. Puede elegir el audio del sistema, el sonido del micrófono o ambos. Selecciónelos encendiendo el interruptor en la interfaz. Después de eso, puede hacer clic en el rojo REC para iniciar la grabación.
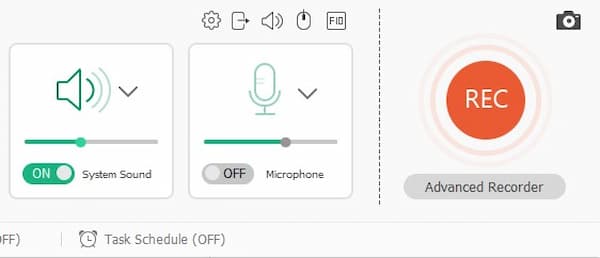
Paso 5Si desea detener la grabación, puede hacer clic en el cuadrado rojo. La vista previa del video del juego grabado se reproducirá automáticamente en la interfaz. Puede recortar su video en esta interfaz configurando el punto de inicio y el punto final. Puede guardar el video final haciendo clic en el Guardar botón. Puede encontrar el video en la carpeta que configuró en su computadora.

Además de grabar el juego de PS4, puedes grabar la repetición de LOL, u otros juegos de alta calidad.
Parte 3. Preguntas frecuentes sobre la grabación de juegos de PS4
1. ¿Cómo puedo grabar un juego de PS4 con voz?
Las dos formas mencionadas anteriormente te permiten capturar el juego de PS4 con sonido en el juego. Si desea grabar su voz, debe usar un auricular o micrófono para conectarse a la PS4. Luego, puede encender su micrófono y usar Captura de pantalla para grabar su voz durante el juego.
2. ¿Cómo compartir un video de juego de PS4?
Para compartir su video de juego en Internet, debe conectar su PS4 a sus cuentas de redes sociales como Twitter o Facebook. Puede iniciar sesión en sus cuentas en el Compartir video clip menú. Luego, puede agregar un nombre y un comentario para su juego de PS4 grabado y compartirlo.
3. ¿Puedo copiar mi juego de PS4 a mi computadora?
Sí, puedes copiar el juego de PS4 mediante una unidad USB. Primero, conecte la unidad USB a la PS4. Deberías ir al Galería de captura para encontrar el juego grabado. Luego presione el Opciones botón en el controlador de PS4. Selecciona el Copiar a dispositivos de almacenamiento USB y luego elija el archivo que desea copiar. Haga clic en el Copiar y el juego se guardará en su unidad USB. Puedes copiarlo a tu computadora después.
Conclusión
En este artículo, puede aprender 2 métodos verificados sobre cómo grabar un juego de PS4. Puede grabar el juego mediante la configuración predeterminada de PS4 o una tarjeta de captura de terceros y una grabadora de pantalla. Si tiene alguna pregunta o desea saber más sobre cómo capturar un video de juego de PS4, deje su comentario a continuación.