Cómo grabar una reunión de Zoom con o sin función incorporada
Con cada vez más colaboración a través de los servicios de conferencias en línea en la actualidad, como Zoom, es posible que se pregunte cómo grabar sus reuniones para poder volver a visitar información importante, chats, decisiones y más. Esta guía le mostrará las formas más fáciles de grabar una reunión de Zoom no importa si eres anfitrión o participante. Además, puede obtener más conocimientos al respecto, como dónde se guardan sus reuniones, cómo compartir una grabación y más.
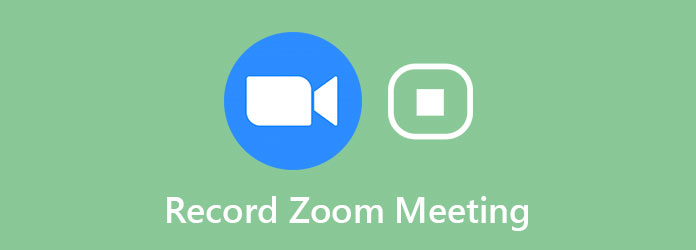
Parte 1: Grabar reunión de Zoom con función incorporada
Antes de grabar una reunión de Zoom, debe obtener el permiso del anfitrión. Además, la función de grabación está disponible tanto para el cliente de escritorio Zoom como para la aplicación móvil.
Cómo grabar una reunión de Zoom en el escritorio
Paso 1Abra su cliente de escritorio Zoom y vaya al Ajustes ventana presionando el Equipo icono. Busque la pestaña Grabación y establezca la ubicación que desee. De forma predeterminada, guardará sus grabaciones en Documentos carpeta.
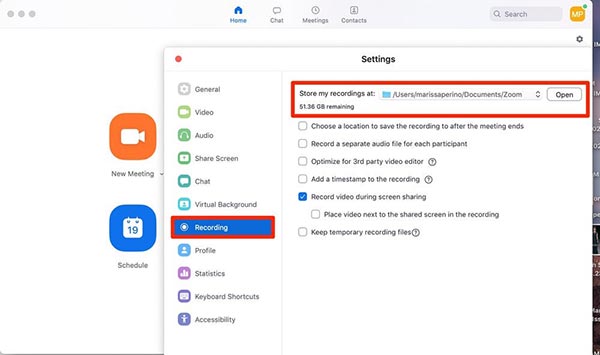
Paso 2Cree una reunión de Zoom o únase a una llamada. Entonces obtendrás el Record en la parte inferior de la ventana si tiene el permiso. Una vez que haga clic en el botón, verá la etiqueta de grabación en la esquina superior izquierda.
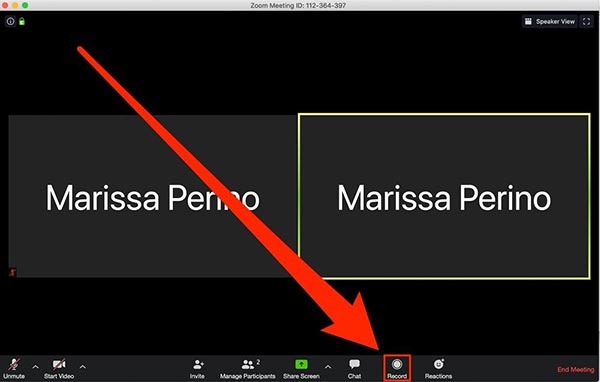
Paso 3Haga clic en el Detener en la etiqueta para finalizar la grabación de la reunión de Zoom. Luego, aparecerá un mensaje que dice: El archivo de grabación se convertirá a mp4 cuando finalice la reunión.
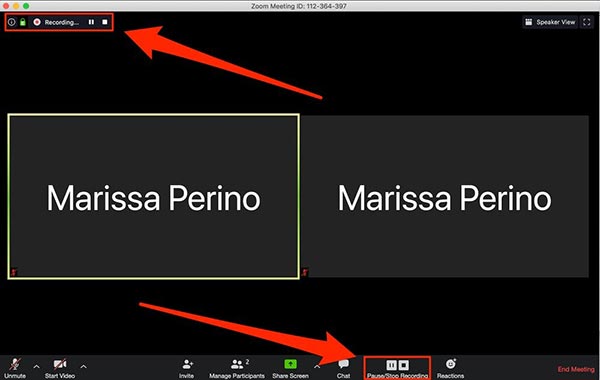
Paso 4Después de la reunión, puede encontrar el video grabado en su computadora o en el Grabado pestaña en Zoom Reuniones sección. Aquí puede enviar la grabación por correo electrónico a otros miembros.
Nota: Algunas versiones de Zoom guardarán el audio y el video por separado.
Cómo grabar una reunión de Zoom en un dispositivo móvil
Si es la membresía paga de Zoom con una cuenta Pro, Business o Enterprise, puede obtener la función de grabación en la aplicación Zoom.
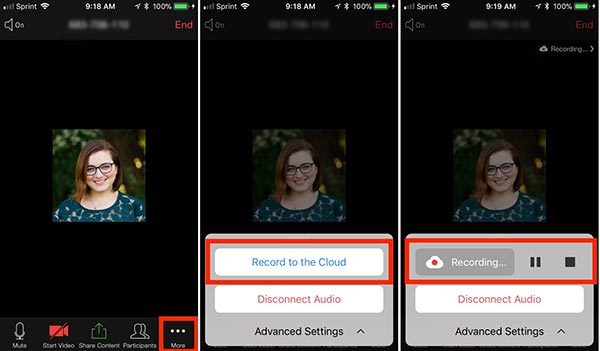
Paso 1Ejecute la aplicación Zoom en su teléfono. El flujo de trabajo es el mismo en iPhone y dispositivo Android.
Paso 2Una vez que comience una reunión y tenga el permiso de grabación, toque el Más en la esquina inferior derecha con el icono de tres puntos. Luego seleccione Grabar en la nube en iPhone o Record en Android.
Paso 3Paso 3: Luego, la reunión de Zoom comenzará a grabar y podrá ver una Grabación barra en la parte superior derecha. Cuando quieras detenerlo, toca el Detener Botón en la barra.
Paso 4La reunión comenzará a grabarse y aparecerá un icono "Grabando ..." en la esquina superior derecha. Puede tocar este icono para detener o pausar la grabación.
Nota: La grabación se guardará en una carpeta en línea. Puede obtenerlo en el sitio web de Zoom.
No te pierdas: Top 12 Best iPhone Screen Recorder en iPhone / Windows / Mac
Parte 2: Grabar una reunión de Zoom en secreto
La función de grabación incorporada en Zoom tiene varias desventajas. Solo los usuarios que obtienen el permiso pueden grabar la reunión. Una vez que comience a grabar, otros miembros recibirán la notificación. Sin emabargo, Captura de pantalla Tipard hará el trabajo para todos en secreto.
Características principales de la mejor grabadora de reuniones de Zoom
- 1. Grabe una reunión de Zoom sin permiso.
- 2. Grabe reuniones en secreto sin notificación.
- 3. Produzca grabaciones de reuniones de alta calidad.
No hace falta decir que es la mejor opción para grabar su reunión de Zoom y guardarla en su computadora sin notificar a otros participantes.
Cómo grabar una reunión de Zoom en el escritorio
Paso 1Instalar la grabadora de reuniones
El grabador de reuniones Zoom es compatible con Windows 10/8/7 y Mac OS X. Instálelo en su computadora y ejecútelo. Escoger Grabadora de video para abrir la interfaz principal. Para usuarios avanzados, haga clic en el Equipo para abrir el cuadro de diálogo Preferencias y personalizar opciones, como formato de salida, ubicación de salida, teclas de acceso rápido, cuenta atrás y más.

Paso 2Grabar una reunión de Zoom
Hay cuatro opciones en la interfaz principal:
Pantalla: Grabe todo en su escritorio. Puede optar por capturar toda la pantalla o configurar la región de grabación personalizada manualmente.
Cámara Web: Capture su rostro y reacción mientras graba la reunión de Zoom.
Sistema de sonido: Grabe la reunión de Zoom junto con el sonido.
Micrófono: Agrega tu voz a la grabación a través del micrófono.
Puede decidir habilitar o deshabilitar cada opción según sus necesidades.
Únase a una reunión de Zoom y haga clic en el REC botón para comenzar a grabarlo.

Paso 3Vista previa y guardar grabación
Durante la grabación, puede editar el video con el Editar botón, o tomar capturas de pantalla con el Cámara icono. Cuando desee detener la grabación, haga clic en el Detener botón. Luego será llevado a la ventana de vista previa. Reproduzca la grabación de la reunión y haga clic en el Guardar botón si está satisfecho.
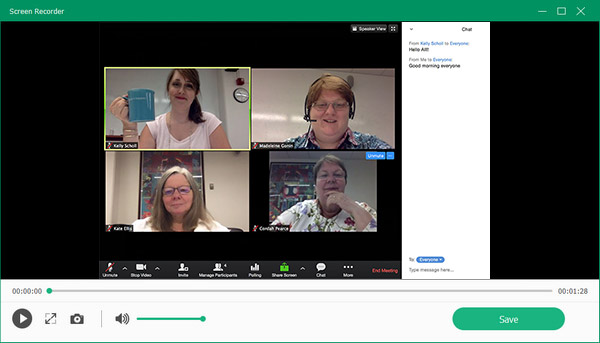
Parte 3: Cómo grabar una reunión de Zoom de forma gratuita
OBS es otra forma de grabar reuniones de Zoom en su escritorio. Dado que es un proyecto de código abierto, puede usarlo de forma gratuita. Sin embargo, la configuración es complicada. Compartimos los pasos básicos a continuación.
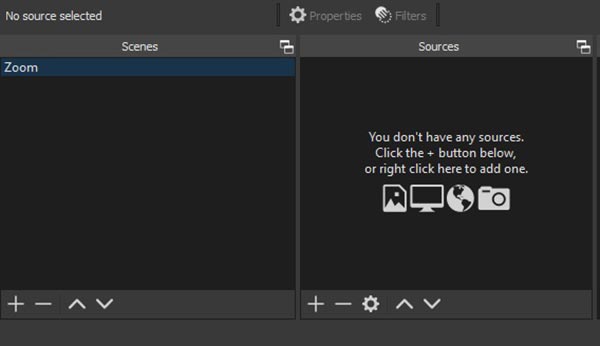
Paso 1Abra Zoom y OBS. Vaya a la sección Escenas en OBS, haga clic en el + para crear una nueva escena.
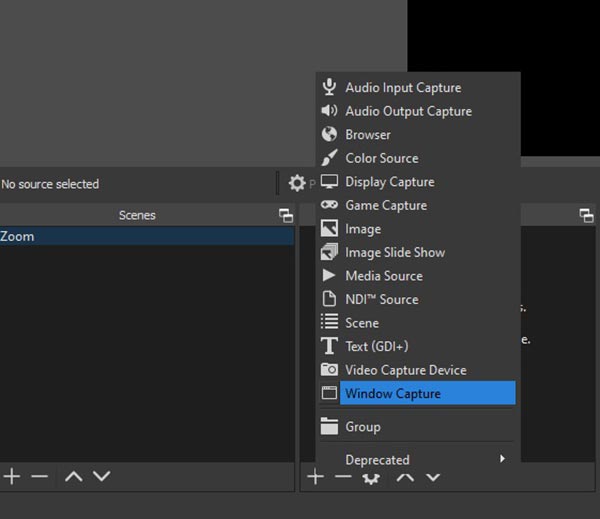
Paso 2A continuación, dirígete a la Fuente sección, haga clic en + botón y seleccione Captura de ventana. Entonces aparecerá un cuadro de diálogo. Seleccione Zoom en el Ventana Y haga clic en OK.
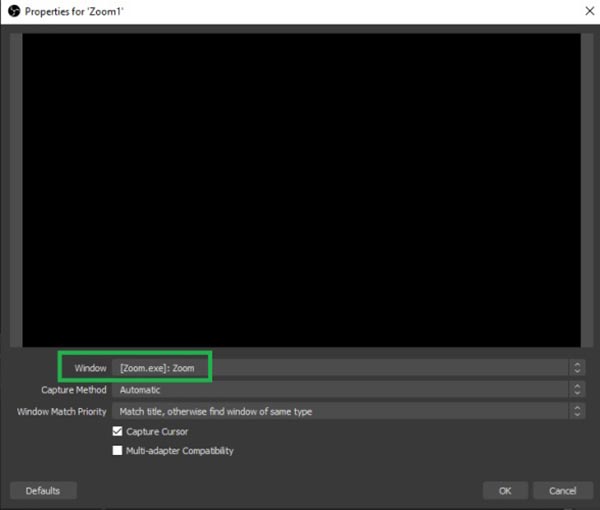
Paso 3Luego, decida la fuente de audio en el Mezclador de audio .
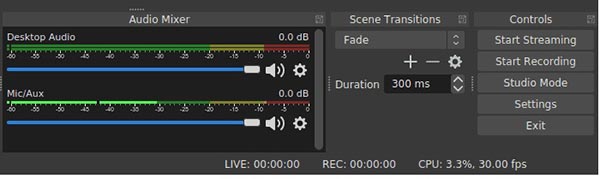
Paso 4Haga clic en el Ajustes para abrir el Ajustes diálogo. Ve a la Salida pestaña del lado izquierdo y seleccione la Tecnología del desplegable Modo de salida menú. Escoger Grabación pestaña y puede establecer la Formato de grabación, ruta de grabación y otras opciones Hacer clic OK para confirmar el ajuste.
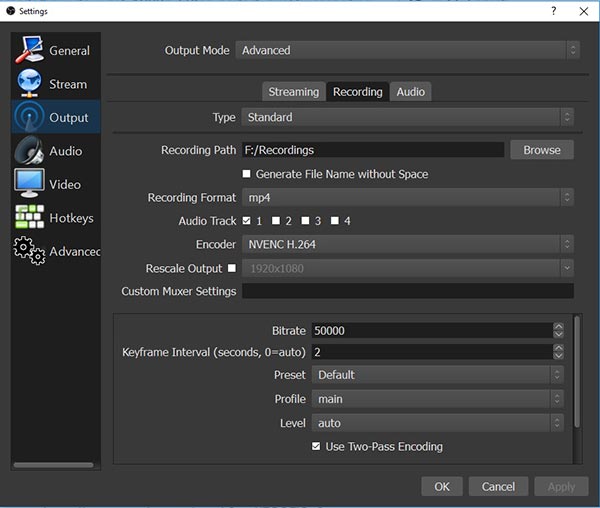
Consejo: OBS solo admite dos formatos de salida, FLV y MP4.
Paso 5Ahora, simplemente haga clic en el Iniciar grabación para comenzar a grabar la reunión de Zoom. Cuando haya terminado, haga clic en el Detener grabación botón. Entonces ve al Archive menú y seleccione Mostrar grabaciones para abrir la carpeta con las grabaciones guardadas por usted.
Parte 4: Preguntas frecuentes sobre la grabación de Zoom Meeting
¿Cómo otorgar otro permiso de grabación en Zoom?
Visite el sitio web de Zoom, inicie sesión en su cuenta y vaya a Mi cuenta. Hacer clic Grabaciones para abrir la página de configuración. Entonces puede dar permiso para grabar una reunión de Zoom en Grabaciones en la nube or Grabaciones locales .
¿Cómo grabar una reunión de Zoom automáticamente?
Visite la Ajustes página en el sitio web de Zoom y encontrará la Grabación automática opción. Active la opción y la reunión se grabará aunque no haga clic en el botón Grabar.
¿Cuánto tiempo puedo grabar en Zoom?
Según Zoom, puede grabar la reunión en la nube hasta 1 GB. En general, al menos de 2 a 3 horas de reunión o de 4 a 5 horas en algunos casos. Cuando se trata de grabación local, la duración depende de su capacidad de almacenamiento.
Conclusión
Ahora, debe comprender quién puede grabar una reunión de Zoom, cómo grabarla como anfitrión o participante, dónde encontrar sus grabaciones, cómo obtener el permiso y más. Si está trabajando de forma remota a través de Zoom, debería encontrar útil nuestra guía. Tipard Screen Capture es la mejor opción para grabar una reunión de Zoom sin permiso o notificación. Además, es bastante fácil de usar. Si tiene otras preguntas, escríbalas debajo de esta publicación y confiaremos en ella rápidamente.







