Cómo grabar una reunión de Webex en una computadora o dispositivo móvil
Webex es una solución integral para reuniones lanzada por Cisco. Permite a los usuarios organizar chats grupales, videollamadas y compartir documentos. Más importante aún, la reunión se puede grabar para referencia futura. Esto es útil si necesita una transcripción de una reunión o informar a las partes interesadas. Esta guía compartirá tres formas de grabar una reunión de Webex no importa si es el anfitrión o participante en la computadora o dispositivo móvil.
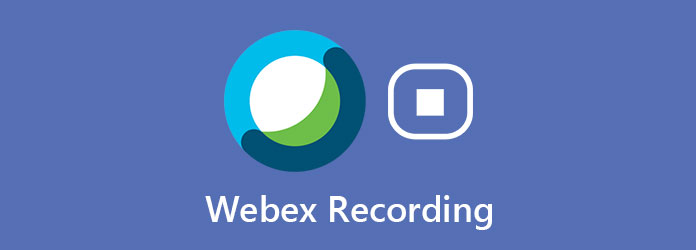
Parte 1: Cómo grabar una reunión de Webex con la función incorporada
Acerca de la función de grabación incorporada en la reunión de Webex, hay algunas cosas que necesita saber:
- 1. Puede grabar una reunión en la nube, si tiene una cuenta de Webex paga.
- 2. También puede grabar una reunión localmente con cualquier tipo de cuenta de Webex, incluidas las gratuitas. Las grabaciones se guardarán directamente en su computadora.
- 3. La función de grabación solo está disponible para el anfitrión de la reunión. Significa que los miembros no pueden utilizar esta función.
- 4. Todos los miembros recibirán la notificación una vez que comience a grabar la reunión.
- 5. La función de grabación está disponible tanto en computadoras como en dispositivos móviles.
Cómo grabar una reunión de Webex en PC
Paso 1Cree una reunión en Webex u obtenga el permiso para grabar una reunión de Webex.
Paso 2Cuando necesite grabarlo, haga clic en el Record botón en el lado derecho de la Compartir contenido botón. Puede encontrarlos en la parte inferior de la ventana.
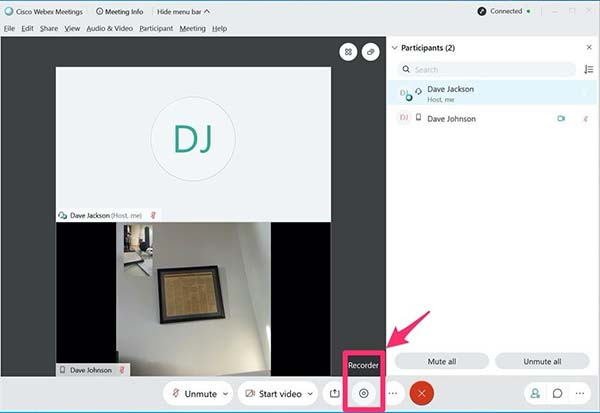
Paso 3Si está utilizando una cuenta de pago, decida si desea grabar la reunión en la nube o en la computadora. Para el usuario gratuito, configure la carpeta de ubicación cuando se le solicite. Haga clic en Guardar y aparecerá el cuadro de diálogo Grabador.
Paso 4Puede ver la duración de la grabación de la reunión en el cuadro de diálogo emergente. Cuando desee detenerlo, haga clic en el
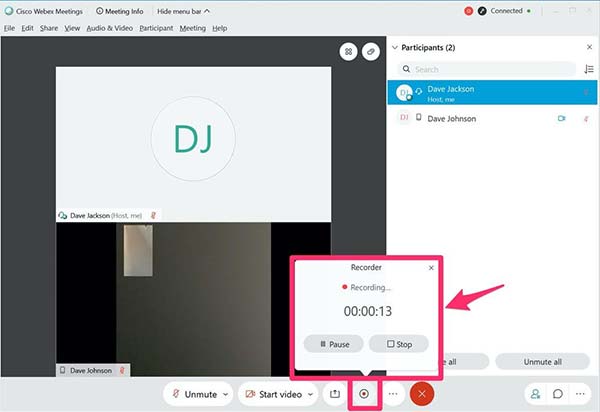
Cómo grabar una reunión de Webex en iPhone / Android
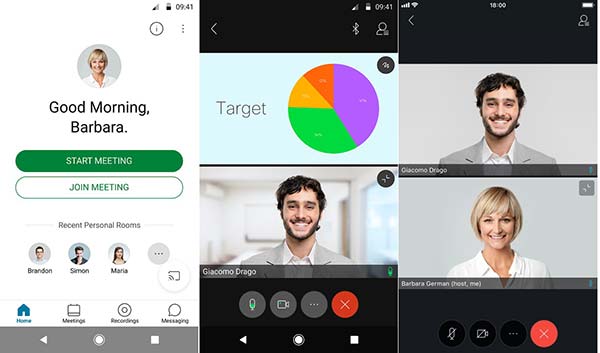
Paso 1Abra su aplicación Webex Meeting. Se puede descargar desde Play Store y App Store. El diseño es el mismo en iOS y Android.
Paso 2Inicie una reunión como anfitrión. Luego toque el Más icono y elegir Record para comenzar a grabar la reunión de Webex.
Paso 3Para detener la grabación, vaya al Más opción y toque Currículum. Una vez finalizada la reunión, la grabación aparecerá en la Grabaciones lista.
Parte 2: registrar Webex como participante
Como se mencionó anteriormente, no puede grabar la reunión de Webex si solo es un participante. Además, una vez que comience a grabar, todos los asistentes a la reunión recibirán una notificación. Por lo tanto, es posible que la función de grabación incorporada no sea la mejor opción para guardar sus conferencias en Webex. Captura de pantalla Tipard es la mejor solución alternativa. Puede ayudarlo a grabar reuniones en línea en secreto, sin importar si es anfitrión o participante.
En resumen, es la mejor opción grabar una reunión de Webex en su computadora en secreto.
Características principales de la mejor grabadora de reuniones de Webex
- 1. Grabe reuniones de Webex sin restricciones.
- 2. Agregue su rostro y reacción a la grabación de la reunión.
- 3. Produzca videos de alta calidad utilizando tecnología avanzada.
Cómo grabar una reunión de Webex sin ninguna restricción
Paso 1Instalar la grabadora de Webex
La mejor grabadora de reuniones de Webex tiene dos versiones, una para Windows 10/8/7 y la otra para Mac OS X. Instale la versión adecuada en su computadora y ejecútela. Haga clic en el Grabadora de video opción para abrir la interfaz principal. Si solo desea grabar el audio de una reunión de Webex, seleccione Grabadora de audio en lugar de. Opcionalmente, haga clic en el Ajustes icono para abrir el Preferencias diálogo y personalizar las opciones relacionadas con Salida, teclas de acceso rápido, etc.

Paso 2Grabar una reunión de Webex
En la interfaz principal, puede ver cuatro secciones. En primer lugar, abra la reunión de Webex en el navegador web o en el cliente de escritorio. Gire a la grabadora de Webex y configure el área de grabación en el Pantalla sección. La grabadora de reuniones puede grabar a pantalla completa, la ventana activada o la región personalizada. También puede configurar el área de grabación en los cuadros de dimensión. Asegúrate de habilitar Sistema de sonido y ajuste el volumen. Si desea superponer su rostro y su voz a la grabación, habilite Webcam y Micrófono; de lo contrario, manténgalos desactivados.
A continuación, únase a una reunión en Webex y haga clic en el REC en la grabadora para comenzar a grabarlo. Luego obtendrá una barra de herramientas con varias opciones. La Cámara El icono le permite tomar capturas de pantalla mientras graba. Puede agregar texto o pintura con el Editar del botón.

Paso 3Obtener una vista previa y guardar la reunión
Cuando la reunión haya terminado o llegue al punto que desea detener, haga clic en el Detener en la barra de herramientas. Después de cargar, se le presentará la ventana de vista previa. Verifique la grabación con el reproductor multimedia incorporado. Finalmente, haga clic en el Guardar para exportar la grabación de la reunión de Webex a su disco duro.
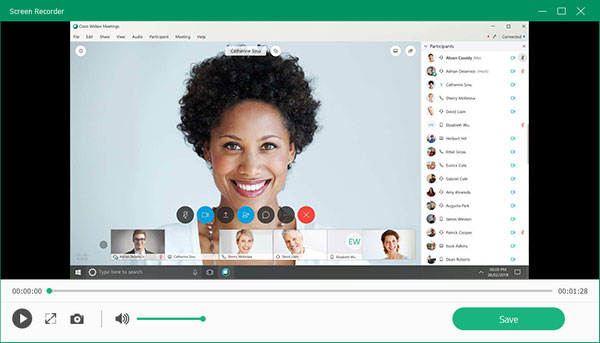
No te pierdas: Top 12 Best iPhone Screen Recorder en iPhone / Windows / Mac
Parte 3: Preguntas frecuentes sobre la grabación de Webex
¿Dónde está mi grabación de Webex?
Webex generalmente guarda sus grabaciones en la carpeta Documentos en Mi PC. Al grabar una reunión, se le pedirá que decida la ubicación de salida y puede cambiarla como desee.
¿Las reuniones de Webex se registran automáticamente?
No, Webex no proporciona la función de grabación automática. Alternativamente, debe hacer clic en el botón Grabar para comenzar manualmente. Sin embargo, puede utilizar una grabadora de reuniones de terceros que proporcione la función de programación.
¿Caducan las grabaciones de Webex?
Las grabaciones basadas en la nube no se eliminan automáticamente. Las grabaciones permanecerán activas siempre que estén disponibles en su sitio de WebEx y su sitio de WebEx esté activo.
Conclusión
Ahora, debe comprender cómo grabar una reunión de Webex en una computadora y un dispositivo móvil. La función de grabación incorporada es la forma más fácil de guardar sus reuniones, pero solo está disponible para organizar. Si desea guardar una reunión en secreto o como participante, Tipard Screen Capture es la mejor opción. No solo es fácil de usar, sino que también ofrece amplias herramientas de bonificación.
Si encuentra otros problemas al grabar Webex, deje un mensaje a continuación y le responderemos lo antes posible.







