Cómo sincronizar iPhone a Mac de la manera más fácil
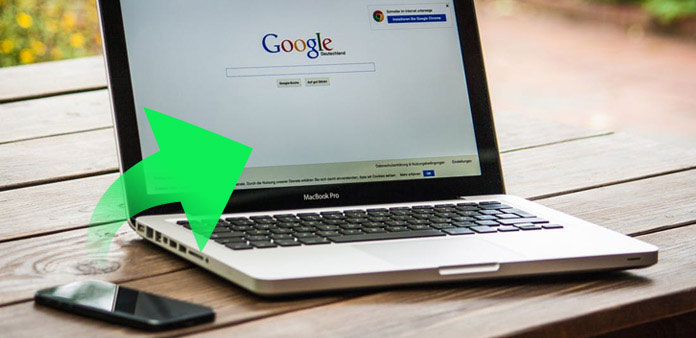
"Compré una canción en mi iPhone, no sé cómo transferirla a mi Mac para poder escucharla mientras escribo. ¿Hay algún método para sincronizar iPhone a Mac?" - Tom Brown
Si también está buscando una solución para sincronizar iPhone a Mac, el artículo le mostrará algunos métodos para conectar iPhone a Mac y transferir contenido entre iPhone y Mac. iCloud debería ser el más popular para sincronizar iPhone y Mac. Pero debido al limitado espacio de almacenamiento de iCloud, ¿hay algún otro método para transferir mensajes, fotos, calendario y otros archivos? Solo echa un vistazo a las mejores soluciones del artículo.
Parte 1: Cómo sincronizar iPhone a Mac con un método profesional
¿Cuál es la mejor solución para sincronizar iPhone a Mac? Tipard iPhone Transfer para Mac enlaces iPhone y Mac para sincronizar mensajes, fotos, videos, calendarios y la mayoría de los archivos sin problemas. Además, el programa seguirá siendo una Mac limpia y optimizada sin archivos de caché de basura generados durante la sincronización. Aquí está el proceso detallado sobre cómo sincronizar iPhone a Mac.
Conecte iPhone a Mac
Descargue e instale iPhone Transfer Ultimate. Y luego, conecta iPhone a Mac a través de un cable USB. Después de la conexión, su iPhone será escaneado y analizado. Todos los archivos se enumerarán en la columna derecha del software.
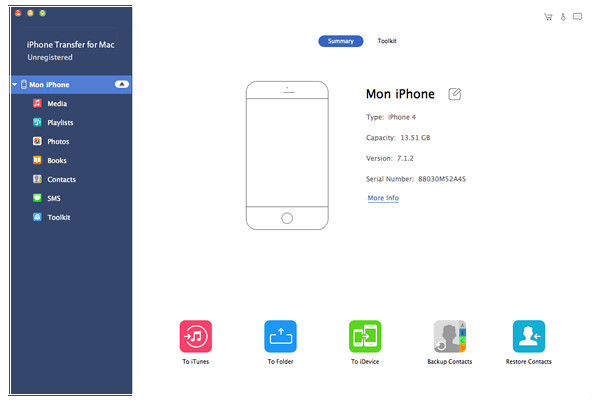
Sincronizar iPhone a Mac
Y luego seleccione los archivos que desea transferir, haga clic en el botón "Exportar" en la parte superior. Elija "Exportar a Mac" y configure la carpeta de destino para sincronizar iPhone y Mac. Y también sincronizas iPhone a Mac en PC con Windows al hacer clic en "Exportar a la Biblioteca de iTunes".
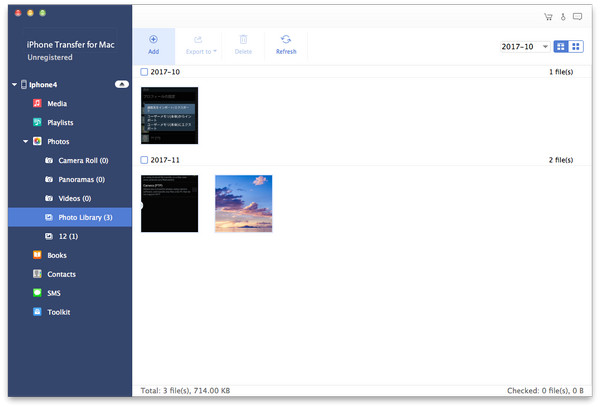
La última solución también le permite sincronizar iPhone / iPad / iPod y otros iDevices entre Mac en un solo paso. Tipard iPhone Transfer Ultimate admite la sincronización de fotos, contactos, música, videos, etc. Incluso si eres un novato para iPhone, puedes utilizar el programa para sincronizar iPhone a Mac en la computadora con facilidad.
Parte 2: cómo sincronizar archivos de iPhone a Mac con iTunes
Cuando sincronizas iPhone con Mac, el primer método que te viene a la mente probablemente sea usar un cable USB para transferir el contenido de iPhone a Mac. Una vez que conecte iPhone y Mac con un cable USB, puede sincronizar iPhone y Mac con iTunes. Simplemente aprenda más detalles sobre la solución de la siguiente manera.
Paso 1. Conecta iPhone a iTunes
Inicia iTunes en tu Mac. Asegúrate de tener la última versión de iTunes. Conecte su iPhone a su Mac con un cable USB. El ícono del iPhone aparecerá en la esquina superior izquierda de la ventana de iTunes.

Paso 2. Elige el contenido del iPhone
Haga clic en el icono del dispositivo. En "Configuración" en la columna izquierda de la ventana de iTunes, encontrará una lista de los tipos de contenido que puede sincronizar iPhone a Mac. Haga clic en el tipo de contenido que desea sincronizar. En la ventana de iTunes, haga clic en la casilla junto a Sincronizar para activar la sincronización de ese tipo de contenido.

Paso 3. Sincronizar archivos de iPhone a Mac
Después de activar la sincronización para un tipo de contenido, verá opciones adicionales para personalizar la configuración de sincronización. Haga clic en el botón "Aplicar" en la esquina inferior derecha de la pantalla para guardar la configuración de sincronización. Si la sincronización no se inicia automáticamente, haga clic en el botón "Sincronizar".

Tipo de formatos que puede sincronizar iPhone a Mac con iTunes
Una vez que termine la configuración anterior, puede sincronizar archivos de iPhone a Mac con iTunes ahora. ¿Cuáles son los formatos compatibles en cuanto a la solución? Aquí están los contenidos que puedes sincronizar desde tu iPhone a Mac.
1. Álbumes, canciones, listas de reproducción, películas, programas de TV, libros, podcasts, audiolibros y tonos.
2. Fotos y videos Para sincronizar fotos y videos usando iTunes, puede usar una aplicación de fotos compatible o sincronizar desde una carpeta específica en su computadora.
3. Contactos y calendarios.
4. Copias de seguridad de dispositivos que hizo usando iTunes.
Parte 3: cómo sincronizar iPhone a Mac a través de Wi-Fi, Bluetooth o AirDrop
Además de sincronizar archivos entre iPhone y Mac con iTunes, también puedes obtener más detalles sobre algunos métodos inalámbricos. La parte solo enumera los métodos utilizados con frecuencia 3 para sincronizar archivos con Wi-Fi, Bluetooth y AirDrop. Debido a la limitación del entorno de red, solo puede sincronizar iPhone a Mac con archivos pequeños.
1. Sincronizar fotos de iPhone a Mac a través de Wi-Fi
Inicia iTunes en tu Mac. Use un cable USB para conectarlo a su iPhone. En iTunes, haz clic en el icono de iPhone. En la pestaña "Resumen", selecciona "Sincronizar con este iPhone a través de Wi-Fi". Toca la opción "Aplicar" y luego desconecta el iPhone. Y luego seleccione Fotos de la Galería de fotos que desea sincronizar, haga clic en "Sincronizar" para sincronizar fotos de iPhone a Mac.
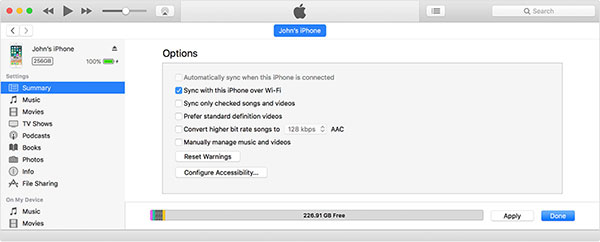
2. Sincronización de mensajes de iPhone a Mac con AirDrop
Encienda el Wi-Fi y Bluetooth en iPhone y Mac, se recomienda usar el mismo Wi-Fi. Y luego deslice hacia arriba iPhone para acceder a "Centro de control"> "AirDrop"> Elija "Solo contactos" o "Todos". Y también puede activar AirDrop en Mac y seleccionar los mensajes de iPhone para sincronizar los mensajes de iPhone a Mac.
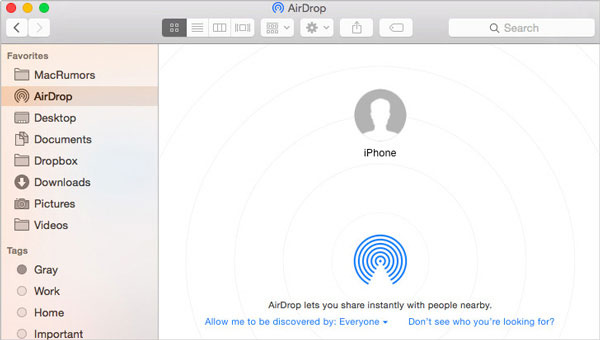
3. Sincronizar videos de iPhone a Mac con Bluetooth
Toque la aplicación "Configuración" en iPhone, y luego elija la opción "General". Y luego toque el menú "Bluetooth" para activar la opción. Encienda el menú de Bluetooth en Mac también. Seleccione el iPhone en la sección Dispositivos para sincronizar videos de iPhone a Mac con Bluetooth.
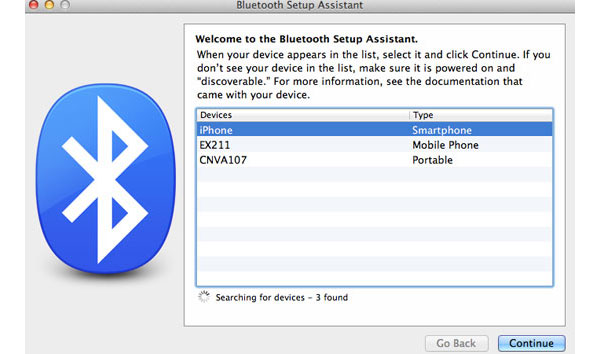
Conclusión
De hecho, hay muchas soluciones para sincronizar iPhone a Mac, ya sea que sincronices iPhone a Mac con un cable USB o que sea inalámbrico con Wi-Fi, AirDrop o Bluetooth. Y también puede ampliar el plan de almacenamiento de iCloud. Pero cuando necesite sincronizar archivos de iPhone a Mac con alta eficiencia, Tipard iPhone Transfer Ultimate siempre debe ser la primera opción.







