Cómo transferir fotos de iPhone a Mac de manera eficiente
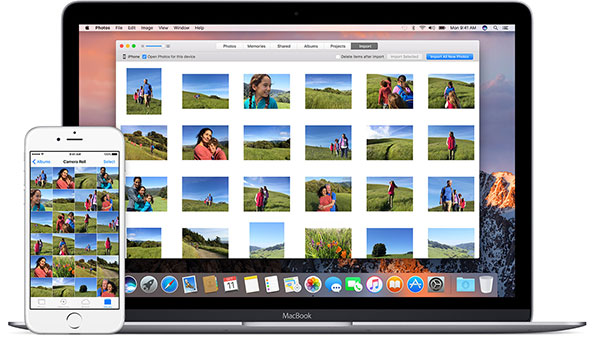
Antes de transferir fotos de iPhone a Mac, primero debe conocer el propósito. Para liberar el espacio de iPhone 7, descargar fotos de iPhone a Mac desde Airdrop podría no ser una buena solución. Y es posible que no transfiera fotos con más de 5GB con el servicio gratuito de iCloud. ¿Cuáles deberían ser los métodos más eficientes para transferir fotos de iPhone a Mac? Solo aprenda más detalles sobre los diferentes métodos del artículo.
Cómo transferir fotos de iPhone a Mac con Tipard iPhone Transfer
Para descargar fotos de iPhone a Mac con facilidad, Tipard iPhone Transfer para Mac es el programa altamente recomendado Es una herramienta de transferencia profesional para sincronizar fotos entre iPhone y Mac.
- Paso 1: inicia Tipard iPhone Transfer para Mac
- Tipard iPhone Transfer es compatible con Mac OS 10.6 o versiones anteriores, incluido Mac OS Sierra. Una vez que inicie el programa, puede conectar iPhone y Mac con un cable USB.
- Paso 2: selecciona las fotos que deseas de iPhone
- Seleccione las fotos deseadas del menú izquierdo de Fotos. Y luego puede hacer clic en el botón Exportar a, seleccionar Exportar a Mac para copiar las fotos deseadas de iPhone a Mac.
- Paso 3: transferir fotos de iPhone a Mac
- Elija todas las imágenes del menú Fotos y luego exporte a Mac. Las imágenes se transferirán a la carpeta deseada de su Mac en pocos segundos.
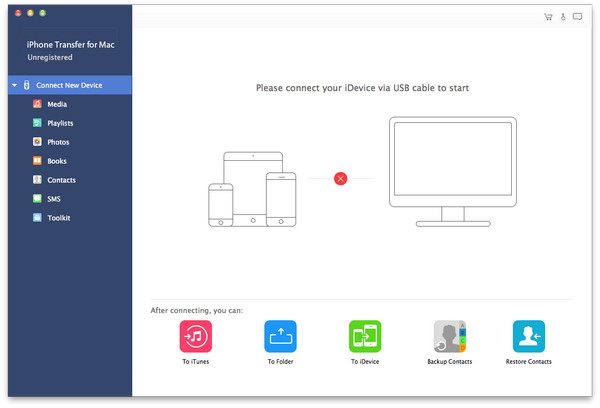
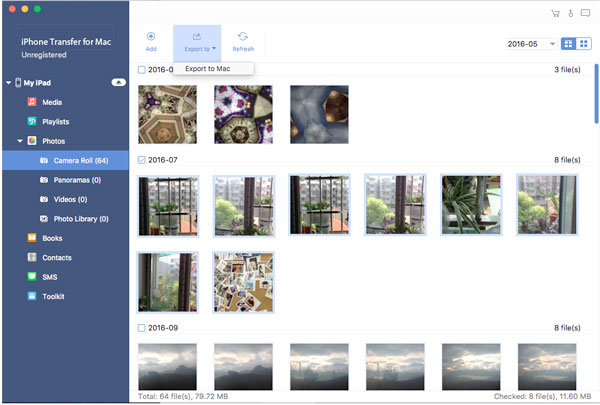
Solución todo en uno para transferir fotos de iPhone a Mac con la transferencia de iPhone
Tipard iPhone Transfer es la solución más eficiente para copiar fotos de iPhone a Mac con solo un clic. Solo obtenga más detalles sobre lo que Tipard iPhone Transfer puede hacer por usted con sus excelentes funciones.
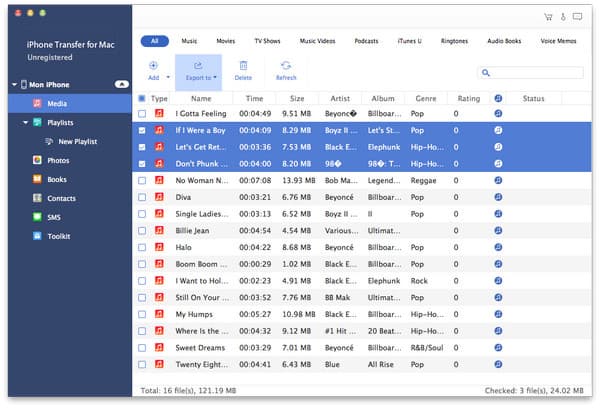
1. Cuando conecta iPhone y Mac, puede transferir fotos, música, videos, contactos y cualquier otro archivo a Mac con facilidad.
2. Lo que es más importante, Tipard iPhone Transfer proporciona un método fácil, seguro y sin pérdidas para transferir fotos de iPhone a Mac, incluso si iTunes no reconoce el iPhone.
3. Le ayuda a editar el nombre, el artista, el álbum, el género y las ilustraciones de los archivos multimedia en su iPhone.
4. Y también puedes administrar archivos de iPhone en tu Mac. Por ejemplo, puedes agrupar fotos, canciones en álbumes, listas de reproducción y crear nuevas. También puedes editarlos a voluntad.
Cómo descargar fotos de iPhone a Mac a través de iCloud
Cuando necesite transferir fotos de iPhone a Mac de forma inalámbrica, iCloud es la mejor solución para usted. El servicio en la nube es una forma eficiente de sincronizar fotos automáticamente entre diferentes dispositivos. Puede descargar fotos de iPhone desde iCloud a Mac dentro del espacio libre de almacenamiento 5GB proporcionado por Apple.
- Paso 1: Copia de seguridad de fotos de iPhone a iCloud
- Cuando inicie iPhone, puede presionar Ajustes> iCloud> Habilitar la biblioteca de fotos de iCloud. Después de activar la opción, las fotos se subirán automáticamente a iCloud.
- Paso 2: Habilita iCloud Photo Library en Mac
- Una vez que active la opción de la Biblioteca de fotos de iCloud en iPhone, también debe habilitar iCloud Photo Library en Mac. Abra la aplicación de fotos en su Mac y haga clic en Compartido lengüeta. Haga clic en el Comenzar a compartir botón. Esto abrirá el menú de preferencias de iCloud. Y luego puedes marcar el cuadro Biblioteca de fotos de iCloud.
- Paso 3: descargar fotos de iPhone a Mac
- Para que el método transfiera todas las fotos de iPhone a Mac automáticamente, primero debe encontrar las fotos de la carpeta de descargas. Las fotos serán organizadas por fecha en que fueron tomadas. Puede buscar los archivos con etiquetas también.
- Si no está satisfecho con el espacio de almacenamiento gratuito de 5GB, también puede usar otro servicio en la nube para transferir fotos de iPhone a Mac. Google Photos y Dropbox también son buenas soluciones de servicios en la nube para transferir fotos.
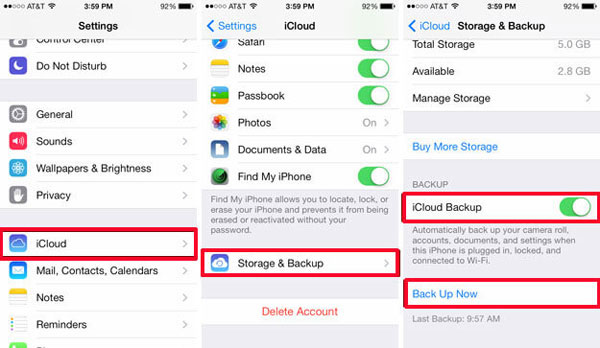
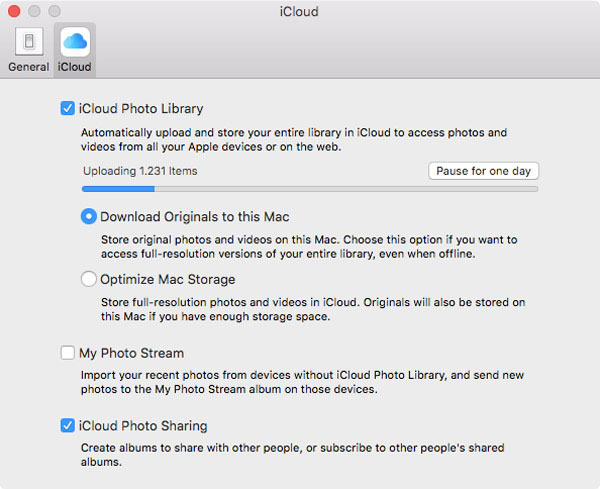
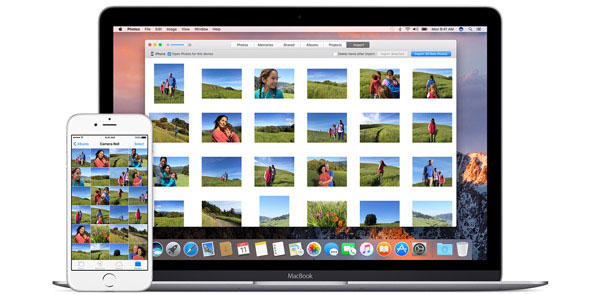
Cómo enviar fotos de iPhone a Mac desde el correo electrónico
Si desea transferir fotos de iPhone a Mac de forma tradicional, puede enviarlas desde el correo electrónico. Cuando utiliza el método para enviar fotos de iPhone, puede enviar fotos tomadas por su iPhone o descargadas en línea. Pero si hay una gran cantidad de fotos, puede ser difícil enviarlas a través del servidor de correo electrónico.
- Paso 1: Seleccione la imagen deseada de las fotos
- Después de iniciar Fotos, puede seleccionar las imágenes deseadas desde Álbumes, Galería de fotos u otras aplicaciones que desee transferir a Mac. Por favor, no elijas demasiadas imágenes a la vez.
- Paso 2: transfiere imágenes desde iPhone a través de correo electrónico
- Toque en Compartir botón y elija Correo electrónico, y luego escriba su dirección de correo electrónico y complete el correo electrónico. Y ahora puede enviar las fotos desde el iPhone a cualquier dispositivo con servicio de correo electrónico.
- Paso 3: descargar imágenes de correo electrónico a Mac
- Ahora puede abrir el correo electrónico en su Mac, descargar las imágenes del servidor de correo electrónico a la carpeta deseada en Mac. Y luego puedes transferir imágenes de iPhone a Mac en resolución completa.
- Como se mencionó, transferir imágenes de iPhone a Mac es un método tradicional. Dado que hay muchos servicios de correo electrónico para elegir, debe conocer más detalles sobre la restricción de tamaño y otras configuraciones para transferir fotos exitosas a Mac u otros dispositivos.
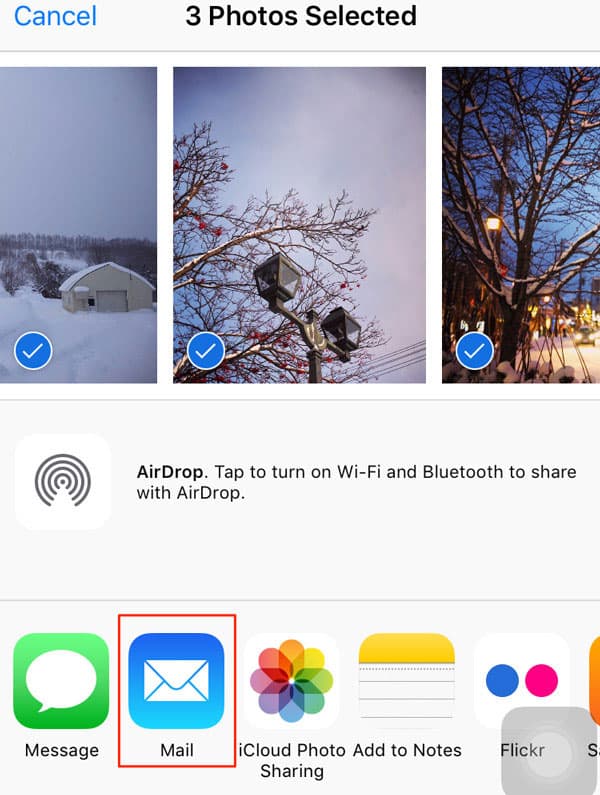
Cómo descargar fotos de iPhone a Mac con AirDrop
Diferente de conectando Android a Mac, puedes conectar iPhone y Mac con AirDrop. Y luego puedes descargar fotos de iPhone a Mac con facilidad. Es un método para transferir algunas fotos de iPhone a Mac a través de una conexión inalámbrica.
- Paso 1: enciende AirDrop Features en iPhone
- Desliza hacia arriba desde la parte inferior de la pantalla del iPhone para tocar el botón AirDrop. Si necesita sincronizar una foto con todo el mundo, elija la opción Todos. Solo asegúrate de que estés ejecutando iOS 8 o posterior, así como de que uses una Mac que ejecute Yosemite o una versión posterior.
- Paso 2: accede a AirDrop en el buscador de Mac
- Al hacer clic en el Finder icono, puede encontrar la opción AirDrop. Asegúrese de que su Mac y iPhone estén conectados a la misma red inalámbrica. Haga clic en el Lanzamiento desde el aire opción en la sección de Favoritos.
- Paso 3: transferir fotos de iPhone a Mac a través de AirDrop
- Haga clic en el Permíteme ser descubierto por menú y seleccione Todos. Y ahora, Mac para encontrar su iPhone, puede abrir y descargar fotos de iPhone a Mac en consecuencia.
- Una vez que acepte la transferencia, recibirá las fotos de iPhone pronto. Solo recuerda apagar AirDrop después de que hayas terminado de transferir imágenes de iPhone a Mac.
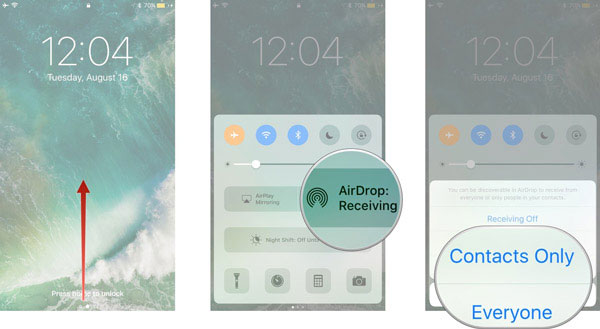
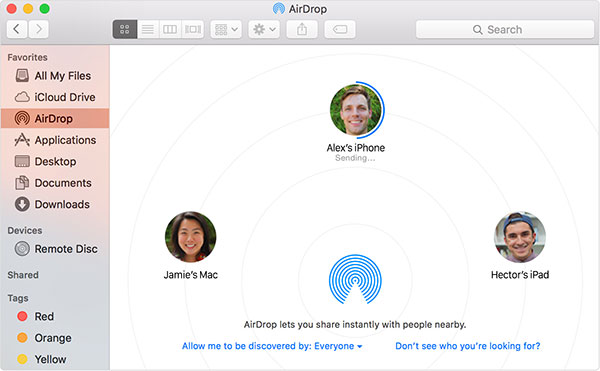
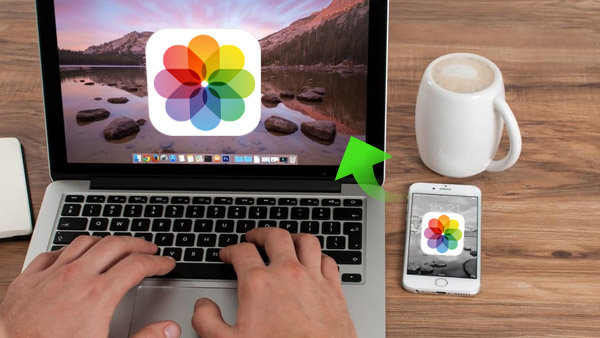
Palabras en la parte inferior
Cuando necesites transferir todas las fotos de iPhone a Mac en alta calidad con un solo clic, Tipard iPhone Transfer debería ser la mejor solución para lograr el objetivo. Y puede usar Correo electrónico para copiar todas las fotos de iPhone a Mac. iCloud debería ser una forma conveniente de sincronizar imágenes con la aplicación Fotos. Si su Mac y iPhone están demandando el mismo entorno WIFI, también puede tomar en cuenta la transferencia de fotos de iPhone a Mac con AirDrop.







