Cómo conectar iPhone a Mac en métodos 5

¿Está buscando otra ranura USB para MacBook Air? De hecho, puedes encontrar que Apple obtiene el diluyente MacBook Air con menos ranuras USB. ¿Hay alguna otra manera de conectar iPhone a MacBook u otros tipos? ¿Cómo puede administrar las aplicaciones de iPhone, descargar música en iTunes, transferir algunos libros nuevos, hacer una copia de seguridad de su iPhone con facilidad? Estas no son preguntas fáciles de responder. Puede obtener más detalles sobre los métodos 4 del artículo para elegir el mejor según corresponda.
Parte 1: Top 4 Métodos para conectar iPhone a Mac de forma inalámbrica
- Método 1: conecta iPhone a Mac a través de la continuidad
- Método 2: Enlace iPhone a Mac por Bluetooth
- Método 3: consigue iPhone a Mac a través de AirPlay
- Método 4: conecta iPhone a Mac con AirDrop
Método 1. Conecte iPhone a Mac a través de Continuity
Continuity es la nueva característica para conectar iPhone a Mac sin problemas con Handoff, Portapapeles Universal, Llamadas Celulares iPhone, mensajes SMS / MMS y Hotspot instantáneo. Veamos cómo funciona siguiendo los pasos a continuación.
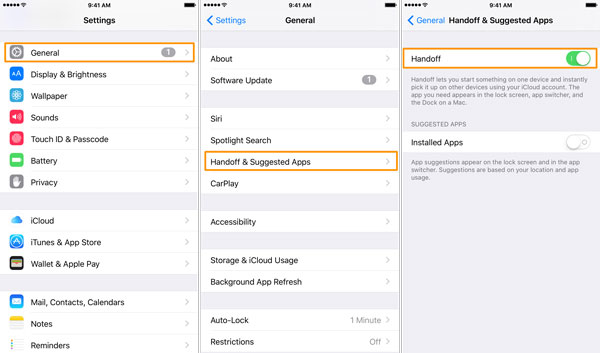
Paso 1: Inicie sesión en la misma cuenta de iCloud
Asegúrese de haber iniciado sesión en la misma cuenta de iCloud en iPhone y Mac. Y conecte iPhone y Mac con la misma red Wi-Fi y encienda el Bluetooth de iPhone y Mac.
Paso 2: acceso a continuidad en iPhone
Vaya a la página de inicio de iPhone, toque "Configuración" y elija la opción "Ficha General". Desplácese hacia abajo en la página para acceder a "Transferencia", y luego enciéndalo.
Paso 3: Continuidad de inicio de sesión en Mac
Puede iniciar MacBook Air y luego visitar "Preferencias del sistema"> "General". Desplácese hasta la parte inferior y busque la opción "Permitir transferencia entre esta Mac y sus dispositivos iCloud".
Paso 4: conecta iPhone a Mac con continuidad
Puede vincular iPhone a Mac de forma inalámbrica con todo el proceso anterior. Puede continuar el Email original de iPhone compuesto en MacBook. Y viceversa, la tarea inconclusa también puede finalizar en tu iPhone.
Método 2: Enlace iPhone a Mac por Bluetooth
Bluetooth es otra solución predeterminada para hacer una conexión entre iPhone y Mac de forma inalámbrica. Una vez que los dispositivos están vinculados con Bluetooth, puede sincronizar archivos entre ellos con un proceso sencillo.
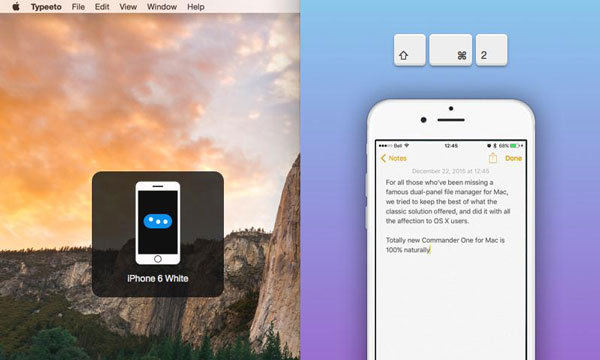
Paso 1: activa Bluetooth en iPhone
Inicie el icono "Configuración" en iPhone, y luego puede encontrar la opción "Bluetooth". Elija activarlo para activar la función Bluetooth en iPhone.
Paso 2: activa Bluetooth para Mac
Vaya a la computadora Mac, toque "Preferencias del sistema" para buscar "Bluetooth". Cuando aparezca la nueva página emergente, haga clic en la opción de "Activado y Detectable" para asegurarse de que el ícono de Bluetooth esté "Encendido" y sea reconocible.
Paso 3: obtener iPhone a Mac con Bluetooth
Le tomará unos minutos escanear y buscar la señal de Bluetooth cercana. Una vez que se detecta el iPhone, elija el dispositivo. Finalmente, regrese a su iPhone e ingrese la clave de acceso que se muestra en la pantalla de su mac.
Puede conectar iPhone a Mac con Bluetooth siga la guía breve paso a paso. Puede ser un poco difícil transferir archivos grandes de iPhone a Mac con Bluetooth, como archivos de video o documentos.
Método 3. Obtenga iPhone a Mac a través de AirPlay
AirPlay es otra solución de Apple para conectar iPhone a Mac de forma inalámbrica a través de la red Wi-Fi. Si desea ver videos, imágenes, música, transmisión de películas, estaciones de radio u otras formas de medios, puede usar Airplay fácilmente para reflejar el contenido.
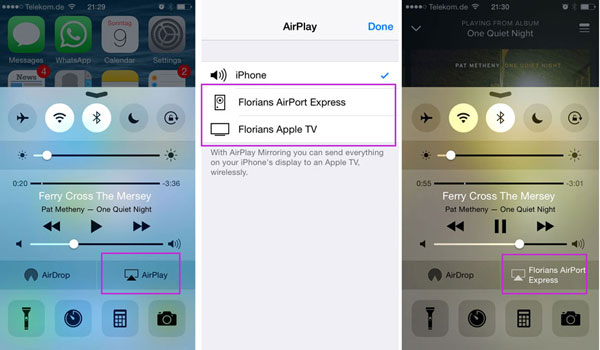
Paso 1: inicie sesión en la misma cuenta de iCloud
Inicie sesión en la misma cuenta de iCloud tanto en iPhone como en Mac. Y luego puede conectarse a la misma red de Wi-Fi en su iPhone y Mac a la que desea usar AirPlay.
Paso 2: enciende AirPlay en iPhone
Puede deslizar hacia arriba desde la parte inferior de la pantalla para abrir el "Centro de control" de iPhone. En el Centro de control, debe deslizar horizontalmente para buscar la "Pantalla Reproducir ahora".
Paso 3: Obtenga iPhone para Mac con AirPlay
Después de eso, puede abrir su Mac, desde la lista de dispositivos AirPlay disponibles, seleccione el iPhone al que desea usar AirPlay. O toque "AirPlay" para encontrar la lista de AirPlay Mac disponible en iPhone.
Después de conectar iPhone a Mac, puede duplicar el contenido del iPhone a la pantalla más grande de Mac. Los medios que se reproducen en tu iPhone se verán en la Mac. Esta función es útil cuando realiza presentaciones a un gran grupo de personas que usan su Mac.
Método 4. Conecte iPhone a Mac por AirDrop
En comparación con la conexión de iPhone a Mac para reproducir música o archivos de video con AirPlay, puede transferir archivos entre iPhone y Mac con Lanzamiento desde el aire. Simplemente envíe fotos, archivos de video, ubicación y más otros con la función ahora.
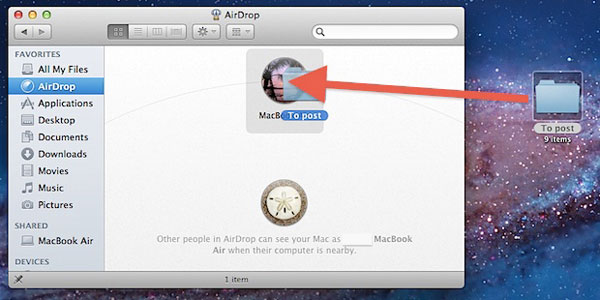
Paso 1: inicie sesión en iCloud tanto para iPhone como para Mac
Asegúrese de haber iniciado sesión en la misma cuenta de iCloud en iPhone y Mac, y conectarse a la misma red Wi-Fi. Encienda el Bluetooth para iPhone.
Paso 2: acceso a AirDrop para ambos dispositivos
Asegúrese de que ambos dispositivos puedan usar AirDrop: en Mac, elija AirDrop desde la barra de menú en el Finder. En iPhone, abra el Centro de control deslizando hacia arriba desde la parte inferior de la pantalla.
Paso 3: transferir archivos entre iPhone y Mac
Y luego puedes conectar iPhone a Mac para transferir archivos ahora. Elija AirDrop desde la barra de menú en el Finder. La ventana AirDrop muestra a los usuarios cercanos de AirDrop. Arrastre uno o más elementos a la imagen del destinatario en la ventana y luego haga clic en Enviar.
El artículo se guarda en la carpeta Descargas en Mac. Y puede encontrar los archivos de Mac en la aplicación adecuada. Por ejemplo, las fotos aparecen en la aplicación Fotos y los sitios web aparecen en Safari.
Parte 2: Conecte iPhone a Mac con Tipard iPhone Transfer
Cuando conecta iPhone a Mac de forma inalámbrica, puede ser difícil transferir archivos de gran tamaño, como archivos de video o documentación comercial. El mejor administrador de iPhone a Mac Tipard iPhone Transfer para Mac debería ser un reemplazo sólido de iTunes. Es capaz de conectar iPhone a Mac y luego transferir música, video, fotos y otros archivos desde dispositivos iOS a Mac o incluso sincronizar a iTunes.
Conecte iPhone a Mac con un cable USB
Cuando descargue e instale Tipard iPhone Transfer para Mac, puede iniciar el programa y conectar el iPhone a la computadora.
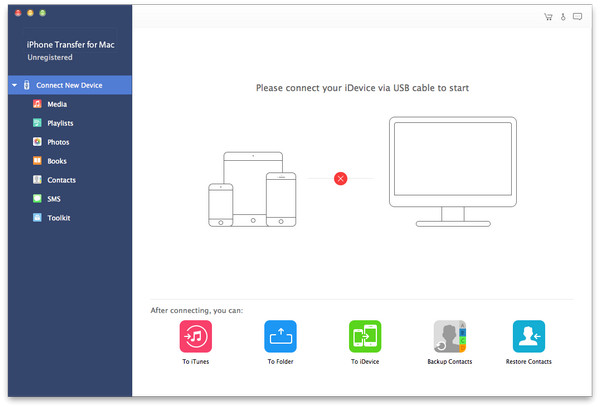
Elija los archivos para transferir
Después de vincular iPhone y Mac, puede encontrar el tipo de archivos que desea transferir en el menú de la izquierda.
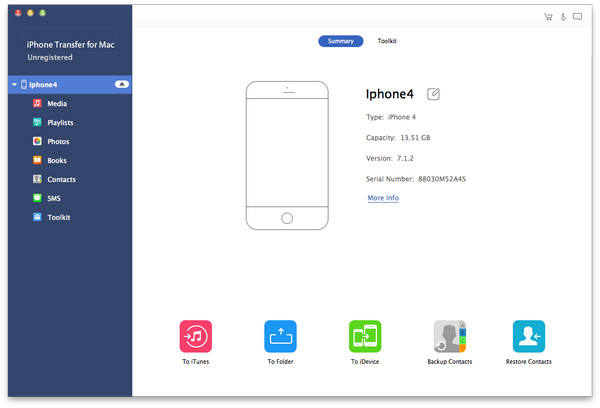
Comience a transferir archivos a Mac
Haga clic en el botón Exportar en la parte superior, elija Exportar a Mac y configure la carpeta de destino donde se guardarán los archivos exportados.
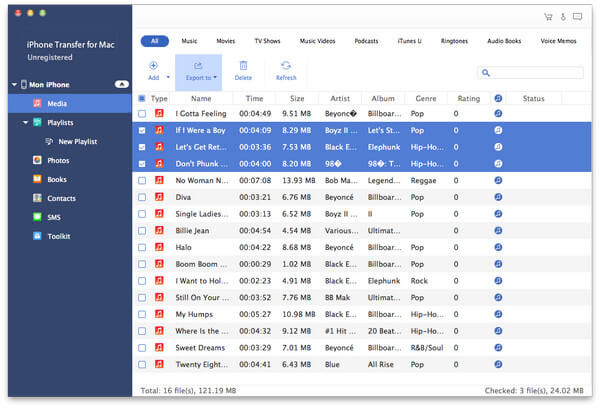
Conclusión
Con todos los métodos incorporados en el sistema Apple mencionados anteriormente, puede lograr fácilmente el objetivo de conectar iPhone a Mac de forma inalámbrica mediante Contiuity, Bluetooth, Airplay y AirDrop. En cuanto a las soluciones anteriores, es posible que solo transfiera archivos de tamaños pequeños. Para tener una mejor administración de iPhone y Mac, puedes usar Tipard iPhone Transfer en su lugar. Más consulta sobre el tema, no dude en hacérnoslo saber en los comentarios.
Cómo conectar iPhone a Mac en métodos 5







