Las formas más sencillas de montar un archivo ISO en cualquier sistema operativo de PC [sin terceros]
Montaje ISO es un proceso fundamental que permite a las personas acceder al contenido de una imagen de disco sin grabarla en un disco. Ya sea que se trate de instalaciones de software, instalaciones de sistemas operativos o simplemente acceder a archivos almacenados en formato ISO, saber cómo montar un archivo ISO puede resultar increíblemente útil. En este artículo, exploraremos la guía paso a paso para montar sin esfuerzo un archivo ISO en varios sistemas operativos, permitiéndole acceder y utilizar su contenido sin problemas y sin problemas.

Parte 1. ¿Qué es el montaje ISO?
El montaje ISO se refiere al acceso al contenido de un archivo de imagen ISO sin grabarlo en un disco físico. Una imagen ISO es un archivo de biblioteca que contiene una copia idéntica de los datos de un disco, como un CD, DVD o Blu-ray. Este formato de archivo se usa comúnmente para distribuir software, sistemas operativos, juegos y grandes conjuntos de datos.
Al montar un archivo ISO se crea una unidad virtual que imita el comportamiento de una unidad de disco física. En lugar de necesitar un disco físico, el sistema operativo trata el ISO montado como un disco real insertado en una unidad. Permite a los usuarios explorar, extraer o ejecutar los archivos contenidos en la imagen ISO sin necesidad de un disco físico, lo que lo convierte en un método conveniente y práctico para acceder y utilizar el contenido del archivo ISO.
Al montar una imagen ISO, los usuarios pueden instalar software, ejecutar programas o acceder a archivos directamente desde la unidad virtual sin las limitaciones asociadas con los discos físicos. Este método ahorra tiempo y elimina la necesidad de medios físicos, lo que contribuye a un flujo de trabajo más eficiente y optimizado para diversas tareas y operaciones.
Parte 2. Cómo montar ISO en Windows
¿Cómo montar una ISO Windows 10? Montar una ISO en Windows implica el uso de herramientas integradas para crear una unidad virtual que emula la presencia de un disco físico. Windows proporciona funciones nativas para el montaje de ISO, lo que simplifica el proceso para que los usuarios accedan y utilicen archivos ISO sin software adicional.
Primer método: Windows Powershell
Con Windows PowerShell, puede montar un archivo ISO mediante comandos. Este método, adecuado para quienes se sienten cómodos con las operaciones de línea de comandos, ofrece control avanzado. Al utilizar PowerShell con privilegios administrativos, montar una ISO se convierte en un proceso rápido y eficiente, permitiendo el acceso directo al contenido ISO a través de comandos. Aprenda cómo funciona el montaje ISO de Powershell con los pasos a continuación.
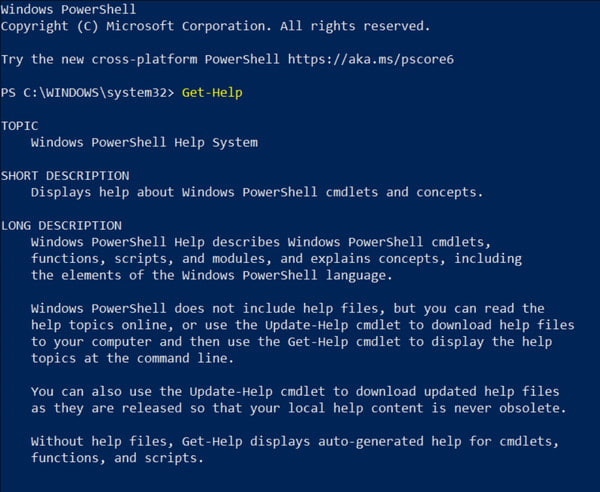
Paso 1Abra PowerShell con privilegios administrativos. Para hacerlo, busque PowerShell en el Inicio menú, haga clic derecho y seleccione Ejecutar Como Administrador.
Paso 2Ingrese al Imagen de disco de montaje comandolet seguido de la ruta al archivo ISO. Por ejemplo, Mount-DiskImage-ImagePath "C:\Ruta\A\Su\ISO\archivo.iso.
Segundo método: Explorador de archivos
Al utilizar el Explorador de archivos como montador ISO, puede montar sin problemas un archivo ISO como una unidad virtual. Este sencillo método permite un acceso rápido al contenido de la ISO sin ningún software adicional. Unos pocos clics crean una unidad virtual, lo que permite explorar los archivos y carpetas ISO sin esfuerzo.
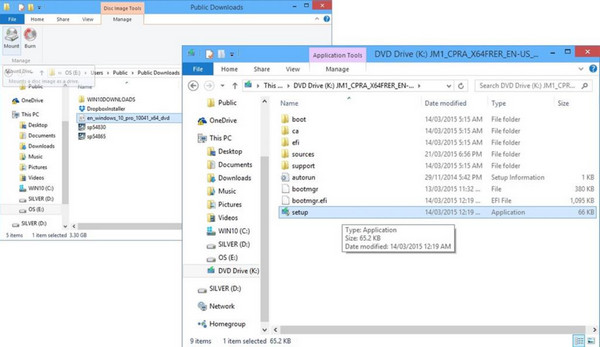
Paso 1Abra el Explorador de archivos o el Explorador de Windows.
Paso 2Localice el archivo ISO que desea montar y haga clic derecho en el archivo ISO.
Paso 3Seleccione monte desde el menú contextual, y se podrá acceder al contenido ISO en la unidad virtual recién creada.
Parte 3. Cómo montar ISO en Mac
En un sistema Mac, se puede montar una ISO utilizando la aplicación Utilidad de Discos o herramientas de línea de comandos. El proceso implica la creación de un disco virtual a partir del archivo ISO, lo que permite a los usuarios acceder a su contenido como si insertaran un disco físico en el sistema.
Primer método: usar la Utilidad de Discos
La Utilidad de Discos en una Mac te permite montar fácilmente un contenido ISO como un disco virtual. Este método gráfico proporciona un enfoque fácil de usar, permitiendo un acceso rápido al contenido de la ISO sin necesidad de software adicional.
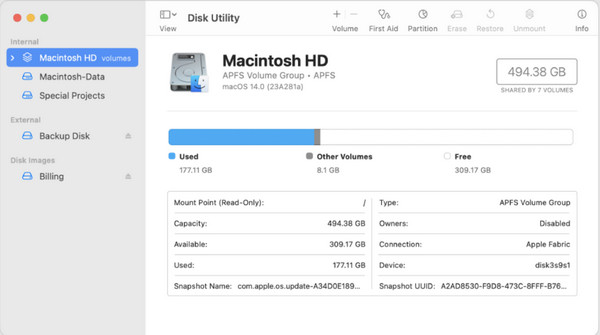
Paso 1Abra la Aplicaciones, seleccione Departamento de Servicios Públicos y abierto Utilidad de discos.
Paso 2Haga clic en Archive en el menú y seleccione Imagen de disco abierto.
Paso 3Localice y seleccione el archivo ISO para montar y haga clic Abierto para montar el ISO.
Segundo método: usar terminal o línea de comando
La Terminal de Mac ofrece un método para montar un archivo ISO usando el comando hdiutil para usuarios que se sienten cómodos con las operaciones de la línea de comandos. Si bien este enfoque requiere cierta familiaridad con la línea de comandos, proporciona una forma directa de montar un archivo ISO.
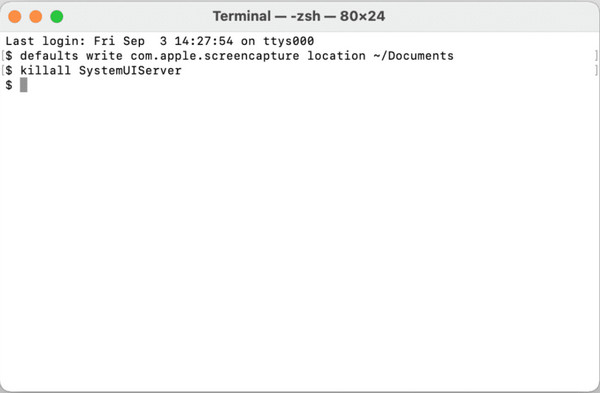
Paso 1Abierto terminal yendo a Aplicaciones, entonces Departamento de Servicios Públicos.
Paso 2Ingrese al hdutil comando para montar el ISO y copiar la ruta del ISO. Por ejemplo, montaje hdiutil /ruta/a/tu/iso/archivo.iso.
Parte 4. Cómo montar ISO en Linux
¿Cómo montar una ISO en Linux? En las distribuciones de Linux, montar una ISO implica operaciones de línea de comandos o utilizar las capacidades nativas del administrador de archivos. Linux ofrece flexibilidad al permitir a los usuarios montar archivos ISO directamente en un directorio o punto de montaje, otorgando acceso al contenido del archivo.
Primer método: usar terminal o línea de comando
La Terminal o interfaz de línea de comandos en Linux proporciona un método directo y potente para montar un archivo ISO. Ofrece control preciso y flexibilidad, lo que permite a los usuarios montar archivos ISO de manera eficiente mediante operaciones de línea de comandos.
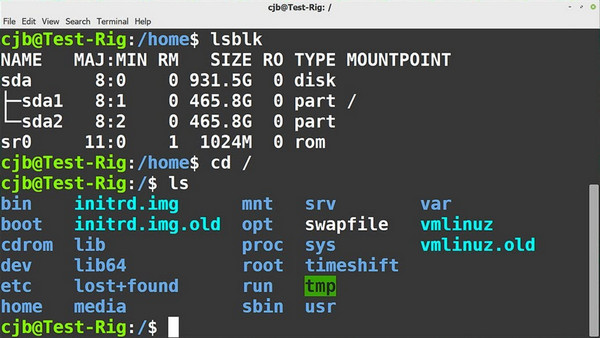
Paso 1Abra la Terminal en Linux.
Paso 2Cree un directorio como punto de montaje: sudo mkdir /mnt/iso.
Paso 3Monte el archivo ISO en su directorio creado: sudo mount -o loop /ruta/a/tu/iso/archivo.iso /mnt/iso.
Segundo método: utilizar el administrador de archivos
Los administradores de archivos de Linux ofrecen una forma gráfica de interactuar con archivos y directorios. Este método fácil de usar proporciona una forma intuitiva de montar archivos ISO sin conocimientos de línea de comandos.
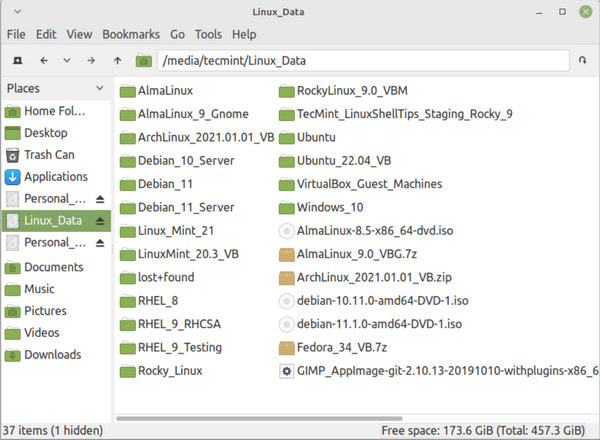
Paso 1Abra el Administrador de archivos y vaya al directorio donde se encuentra el archivo ISO.
Paso 2Haga clic derecho en el archivo y seleccione Abrir con otra aplicación o Montar para acceder al contenido.
Bonificación: el mejor grabador y clonador de ISO que necesitará para crear una copia o una copia de seguridad
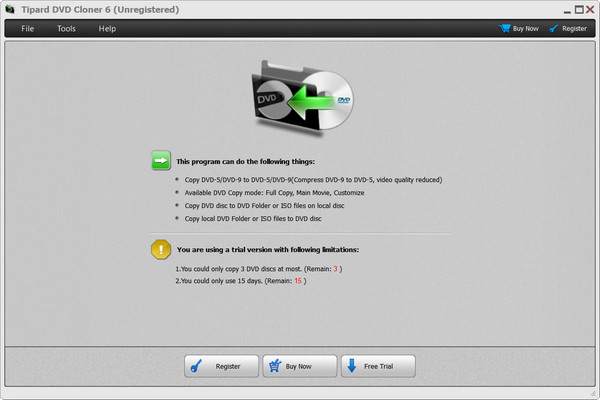
Tipard DVD Cloner es el mejor software reconocido por sus eficientes capacidades de clonación y grabación de DVD. Se destaca por proporcionar modos de copia versátiles que se adaptan a las diferentes preferencias del usuario. Con esta aplicación, puedes maximizar el poder de sus tres modos de copia: copia completa, película principal y modo personalizado. El modo Copia completa garantiza que todo el contenido de un DVD se replique fielmente; carece de opciones para seleccionar títulos, pistas de audio o subtítulos. Alternativamente, el modo Película principal se concentra en copiar la película principal sin títulos superfluos, pero no ofrece opciones en la selección de pistas de audio o subtítulos. Sin embargo, la característica destacada radica en el modo Personalizar. Ofrece a los usuarios un control total al permitir opciones selectivas de títulos, pistas de audio y subtítulos, lo que lo convierte en una opción ideal para las necesidades personalizadas de copia y grabación de DVD.
Parte 5. Preguntas frecuentes sobre el montaje ISO
¿Cómo montar un archivo ISO en Steam Deck?
Para montar un ISO en su Steam Deck, abra Daemon Tools, seleccione su archivo ISO y elija montarlo, creando un Virtual Drive reconocido como un disco físico en su dispositivo.
No encuentro la opción Montar ISO en Windows 11; ¿Qué tengo que hacer?
En Windows 11, es posible que la opción Montar para archivos ISO no esté directamente visible en el menú contextual. Sin embargo, aún puede montar archivos ISO haciendo doble clic en el archivo y utilizando herramientas integradas como el Explorador de archivos.
¿Puedo montar un archivo ISO en una unidad USB?
Puede montar un archivo ISO en una unidad USB utilizando un software específico diseñado para este propósito. Herramientas como Rufus o Win32 Disk Imager le permiten crear unidades USB de arranque a partir de archivos ISO, montando efectivamente el ISO en la unidad USB para su instalación o acceso a datos.
¿Puedo grabar un archivo ISO en un disco físico después de montarlo?
Después de montar un archivo ISO y acceder a su contenido, puede utilizar un software específico para grabar el contenido en un disco físico. Este proceso le permite crear un nuevo disco basado en los datos del ISO montado.
¿Dónde puedo reproducir archivos ISO en Windows y Mac?
Windows y Mac no admiten de forma nativa la reproducción de archivos ISO, lo que significa que el reproductor multimedia integrado en dicho sistema operativo no puede reproducirlos. Por eso tendrás que buscar el mejor reproductor ISO en Windows y Mac para ver y abrir el contenido del interior, y uno de los mejores es el reproductor de Blu-ray Tipard.
Conclusión
Cómo montar ISO Windows 11? Siga el tutorial que hemos agregado a este artículo y podrá ver qué hay dentro del archivo ISO; Ya sea que estés usando Mac o Linux, estaría bien ya que hay un tutorial aquí. Si desea leer más artículos relacionados con este tema, haga clic en los artículos que hemos realizado a continuación.







