Cómo usar una unidad virtual para montar el archivo ISO

Una unidad virtual, también llamada disco virtual o emulador de disco, es una unidad que no existe y que no existe físicamente en la computadora. Pero el emulador de disco es una herramienta necesaria para muchas personas. Obtienes una imagen de disco de un videojuego popular, por ejemplo. te permite jugar sin grabar la imagen en un disco. Además, muchos entusiastas del cine hacen copias de seguridad de sus películas en DVD como imagen ISO, que no es un formato reproducible. También le permite ver películas sin discos. Mucha gente prefiere usar el emulador de disco más que el disco físico, porque la imagen del disco y el disco virtual tienen un mejor rendimiento. Funcionan más rápido que las unidades ópticas y pueden omitir el proceso de aceleración, que es necesario para la unidad óptica. Además, podría proteger DVD y otros discos. Con una unidad virtual, puede usar la imagen del disco como un disco real sin dañar el original. Y puede configurar decenas de ellos separados de un archivo de imagen. Considerando que es tan importante, hablaremos sobre cómo usarlo para montar imágenes de disco en esta publicación.
Parte 1. Crear imagen de disco para Virtual Drive
Hoy, la gente casi puede descargar cualquier cosa de internet. Si necesita un videojuego o un sistema operativo, puede descargar sus imágenes de disco en línea fácilmente. Pero si ya tiene un disco físico, puede crear una imagen de disco por su cuenta. Te recomendamos que uses Tipard DVD Cloner, porque es uno de los creadores de ISO más estables en el mercado.
Cómo crear una imagen de disco con Tipard DVD Cloner
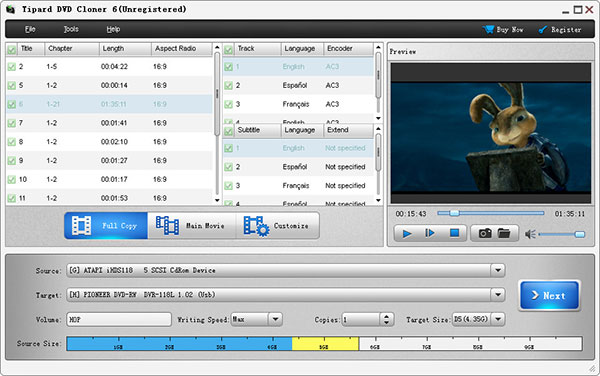
Descargue la versión correcta de DVD Cloner desde su sitio web oficial y siga las instrucciones en pantalla para instalarlo en su PC. Inserte el disco que desea hacer una copia de seguridad en la unidad óptica de la computadora y ejecute DVD Cloner.
Vaya al menú Archivo y elija la opción Cargar DVD para cargar todo el DVD. Después de cargar el DVD, puede obtener una vista previa de los archivos y videos primero. Luego ubique en el área inferior de la interfaz y presione Copia completa del botón.
Elija su unidad de DVD desde el Fuente lista desplegable y Imagen ISO del desplegable Target la lista desplegable. Clickea en el Siguiente botón para continuar.
Aquí puede elegir una ubicación para guardar la imagen del disco haciendo clic en el botón con de tres puntos ícono en Después de la quema .
Finalmente, haga clic en Inicio para comenzar a crear una imagen de disco para la unidad virtual.
Después de unos minutos, puede obtener el archivo de imagen ISO guardado en la ubicación que estableció en el paso 4.
Parte 2. Cómo montar una imagen de disco en Windows 7
Windows 7 y las versiones anteriores no tienen capacidad de unidad virtual incorporada, por lo que debe usar una herramienta de terceros para montar imágenes de disco, como DVDFab Virtual Drive.
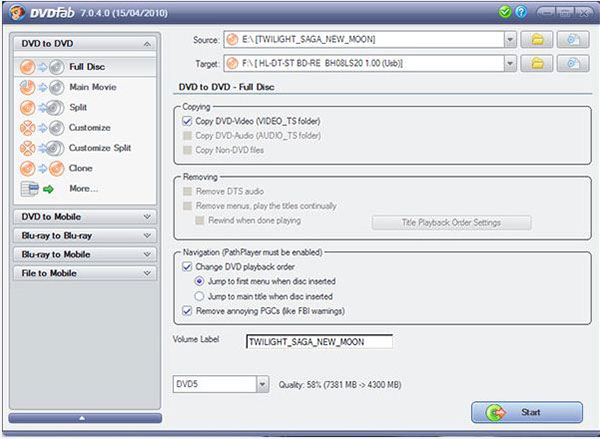
Haga clic derecho en el archivo de imagen del disco y elija monte .
Si ya instaló el software en su Windows 7, aparecerá en la lista de unidades virtuales disponibles. Presione DVDFab Virtual Drive para montar la imagen del disco.
Luego puede usar la imagen del disco como un disco físico, aunque no hay un disco físico en la unidad óptica.
Parte 3. Cómo usar la unidad virtual en Windows 8 / Window 10
Windows 8 y versiones posteriores admiten el montaje ISO de forma nativa, por lo que no necesita descargar ni instalar ningún software en su computadora.
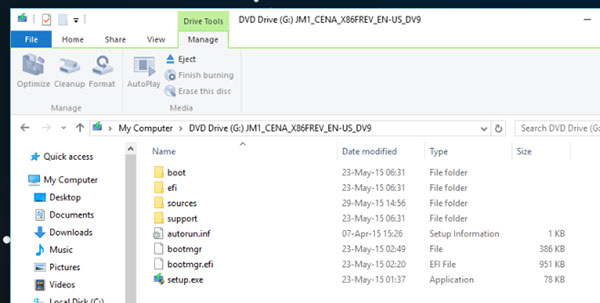
Haga clic derecho en el archivo de imagen ISO y elija Explorador de windows del desplegable Abrir con lista.
Luego, la imagen del disco se mostrará como un disco en un disco virtual. Si se trata de una imagen de película en DVD, puede reproducirla en cualquier reproductor multimedia compatible con DVD.
Cuando desee desmontar la imagen del disco, haga clic derecho en la unidad virtual en la que está montada la imagen del disco y elija Expulsar para desmontar la imagen del disco.
Parte 4. Cómo montar ISO en una unidad virtual en Mac
Apple ha integrado el disco virtual Mac en el sistema operativo, por lo que puede crear un disco virtual a través de una imagen ISO directamente.
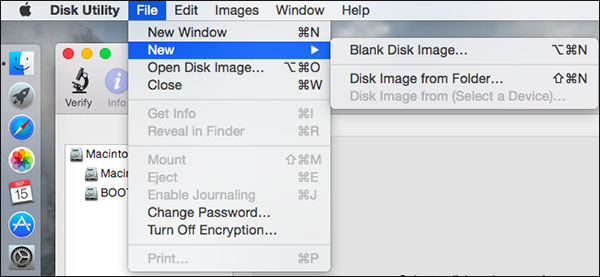
Ubique en la carpeta contiene el archivo de imagen ISO y monte el archivo ISO haciendo doble clic. Si está montado correctamente, puede encontrar la imagen del disco en su escritorio como un DVD insertado.
Si hacer doble clic no es exitoso, puede ir a la Utilidad de Discos. Elija Abrir imagen de disco en el menú Archivo y seleccione el archivo ISO que desea montar. Luego se montará en su escritorio. La utilidad de disco funciona para la mayoría de los formatos de imagen de disco, incluidos ISO, DMG e IMG.
Parte 5. Cómo hacer una unidad virtual bajo Linux
Linux es un sistema operativo especial; pero como Mac OS X, Linux puede convertir la imagen ISO en una unidad virtual de forma nativa.
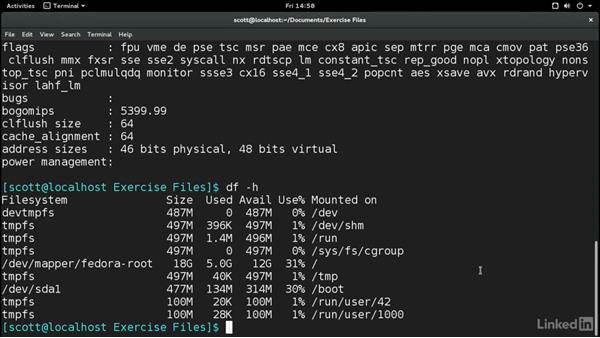
- 1. Cambie al usuario raíz con el siguiente comando, si no inicia sesión como usuario raíz: $ su -
- 2. Escriba la línea de comando a continuación para crear un directorio para montar el ISO: # mkdir -p / mnt / disk.
Puedes reemplazar disco en la línea de comando con cualquier nombre de carpeta que desee. - 3. Monte el archivo de imagen con la línea de comando: # mount -o loop [sample] .iso / mnt / disk /
Reemplaza [muestra] con el nombre de archivo de la imagen y disco con el nombre de la carpeta que personalizó en el paso 2. - 4. Luego, se ha montado el archivo de imagen y puede acceder a él como un disco físico.
Conclusión
La unidad virtual tiene muchos beneficios, por lo que los jugadores de juegos, entusiastas de las películas y otras personas prefieren la unidad óptica y el disco físico. En este artículo, compartimos los métodos básicos para montar imágenes ISO en discos virtuales en diferentes plataformas. Windows 7 y versiones anteriores no tienen las características, pero hay muchas herramientas de terceros disponibles. Windows 8 / 8.1, 10 y Mac OS X, Linux han incorporado el controlador virtual de forma nativa, por lo que puede montar un archivo ISO directamente en el integrado. Si desea montar un archivo ISO en una unidad virtual, primero debe crear un archivo ISO. Recomendamos que utilice Tipard DVD Cloner para extraer imágenes de un disco, ya que esta aplicación tiene la capacidad de crear archivos ISO de alta calidad.







