Las mejores técnicas para convertir ISO a Blu-ray con éxito
Has venido a la publicación correcta si quieres aprender cómo rápidamente grabar ISO a Blu-ray. Algunas personas quieren una copia de seguridad de sus archivos, para que los datos no desaparezcan fácilmente. Para obtener información adicional, no solo puede guardar un determinado archivo en unidades flash, discos duros y más. También puede utilizar discos Blu-ray. El mercado está inundado de productos de software de grabación ISO de Blu-ray. Pero, algunos poco comunes permiten la conversión de discos ISO a Blu-ray. Si desea descubrir numerosos métodos para grabar su archivo ISO en Blu-ray rápidamente, dedique su tiempo a este artículo. Ofreceremos varias formas de grabar sus archivos utilizando los programas de grabación en Windows y Mac. Entonces, no pierdas el tiempo y comienza a participar en esta publicación.
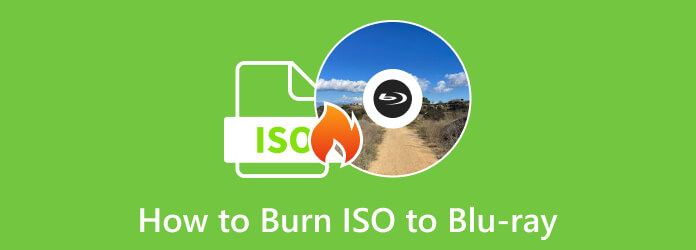
Parte 1. Cosas que hacer antes de grabar ISO en Blu-ray
Estas son las cosas que debe hacer y prepararse antes de grabar ISO en Blu-ray.
1. Archivo ISO
Asegúrese de que su archivo ISO ya esté en su computadora. Además, su carpeta está limpia y no tiene archivos innecesarios.
2. Software de grabación
Si su objetivo es grabar archivos, entonces es necesario un software de grabación. Hay numerosos software descargables que puede utilizar. También hay un programa incorporado si no desea descargarlo. La grabación de software es un factor importante para obtener el resultado deseado.
3. Disco Blu-ray
Debe preparar un disco Blu-ray en blanco. Es uno de los materiales más cruciales que necesita para tener éxito. Además, debes asegurarte de que el disco esté en buen estado. No debe tener rayones, suciedad o daños, o la computadora no leerá el disco. Además, asegúrese de que ya esté instalado un disco Blu-ray.
4. Unidad externa
Una unidad externa también es esencial cuando se graba un archivo ISO en Blu-ray. Es importante, especialmente para los usuarios que no tienen una unidad integrada en sus computadoras o portátiles. Puede colocar el disco en la unidad para el proceso de grabación.
Parte 2. Soluciones para grabar ISO en Blu-ray en Windows
Grabe ISO en Blu-ray usando Tipard Blu-ray Copy
Como observamos, es raro encontrar métodos excelentes para grabar archivos ISO en Blu-ray en la web. Hace que los usuarios estén decepcionados e infelices. Pero, en esta sección, le daremos todo lo que no puede encontrar en otras referencias. Para grabar ISO en Blu-ray con éxito, necesitará la ayuda de Tipard Blu-ray Copia. Puede ofrecer un procedimiento de grabación fácil de entender. Además, hay más funciones que puedes disfrutar del programa. Puede hacer una copia de seguridad de cualquier disco Blu-ray, carpeta de Blu-ray o archivo ISO de Blu-ray en su totalidad con Whole Disc sin la posibilidad de seleccionar un capítulo o película principal. Copiar la trama, el título o el capítulo principal de una película es mucho más sencillo que la película principal. Además, puedes elegir la pista de audio y el subtítulo que deseas duplicar, omitiendo los demás para optimizar el capacidad de Blu-ray. Utilice el modo Escribir datos para copiar la carpeta Blu-ray. Las copias de seguridad del contenido Blu-ray se reproducirán con la resolución exacta del original. Consulte las funciones clave adicionales a continuación para descubrir más sobre Tipard Blu-ray Copy. Luego, puede consultar el procedimiento para grabar ISO en Blu-ray.
Características Clave:
- • Hay 4 opciones de copia disponibles para carpetas Blu-ray/archivos ISO: Disco completo, Película principal, Clonar y Escribir datos.
- • Copie Blu-ray 3D 50/25 a un disco 2D 50/25 para tener una copia de seguridad del contenido de Blu-ray 3D.
- • Ofrece un procedimiento de quemado rápido.
- • Asigne un nombre al disco nombrando la etiqueta de volumen.
Paso 1Haga clic en el Descargar botón de abajo para acceder Tipard Blu-ray Copia instantáneamente. Luego, continúe con el proceso de instalación. Cuando termine la instalación, ejecute el programa en su computadora.
Paso 2Luego, desde la interfaz principal, seleccione el Disco lleno menú. Luego, navegue hasta el Fuente opción para navegar por el archivo ISO. Luego, vaya a la opción Target y seleccione el Guardar como carpeta BD. Además, puede etiquetar su disco yendo a la Etiqueta de volumen menú. Seleccione también su deseado Tamaño objetivo.
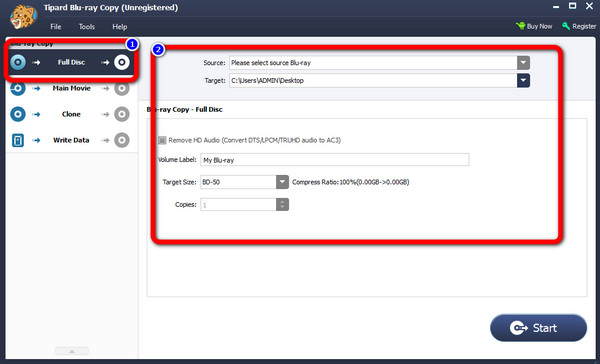
Paso 3Después de eso, haga clic en Inicio opción en la esquina inferior izquierda de la interfaz. De esta manera, comenzará el proceso de grabación. Luego, cuando el proceso haya terminado, haga clic en OK.
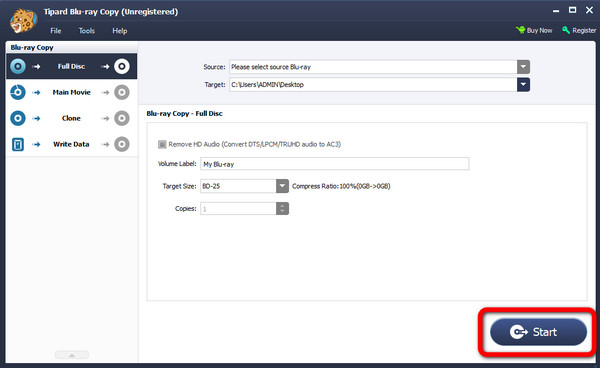
Grabe ISO en Blu-ray usando Windows Disc Image Burner
Si no desea descargar software de terceros para grabar ISO en Blu-ray, use Grabador de imágenes de disco de Windows. Esto grabadora Blu-ray está disponible en Windows 10 y 11. Le permite grabar su ISO en Blu-ray de manera efectiva e instantánea. Otra cosa buena del software es que es simple de operar. Es perfecto para principiantes que no tienen suficientes ideas sobre cómo grabar varios archivos. Además, su proceso de quemado es rápido. Solo tomará unos minutos antes de que finalice el proceso. Pero, este programa integrado tiene inconvenientes. Windows Disc Image Burner solo es accesible para Windows. Por lo tanto, si es un usuario de Mac, se sugiere utilizar otra grabadora de ISO a Blu-ray.
Paso 1Abra su carpeta Archivo y navegue hasta el archivo ISO. Después de eso, haga clic en el Ver más opción o el tres puntos. Luego, seleccione el Quemar .
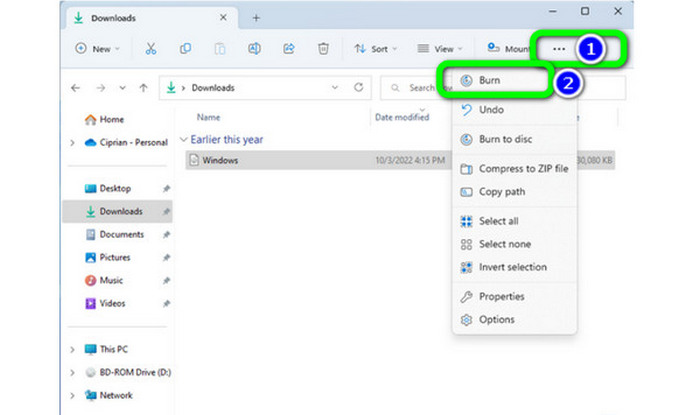
Paso 2Aparecerá otra ventana después de hacer clic en el Quemar opción. Luego, comenzará el proceso de grabación. Después de unos minutos, el Estado le informará si el proceso de grabación es exitoso.
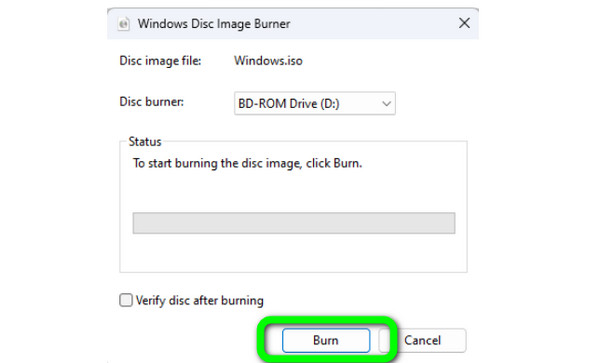
Parte 3. Cómo convertir ISO a Blu-ray en Mac
Puede usar el Finder como la forma predeterminada de grabar un Archivo ISO a Blu-ray en Mac. Con este método, no necesitará instalar software de terceros. Además, grabar ISO en Blu-ray es simple aquí. Solo se necesita un simple clic para finalizar el procedimiento de grabación. Por lo tanto, incluso un principiante puede grabar archivos de forma más fácil y rápida. Para grabar ISO en Blu-ray, consulte los pasos a continuación.
Paso 1Inicie el Finder en su Mac. Después de eso, navegue y explore su archivo de imagen ISO.
Paso 2Luego, haga clic derecho en el archivo ISO. Cuando aparezcan las opciones, seleccione el Grabar imagen de disco "nombre de archivo" en el disco botón. Asegúrese de haber insertado un disco Blu-ray en blanco en la unidad óptica. Luego, haga clic en la opción Grabar para iniciar el proceso de grabación.
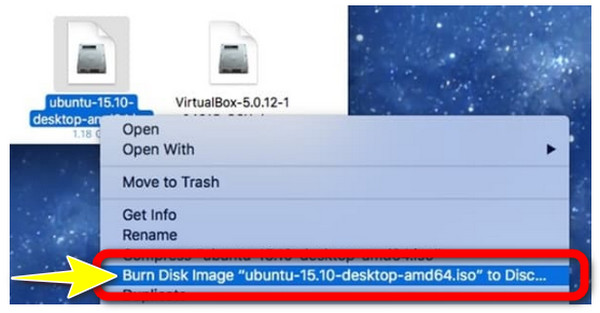
Paso 3Espere hasta que finalice el proceso de grabación. Aparecerá una notificación cuando finalice el proceso de grabación.
Parte 4. Preguntas frecuentes sobre cómo grabar ISO en Blu-ray
¿La grabadora de imágenes de disco de Windows 11/10 graba ISO en DVD?
Sí. Le permite grabar ISO y crear DVD a partir de ISO. Sin embargo, no puede usar una grabadora integrada si todavía usa una versión obsoleta de Windows como Windows 7.
¿Cuál es la mejor grabadora ISO para Windows o Mac?
Para Windows, se sugiere utilizar Tipard Blu-ray Copia. Puede ayudarlo a grabar archivos ISO en Blu-ray sin esfuerzo. En Mac, puede hacer clic derecho en el archivo ISO y seleccionar Grabar "nombre de archivo" de imagen de disco en el disco.
¿Cuántos discos necesitas para grabar?
Si planea grabar una gran cantidad de archivos, necesitará más de un disco. Depende de qué tan grandes sean los datos o los tamaños que tenga.
Conclusión
Después de leer el artículo, será fácil grabar ISO a Blu-ray efectivamente. Puede usar el útil software de grabación anterior para grabar ISO en Blu-ray al instante. Además, si no tiene suficiente experiencia en la grabación de archivos ISO, utilice Tipard Blu-ray Copia. Es fácil de usar y tiene un proceso de grabación.







