El mejor software de grabación de DVD para videos para mantener con una guía paso a paso
Rogamos no estar de acuerdo con aquellos que afirman ignorar el uso de DVD. No podemos negar el hecho de que con la tecnología actual, los DVD están desapareciendo lentamente. Pero, ¿sabía que si desea acumular sus videos antiguos guardados en su computadora durante tanto tiempo, puede grabar DVD para mantenerlos en su lugar? Además de almacenar, también hará que ver su película sea más conveniente, sentado o incluso acostado en su sofá en lugar de en la silla de su computadora. Afortunadamente, a diferencia del proceso de grabación anterior, podemos hacer el trabajo por nuestra cuenta, y eso se debe a los modernos creadores de DVD que podemos adquirir en cualquier momento. Sí, lo has leído bien. No necesitará visitar una tienda de computadoras solo para convertir sus videos a DVD, ya que puede hacerlo solo en la comodidad de su hogar.
Afortunadamente, si aún no sabe cómo hacerlo personalmente debido a la falta de reconocimiento de una herramienta, no se preocupe, lo tenemos cubierto. Dado que eligió leer y estar informado en esta publicación, prepárese mientras liberamos las grabadoras de DVD favoritas de todos los tiempos de esta generación. Así que, sin más preámbulos, comencemos.
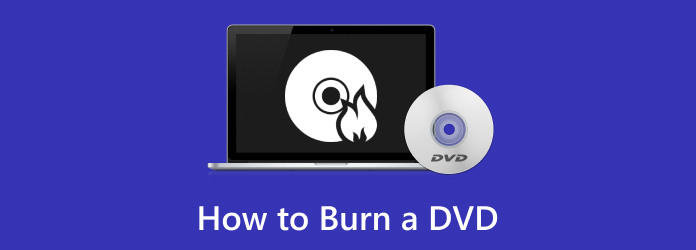
Parte 1. La mejor manera de grabar DVD
Hablando de lo mejor, si desea crear un DVD a partir de sus numerosos videos, entonces este Tipard DVD Creator es lo que debes usar. Es un software que le brindará la mejor experiencia en la grabación de DVD. ¿Porqué es eso? Porque aunque seas un novato en esta tarea, te permite trabajar como un profesional que termina rápidamente su trabajo. Seguramente te alegrará ver su interfaz intuitiva y fácil de entender, hasta el punto de que nunca necesitarás algunas guías sobre cómo grabar un DVD con él. Además, tiene un buen soporte para numerosos formatos de entrada de video como, entre otros, VOB, WMV, MOD, MP4, AVI, FLV, MKV, MKV, MPEG TS, MOV, MTS, etc. Asimismo, para su salida, puede elegir libremente entre DVRD-R, DVD+R, DVD-5, DVD-9, DVD-RW, DVD+R DL, DVD-R DL, etc.
Además de grabar DVD, Tipard DVD Creator le permite personalizar la plantilla del menú, como el botón, el texto y el marco, junto con las docenas de plantillas disponibles. Además, si desea fusionar sus numerosos capítulos o videos en uno solo, puede hacerlo fácilmente con este notable software. Sorprendentemente, aquellos que quieran editar sus videos primero pueden disfrutar de las funciones de edición de este creador de DVD. Dichas herramientas de edición son el rotador de video, flipper, cortador, herramientas para recortar, agregar filtros, marca de agua, imagen, texto, subtítulos y ajustadores de audio y efectos. De hecho, es un software completo para sus videos y DVD. Por lo tanto, si desea comprender más acerca de cómo funciona esta herramienta multifuncional, confíe en los pasos a continuación.
Paso 1Obtén el Creador de DVD en tu PC
Inicialmente, debe tomarse un momento para descargar e instalar Tipard DVD Creator en el dispositivo de su computadora. Para ello, confíe en el Descargar botones de abajo. Haga clic en el botón que complementará el sistema operativo de su dispositivo informático.
Paso 2Sube los videos para grabar
Una vez que el software esté instalado, inícielo e inmediatamente haga clic en el Disco DVD en su ventana inicial. Luego, haga clic en el Agregar archivo (s) multimedia en el centro de la interfaz principal. Ahora puede cargar todos los videos o películas que desee grabar. Sí, puede crear un DVD desde MP4 y otros formatos. Luego, una vez que todos los archivos estén dentro, presione el botón Siguiente del botón.
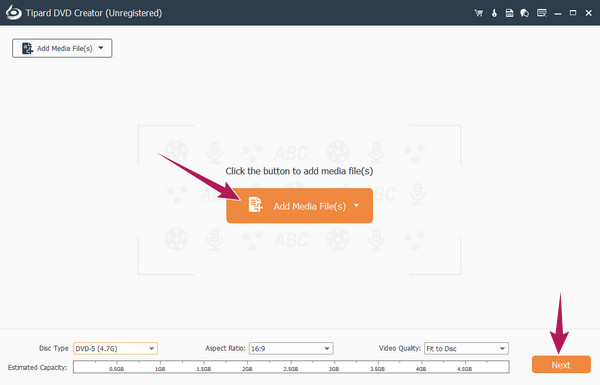
Paso 3Establecer la plantilla de menú
Después de eso, la herramienta lo llevará a la siguiente ventana, donde puede personalizar la plantilla de menú para su DVD. Elija entre las múltiples plantillas bajo el Plantilla de menú .
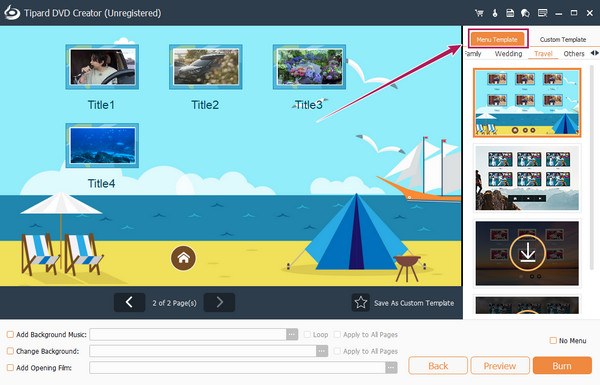
Note: también puede personalizar la plantilla agregando su música de fondo preferida y cambiando la visualización de fondo cuando marca las casillas específicas debajo de la vista previa y carga sus opciones preferidas. Una vez hecho esto, haga clic en el Estrella icono con un Guardar como plantilla personalizada diálogo para mantener su plantilla personalizada.
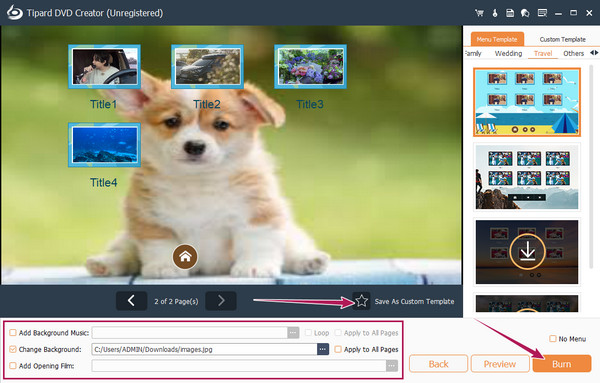
Paso 4Grabar MP4 en DVD
En la última ventana, haga clic en el Quemar botón para pasar al siguiente. Asegúrese de que el DVD esté insertado en la pista de su disco, luego, en la siguiente ventana, cambie el Grabar en el disco selección y ajuste los otros preajustes disponibles según su gusto. Después de eso, haga clic en el Inicio del botón.
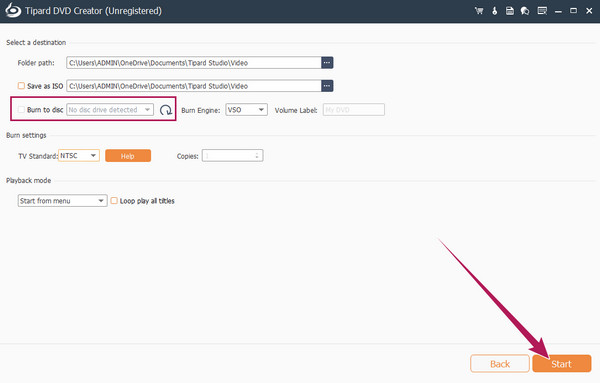
Parte 2. Otras formas convenientes de grabar DVD
Aunque ya haya encontrado la mejor grabadora de discos arriba, aún queremos que tenga otras opciones. Porque, como dice el refrán, cuantos más, mejor. Por lo tanto, conozcamos las otras herramientas incorporadas convenientes con la lista de software gratuito de grabación de DVD para ayudarlo con su tarea.
Grabe el DVD en MacBook con Burn
Con la demostración que presentaremos a continuación, podrá lograr su propósito fácilmente utilizando su MacBook de forma gratuita. Gracias a software de grabación de DVD gratis puedes conseguirlo en tu computadora Mac, que se llama Burn. Burn es un software que puede grabar sus videos y archivos de audio en DVD. Sin embargo, para grabar archivos de audio y video, primero debe convertirlos a MP3 y MPG, y este proceso de conversión también será posible realizar con la aplicación Grabar. Por lo tanto, si está listo para reclamar su DVD en su Mac, deje que las pautas paso a paso a continuación lo guíen.
Cómo crear un DVD en Mac
Paso 1Instala el programa que te ayudará a convertir tus videos en un DVD. Luego, una vez instalado, ábralo y comience la sesión de grabación.
Paso 2Para cargar los videos que necesita grabar, todo lo que tiene que hacer es arrastrar todos los archivos a la interfaz del software de grabación.
Paso 3Luego, puede hacer clic inmediatamente en el Quemar una vez que los archivos estén dentro. Tenga en cuenta que antes de que comience el proceso de grabación, debe asegurarse de que el disco ya esté insertado en su Mac.
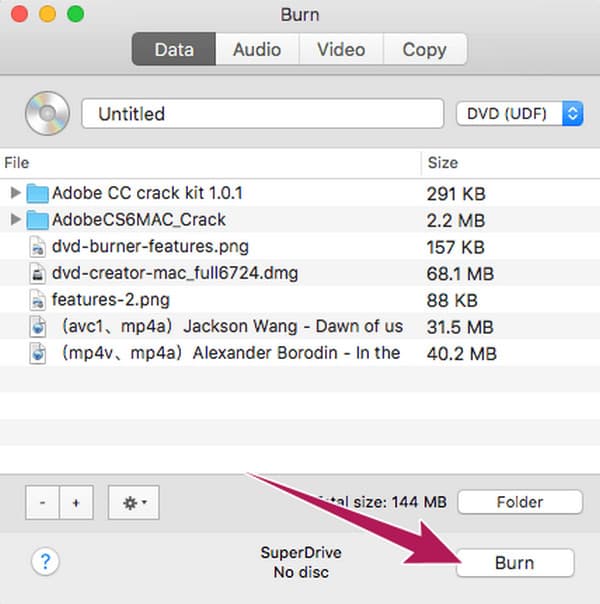
Grabe el DVD en MacBook con SimplyBurns
El siguiente en la lista es SimplyBurns, otro software gratuito que le permitirá grabar DVD en Mac. SimplyBurns es una buena herramienta de grabación con un tipo de abrir y cerrar en una interfaz. Además, facilita las tareas de grabación y extracción, ya que es uno de sus buenos atributos. Además de grabar videos, esta aplicación te permite grabar y copiar fotos que tienes en tu sistema. Sin embargo, se informó que incluso con lo simple e intuitiva que es su interfaz, cuando se trata del proceso de grabación, hace que los usuarios esperen más de lo habitual. Por lo tanto, esto es para que lo descubras cuando sigas los sencillos pasos a continuación.
Paso 1Inicie la herramienta después de la adquisición. Luego, haga clic en el Añada botón para cargar sus archivos de video.
Paso 2Una vez que el video esté dentro, haga clic en el Quemar en el lado derecho de la interfaz y aparecerá una nueva ventana. Puede personalizar el destino de grabación y los otros ajustes preestablecidos en la ventana.
Paso 3Después de eso, haga clic en Quemar botón para comenzar el proceso de grabación real.
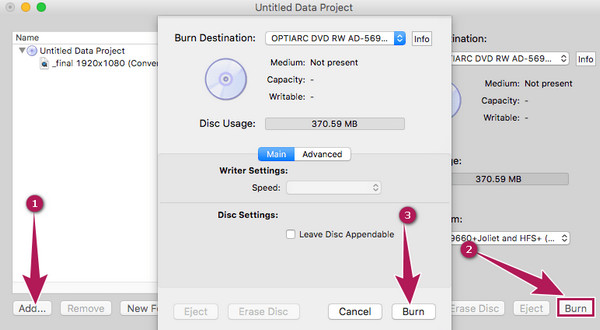
Grabar DVD en Windows 11/10/8/7
Generalmente, una grabadora de DVD como una Cisdem DVD Burner Puede grabar fácilmente un DVD. Pero si desea grabar sus vídeos en DVD en Windows de forma gratuita, utilicemos la sencilla función incorporada. Sí, su Windows 11/10 cuenta con una sencilla grabadora de DVD que le permitirá grabar vídeos y archivos de audio, TXT, GIF y PDF. Sin embargo, no espere algo especial como otros quemadores con características adicionales únicas. Por lo tanto, estas son las formas de transferir sus videos a un DVD utilizando la grabadora incorporada en su escritorio.
Paso 1Inserte el DVD vacío en su computadora, luego inicie su explorador de archivos.
Paso 2Busque los videos que desea grabar y selecciónelos resaltándolos todos. Luego, haga clic con el botón derecho en los archivos seleccionados, busque Enviar a la selección y elija el Unidad de DVD-RW.
Paso 3Una ventana de grabación de disco le indicará dónde debe marcar la casilla Con un reproductor de CD / DVD opción. Luego, finalmente, haga clic en el botón Siguiente pestaña para iniciar el proceso de grabación.
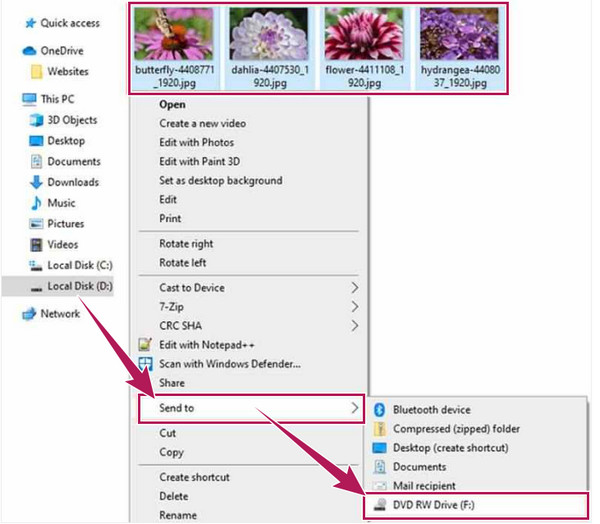
Lectura extendida:
Cómo copiar DVD a modelos de iPad sin pérdidas (comercial)
DVD a AVI - Ripea películas de DVD a AVI con calidad sin pérdida
Parte 3. Preguntas frecuentes sobre la grabación de DVD
¿Puedo grabar MP4 en DVD usando Windows Media Player?
Desafortunadamente, Windows Media Player no puede grabar videos y películas en DVD. Sin embargo, puede grabar CD de audio que solo contengan archivos de música.
¿Es posible grabar ISO a DVD?
Sí. Si desea transferir sus archivos ISO a DVD, puede usar Tipard DVD Creator. Cargue sus archivos ISO, luego haga clic en el botón Grabar.
¿Cuánto tiempo se tarda normalmente en grabar un disco o DVD?
Depende de la duración de los videos o películas que necesite grabar. Por lo general, toma hasta 15 minutos.
Conclusión
Esta publicación de artículo describe la descripción y las pautas de las buenas grabadoras de DVD en la actualidad. La herramienta incorporada es bastante ventajosa, ya que no necesitaría instalar nada. Sin embargo, si desea una más rápida Grabación de DVD proceso y buenas herramientas de edición, ve por Tipard DVD Creator.







