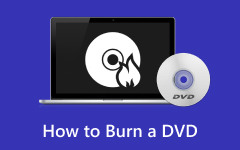El método más eficiente para grabar DVD desde VLC con la mejor alternativa
¿Desea grabar MP4 en DVD usando VLC para realizar copias de seguridad? Entonces, sería útil leer el artículo. La publicación proporcionará toda la información necesaria para grabar DVD usando VLC. Además, presentaremos otro programa fuera de línea para usar. Le dará más opciones al hacer una copia de seguridad de sus archivos en DVD. Entonces, si quieres grabar un DVD con VLC, lee la publicación aquí.
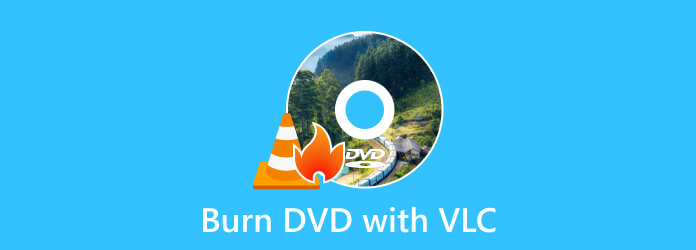
Parte 1. Cómo grabar DVD usando VLC
Otros usuarios preguntan: "¿Puedo grabar DVD con VLC?" Si se encuentra entre esos usuarios, con gusto le responderemos la pregunta. Si no lo sabe, VLC Media Player puede grabar DVD. El programa es un software libre y de código abierto capaz de reproducir varios archivos multimedia. Incluye varios protocolos de transmisión como CD de audio, VCD y DVD. También admite formatos como MP4, MOV, WMV y AVI. Volviendo al tema, grabar un DVD en VLC es una tarea posible. Puede obtener el resultado deseado si conoce el proceso de la herramienta. Además, el programa le permite ajustar algunas configuraciones de video.
Pero, en términos de grabación de DVD, sería un desafío para los usuarios no profesionales. La interfaz del fabricante de VLC DVD tiene muchas funciones y opciones que necesita usar. No será fácil para los principiantes si no saben lo suficiente sobre el proceso. Si desea utilizar VLC, le sugerimos que solicite ayuda a usuarios expertos al grabar DVD. Aparte de eso, debe considerar el formato de salida del video antes de continuar con el proceso de grabación. Debe cumplir con los requisitos para grabar DVD. El video debe tener el formato adecuado para la grabación de DVD. Primero necesita codificar el video a MPEG-2, y el audio debe ser AC-3. Después de cumplir con todos los requisitos, puede continuar con el procedimiento principal. No te preocupes más. Te guiaremos para obtener el resultado que deseas. Veamos los tutoriales detallados a continuación para grabar DVD con VLC.
Paso 1Descargar VLC Media Player en tu ordenador. Luego, continúe con el procedimiento de instalación para acceder al programa. Una vez que haya terminado, inícielo en su dispositivo. Después de eso, ve a la Medios menú y elija el Transmite .
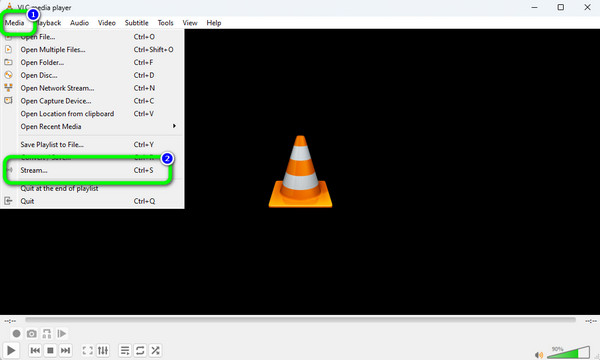
Note: Asegúrese de que ya haya un disco en blanco insertado en su dispositivo.
Paso 2Después de eso, habrá una ventana emergente que aparecerá en la pantalla. Ve a la Disco menú y seleccione la DVD opción. Luego, haga clic en Explorar para cargar el video desde su computadora. Continúe con el siguiente paso haciendo clic en el botón Corriente > Siguiente botón. Después de eso, haga clic en el Añada opción para establecer el archivo de destino.
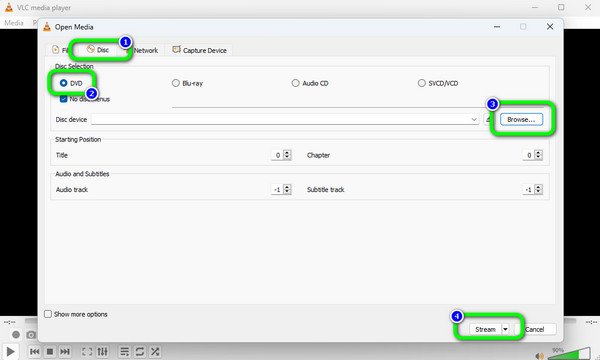
Paso 3Luego, aparecerá otra mini interfaz en la pantalla. Haga clic en el Siguiente opción para ver otra interfaz. Después de eso, seleccione el .
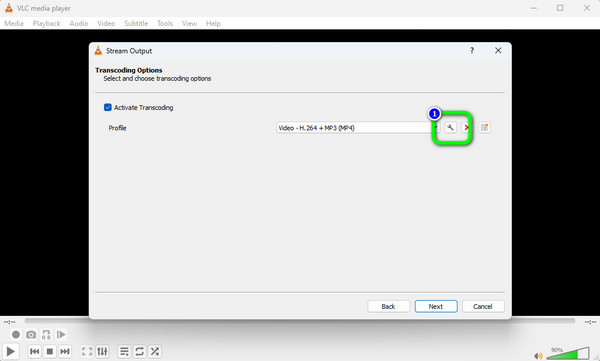
Paso 4Ahora, necesitamos cambiar el códec del video y audio. Primero, ve a la Códec de vídeo menú. Haga clic en el Códec sección para seleccionar el MPEG-2 opción, y haga clic Guardar. Luego, ve al códec de audio menú. Haga clic en el Códec sección para seleccionar el A52 / AC-3 opción. Después de eso, haga clic en el Guardar del botón.
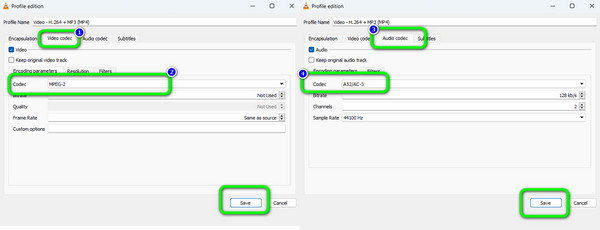
Paso 5Después de guardar el códec de video y audio, haga clic en el Siguiente de la ventana Salida de flujo. Para el proceso final, presione el Transmite opción desde la interfaz inferior para iniciar un proceso de grabación de DVD. con este software de grabación de DVD gratis.
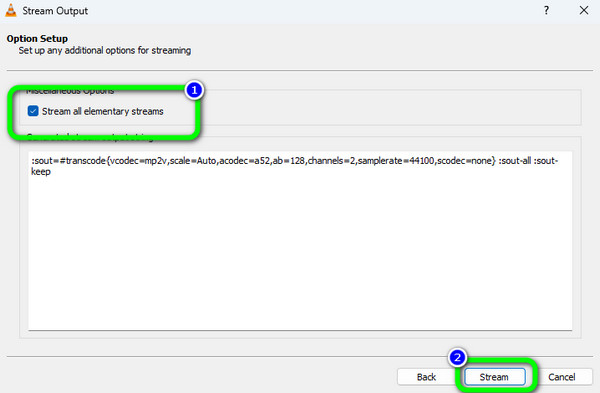
Parte 2. Pros y contras de usar VLC para hacer DVD
En esta parte, le daremos los pros y los contras de VLC cuando grabar un DVD. De esta manera, tendrá una idea sobre las capacidades del programa.
Pros:
- • El programa se encuentra entre los programas de grabación sin conexión más efectivos.
- • El proceso de grabación es rápido.
- • Te permite agregar subtítulos al video.
Contras:
- • La interfaz del programa es difícil de entender, especialmente para los novatos.
- • Algunas funciones son difíciles de localizar.
- • El video debe estar en formato MPEG-2 únicamente.
- • No tiene función de edición.
Parte 3. La mejor alternativa a VLC para crear DVD
Si desea un proceso más fácil de grabación de DVD en su computadora, use Tipard DVD Creator. En comparación con VLC, la interfaz de Tipard es mucho más fácil de entender, lo que la hace adecuada para principiantes. Además, el proceso de grabación solo requiere unos pocos clics, lo que es más conveniente para todos los usuarios. Además, la grabadora de DVD puede admitir varios formatos. Incluye MOV, AVI, MTS, M2TS, VOB, WMV, MP4 y más. Aparte de eso, otra característica que puedes experimentar es su proceso de grabación múltiple. Puede grabar varios archivos si lo desea. De esta manera, puede obtener más archivos deseados al operar el fabricante de DVD. Además de grabar videos, también puede usar algunas funciones de edición. Puede agregar efectos al video, recortar, marcas de agua y subtítulos.
Además, puede ajustar el brillo, la saturación, el tono y el contraste del video. Además, también puede utilizar la función Menú. La función le permite insertar más diseños para el video con botones personalizados. Puede elegir varias plantillas de menú desde esta función si lo desea. De esta manera, puede mejorar su video antes de continuar con el proceso de grabación. Si desea aprender a grabar DVD con Tipard DVD Creator, siga las instrucciones a continuación.
Paso 1Haga clic en el Descargar botón de abajo para acceder Tipard DVD Creator. Luego, cuando haya terminado de instalar el software, inícielo.
Nota: Asegúrese de que el disco en blanco ya esté insertado en el dispositivo.
Paso 2Desde la interfaz, seleccione el Disco DVD opción. Después de eso, aparecerá la interfaz principal del programa.
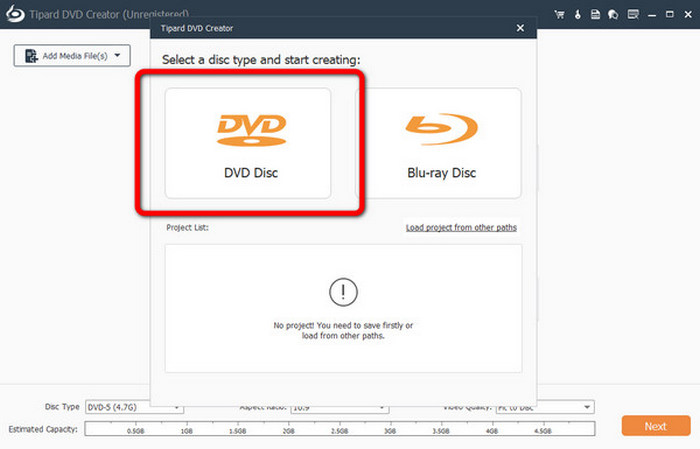
Paso 3Vaya a la interfaz central y haga clic en el Agregar archivos multimedia botón. Después de eso, la carpeta de la computadora aparecerá en la pantalla. Luego, busque el video que desea grabar.
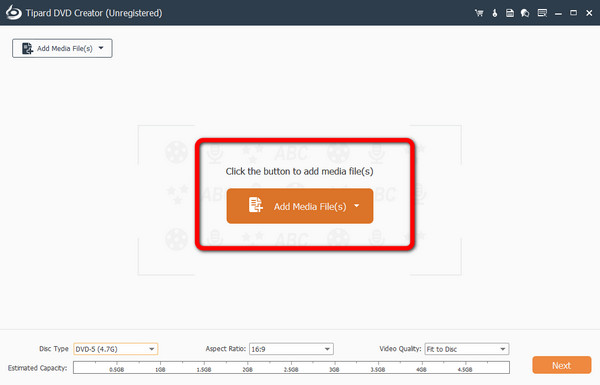
Paso 4Si desea editar su video primero, haga clic en el Herramientas Eléctricas opción. Luego puedes hacer clic en el Edición de video opción. Luego, puede agregar marcas de agua, efectos, recortar y ajustar el color de su video.
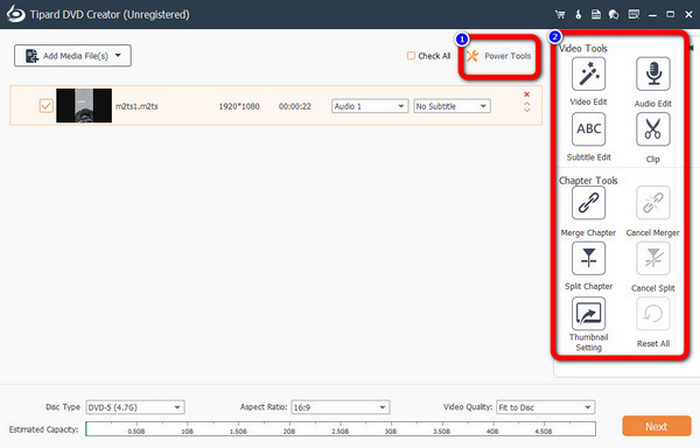
Paso 5Después de editar el video, haga clic en el Siguiente para pasar a otra interfaz para el proceso de grabación.
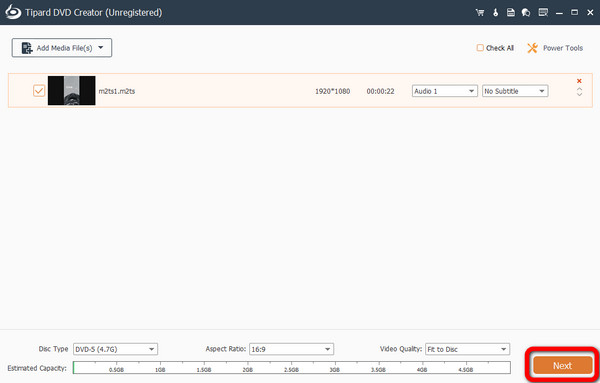
Paso 6solicite agrega un menú a tu video si quieres. El programa ofrece varias plantillas de menú que puede elegir desde la interfaz. Para continuar con el proceso de grabación, presione el botón Grabar.
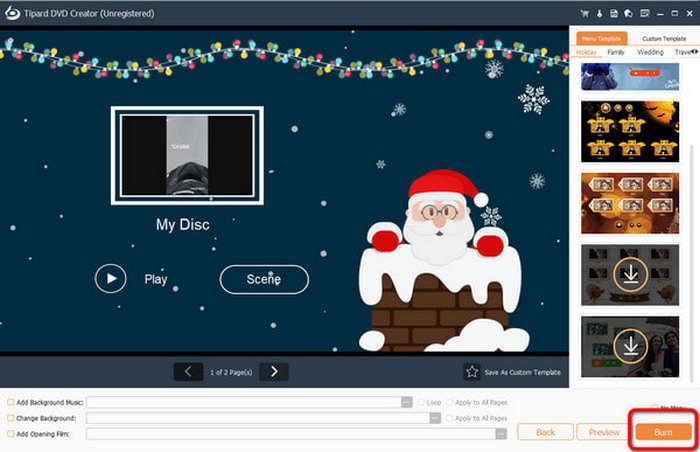
Parte 4. Preguntas frecuentes sobre la grabación de DVD con VLC
1. ¿Cómo guardo el DVD en mi computadora usando VLC?
Primero, inserte el DVD en la unidad de DVD de su computadora. Luego, inicie VLC Media Player. Vaya a la opción Medios > Convertir/Guardar. Después de eso, navegue hasta la Opinión del disco y seleccione el DVD. El siguiente paso es hacer clic en la opción Examinar para cargar el DVD. Luego, haga clic en el botón Convertir/Guardar. Para el proceso final, elija un archivo de destino para el DVD y haga clic en el botón Iniciar. De esta manera, puede guardar DVD desde su computadora.
2. ¿Por qué VLC no reproduce DVD?
Uno de los problemas comunes podría ser el problema del software. Si el VLC es demasiado antiguo y está desactualizado, carecerá del soporte de software necesario. Con esto, reproducir un DVD es imposible. Por lo tanto, debe obtener la última versión de VLC para reproducir DVD.
3. ¿Cómo copio un DVD a mi computadora como un MP4?
Puede copiar un DVD a su computadora como un MP4 con la ayuda de Tipard DVD Ripper. Después de iniciar el programa, haga clic en la opción Cargar disco para cargar el DVD desde el archivo de su computadora. Luego, vaya a la opción Copiar todo a para seleccionar el MP4 como su formato de salida. Por último, presione el botón Copiar todo para convertir y copiar el DVD a su computadora.
Conclusión
Usar VLC como creador de DVD es útil para todos los usuarios. Pueden usar el programa ya que se puede descargar gratis. Sin embargo, podemos ver que grabar DVD con VLC es demasiado complicado para los principiantes. Si es así, te recomendamos Tipard Total Media Converter como alternativa a VLC. El programa es más fácil de operar que VLC. Además, tiene una función de edición que te permite mejorar el video antes de grabarlo.