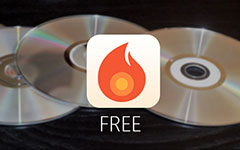Cómo grabar DVD en Mac OS X

Tal como lo sabe, la última versión de Mac no tiene unidad de DVD ahora. Cómo grabar DVD en Mac como para el caso? En realidad, la unidad de DVD externa puede no ser suficiente para grabar un disco DVD en Mac, también necesita un DVD grabable, un recurso de video y, lo más importante, una grabadora de DVD. Lo que es más, también puede grabar una imagen ISO, una carpeta de DVD en lugar de un disco DVD con la grabadora de DVD sin una unidad de DVD externa. El artículo explica los principales métodos 3 para grabar DVD en Mac, sin importar si está usando iMac / iMac Pro o MacBook / MacBook Air / MacBook Pro, puede obtener más detalles sobre la solución y elegir la mejor en consecuencia.
Parte 1: Cómo grabar DVD en Mac con Tipard DVD Creator
Tipard DVD Creator debería ser el creador de DVD todo en uno que crea discos DVD, carpetas de DVD y archivos ISO de MP4, AVI, MKV y otros formatos de video con un solo clic. Cuando graba un DVD en Mac, también puede personalizar el menú, el marco, el texto, el fondo, la música y más del DVD. Además, también puede descargar los archivos MP4 en el disco DVD. Es totalmente compatible con los últimos macOS Monterey e iMac, iMac Pro, MacBook, MacBook Air y MacBook Pro. Consulte más detalles sobre el proceso para grabar DVD en Mac con el programa.
Agregar archivos al programa
Una vez que descargue el programa desde el sitio web oficial, puede instalar y ejecutar el programa en su Mac. Haga clic en el botón "Agregar archivos" para cargar archivos multimedia en el programa.
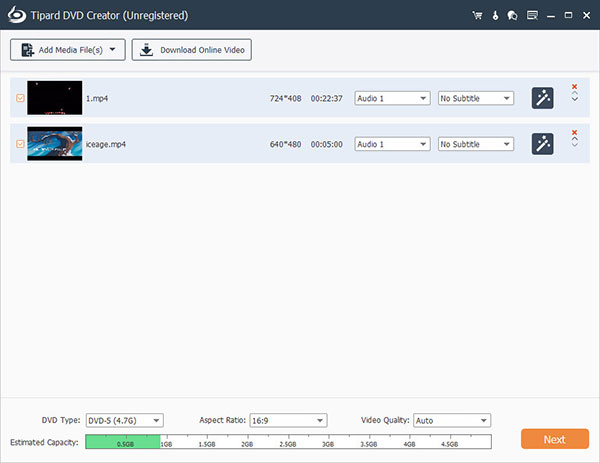
Edite los archivos de video
Y luego puedes editar el video desde diferentes recursos. Puede ajustar el brillo, la saturación, el volumen y otros parámetros para obtener un resultado óptimo. Hay otras funciones de edición, como recortar, recortar u otras.
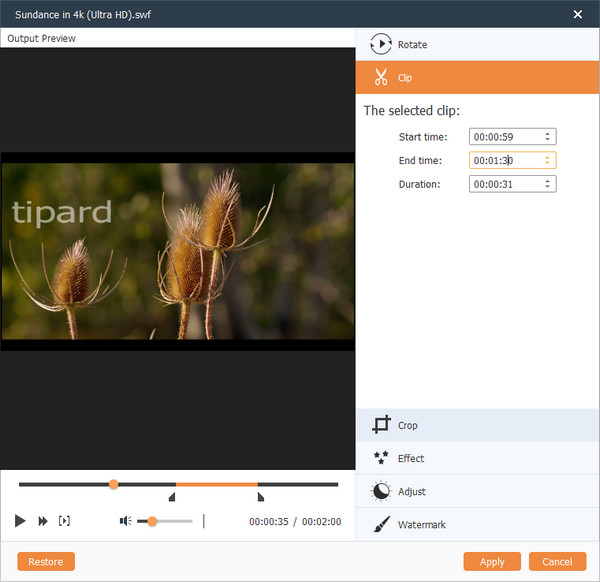
Personaliza el DVD
Puede agregar pistas de audio y subtítulos al archivo de DVD, e incluso personalizar la plantilla de menú de los ajustes preestablecidos antes de grabar DVD en Mac. También puede editar en el menú, como estilo de menú, marco, botón, música / imagen de fondo, etc.
Elige el destino
Ahora puede insertar un disco en blanco en su Mac. Después de eso, puede elegir la carpeta de destino, que puede guardar los archivos como imagen ISO o carpeta de DVD si no tiene una unidad de DVD externa.
Grabar DVD en Mac
Una vez que confirme cada detalle, puede hacer clic en el botón Grabar para comenzar a grabar DVD en su Mac. Todo el proceso tomará unos minutos para obtener el disco deseado. Y luego puedes disfrutar del disco de películas grabadas con reproductor de DVD en la TV ahora.
Parte 2: Cómo grabar un DVD en Mac con Burn para Mac
Para grabar DVD en Mac OS X, puede usar la fuente abierta Burn para Mac para crear DVD a partir de archivos de video. Debería ser uno de los mejores métodos para grabar discos DVD de forma gratuita. Si recibe un mensaje que indica que el programa está bloqueado, debe ir a "Preferencias del sistema", hacer clic en "Seguridad y privacidad" y hacer clic en "Abrir de todos modos".
Instalar Burn para Mac
Vaya a sourceforge para descargar la última versión de Burn para Mac, y luego instale el programa en su Mac OS X en consecuencia. Y luego puede iniciar el programa para grabar un DVD en una Mac.
Agregue los archivos de video
Después de eso, puede arrastrar los archivos, como películas o videos de YouTube, videos de iPhone o videos que capturó al programa. También puede arrastrar y soltar archivos de audio en el programa para crear un disco DVD.
Convierte el video a MPG
Primero, convierta el video en MPG, haga clic en "Convertir" para crear una carpeta, que no se confunda con los otros archivos. Se requieren varios minutos para convertir todos los videos en MPG para un disco DVD.
Grabar DVD en Mac
Luego, puede hacer clic en el Video , elija DVD Video y agregue el Título de DVD. Por último, puede hacer clic en el botón Grabar para grabar un DVD en una Mac con el software de grabación de DVD gratis si ya ha insertado un DVD en blanco en una Mac con una unidad externa.
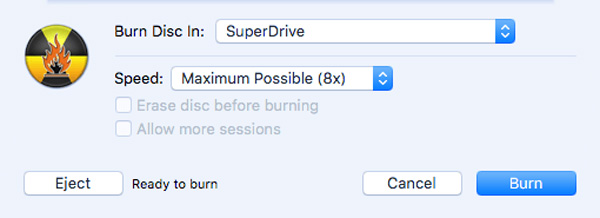
Parte 3: Cómo grabar un DVD ISO en una Mac con la Utilidad de Discos
Si no desea grabar un DVD en Mac con un software adicional de grabación de DVD, Disk Utility debería ser una de las mejores soluciones para OS X 10.10 o versiones más bajas. Solo echa un vistazo a más detalles sobre el método para grabar DVD en Mac desde esta sección.
Open Disk Utility en Mac
Solo inserta un DVD en blanco en tu computadora. Y luego, la Mac iniciará automáticamente el Reproductor de DVD y reproducirá el DVD automáticamente. Ingrese "Disk Utility" desde LaunchPad, donde puede ir a grabar un DVD en su Mac.
Seleccione Abrir imagen de disco
Y luego puede descargar el menú "Archivo" y luego seleccionar la opción "Abrir imagen de disco" para grabar archivos DVD ISO en Mac. Navega a los archivos de imagen ISO que necesitas grabar y haz clic en el botón "Aceptar".
Comience a grabar DVD en Mac
Después de eso, puede insertar un disco o CD grabable, solo asegúrese de que el tamaño del DVD sea el adecuado para decidir usar DVD 5 o DVD 9. Haga clic en el botón "Grabar" para grabar el disco DVD en Mac en consecuencia.
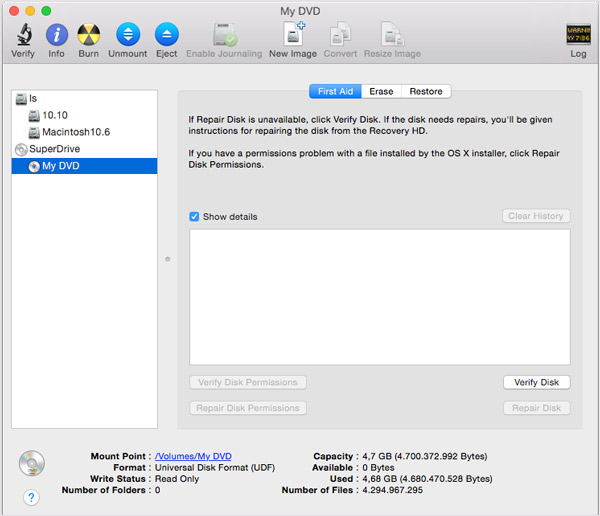
Conclusión
En realidad, ahora hay pocas opciones para grabar discos DVD en Mac, ya que Mac no tiene un programa oficial de Apple para grabar DVD. Si todavía usa la versión anterior de Mac, puede acceder al autor de iDVD para convertir el DVD a Mac. Burn para Mac debería ser la solución más popular que debe tener en cuenta. DVD Creator para Mac es la poderosa solución para grabar DVD en Mac con todos sus requisitos. Si tiene alguna otra pregunta sobre cómo grabar un DVD en una Mac, puede compartir más detalles sobre su información en los comentarios.