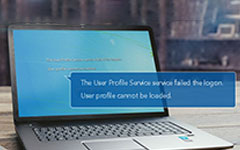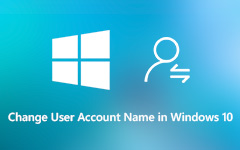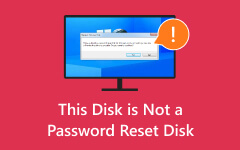Conozca las mejores formas de crear una cuenta de usuario en Windows 10
En la informática moderna, las cuentas de usuario son vitales para mantener organizada la vida digital. Este artículo explora los pasos para crear cuenta de usuario Windows 10 y otras versiones del sistema operativo Windows. Múltiples cuentas de usuario ofrecen versatilidad para uso personal y profesional. Permiten a las personas categorizar tareas y proteger sus experiencias digitales. Esta guía completa no sólo proporciona instrucciones para configurar cuentas de usuario sino que también destaca sus ventajas prácticas. Ya sea para separar el trabajo y las actividades personales o adaptar las experiencias informáticas para los miembros de la familia, comprender la creación y utilización de cuentas de usuario es esencial. Empodérate para aprovechar al máximo tu sistema operativo Windows.
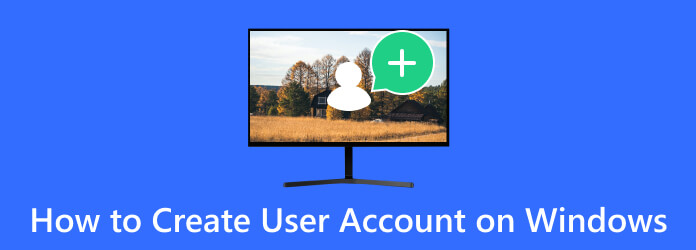
Parte 1: Agregar cuentas de usuario en Windows 10/11
¿Cómo agrego una cuenta de usuario en una computadora con Windows 10 o Windows 11? En esta sección, lo guiaremos a través del método predeterminado, que consta de unos sencillos pasos. Este proceso le permite controlar quién puede acceder a su computadora y personalizar sus permisos de manera efectiva. Además, esta solución también es confiable si desea eliminar la contraseña de Windows 8. Consulte los pasos a continuación y aprenda cómo funciona.
Paso 1Comience haciendo clic en el ícono de Windows en la barra de tareas en la parte inferior de su pantalla. A continuación, seleccione el ícono de Configuración en forma de engranaje para abrir el Ajustes aplicación. Este es el centro de control de todas las configuraciones de Windows.
Paso 2Una vez dentro de la aplicación Configuración, navegue y haga clic en Cuentas opción. Aquí es donde administras varios aspectos relacionados con cuentas de usuario, contraseñas y más.
Paso 3En la barra lateral izquierda de la sección Cuentas, encontrará una lista de opciones. Seleccionar Familia y otros usuarios desde este menú. Aquí es donde puedes controlar quién tiene acceso a tu computadora.
Paso 4Bajo la Familia y otros usuarios sección, verás la opción para Agregar otro usuario. Luego, haga clic en este botón para iniciar la creación de una nueva cuenta de usuario.
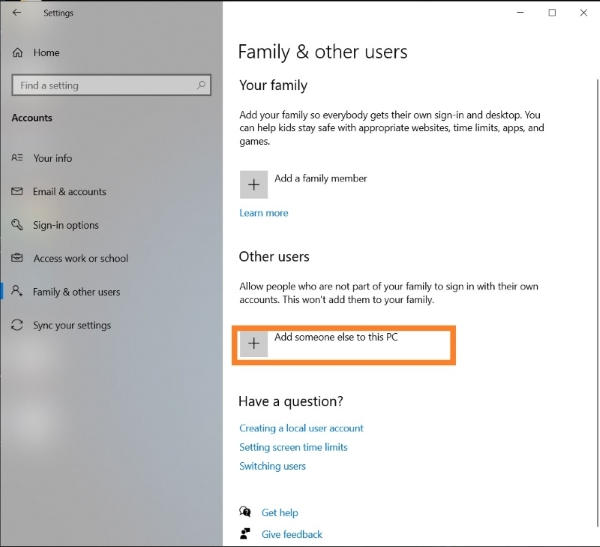
Parte 2: La mejor forma de crear una nueva cuenta de usuario en Windows 10
Tipard Restablecimiento de contraseña de Windows es una impresionante aplicación de terceros diseñada para crear nuevas cuentas de usuario en Windows 10. Incluso si se encuentra en una situación en la que ha olvidado su contraseña de administrador, este software puede ayudarle a crear una nueva cuenta de usuario con facilidad. Además, en los casos en los que no puede acceder a su computadora con Windows, Tipard Windows Password Reset le permite recuperar el control. A continuación se detalla lo que puede hacer con esta práctica herramienta. Después de las funciones clave, descubrirá cómo crear una cuenta de usuario en Windows 10 con este software.
Además de Windows, Tipard Windows Password Reset también puede omite la contraseña de Windows 7, lo que lo convierte en una excelente opción para cualquier usuario del sistema operativo Windows.
Principales Caracteristicas
- • Tipard Windows Password Reset le permite generar nuevas cuentas de usuario en Windows 10, incluso si ha perdido el acceso a la contraseña de administrador.
- • Si olvidó su contraseña de Windows, esta aplicación puede ayudarlo a recuperar el acceso a su sistema.
- • La herramienta elimina las contraseñas de Windows, ofreciendo una forma segura de acceder a su sistema.
Paso 1Obtenga el software avanzado
Comience descargando la aplicación Tipard Windows Password Reset e instalándola en una computadora con acceso a Internet. Este es el primer paso crucial para recuperar el control de su sistema Windows. Utilizar el Descargar gratis botón para instalarlo.
Paso 2Seleccione USB de arranque
Después de instalar correctamente la aplicación, ábrala. Luego, elija la unidad USB de arranque conectada como destino para crear un disco de arranque. Esta unidad USB le servirá como solución para acceder a la aplicación Tipard. Dentro de la aplicación Tipard, localice y haga clic en Grabar USB. Esta acción transforma su unidad USB en un medio de arranque con Tipard Windows Password Reset instalado.
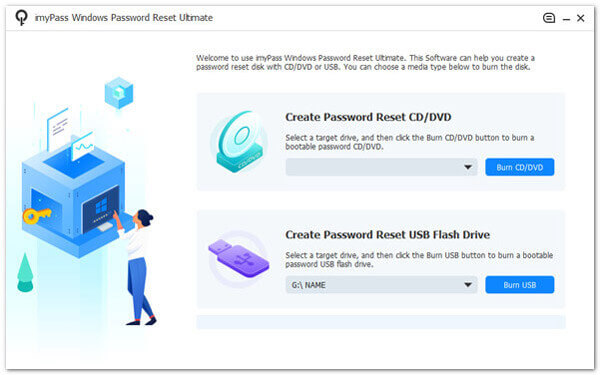
Paso 3Elija un sistema operativo Windows
Reinicie su computadora y asegúrese de que arranque desde la unidad USB de arranque recién creada. Esto le otorgará acceso a la aplicación Tipard. Una vez en la aplicación, elija el sistema operativo específico en el que desea restablecer la contraseña. Esto garantiza que el reinicio se dirija al método correcto.
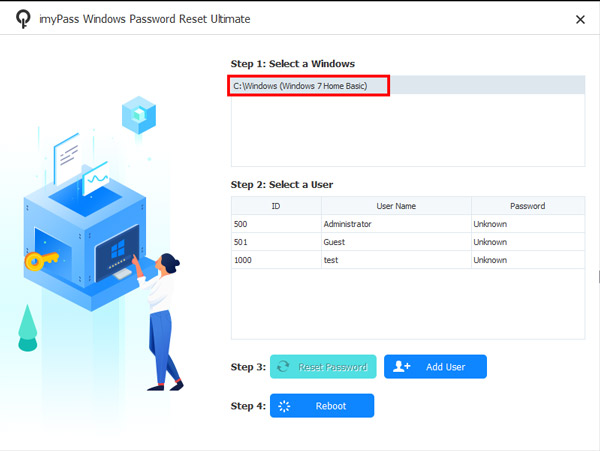
Paso 4Comience a crear una nueva cuenta
Dentro de la aplicación Tipard, busque y haga clic en Agregar Usuario botón. Este paso marca el comienzo de la generación de una nueva cuenta de usuario, que le dará acceso a su sistema Windows. Proporcione un nombre de usuario y contraseña para la última versión que está creando dentro de la aplicación Tipard.
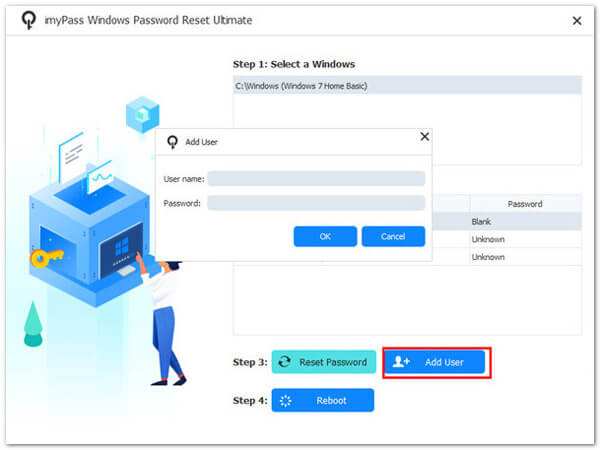
Paso 5Finalizar la nueva cuenta
Estas credenciales se utilizarán para iniciar sesión después del reinicio. Hacer clic OK para proceder. Reinicie su computadora e inicie sesión en la nueva cuenta de usuario. Disfrute accediendo a su computadora con Windows sin errores de inicio de sesión ni contraseñas.
Parte 3: Preguntas frecuentes sobre cómo agregar nuevas cuentas de usuario en Windows
¿Por qué necesitaría agregar una nueva cuenta de usuario en Windows?
Es posible que necesite agregar una nueva cuenta de usuario por varios motivos, como compartir su computadora con familiares, colegas o invitados. Los usuarios pueden tener configuraciones, archivos y permisos personalizados, lo que garantiza una experiencia informática personalizada.
¿Puedo crear una nueva cuenta de usuario sin contraseña de administrador?
En Windows, para crear una nueva cuenta de usuario, normalmente necesita privilegios de administrador. Sin embargo, existen herramientas de terceros como Tipard Windows Password Reset que pueden ayudar a desarrollar nuevas cuentas de usuario incluso si ha olvidado su contraseña de administrador.
¿Qué permisos tiene una nueva cuenta de usuario?
De forma predeterminada, se crea una nueva cuenta de usuario con privilegios de usuario estándar. Esto significa que pueden usar la computadora pero pueden tener acceso limitado a la configuración y los archivos del sistema. Como administrador, puede ajustar estos permisos para satisfacer sus necesidades.
¿Cómo administro las cuentas de usuario después de su creación?
Puede administrar cuentas de usuario yendo a Ajustes or Panel de Control, Seleccionando Cuentas, y entonces Familia y otros usuarios. Desde allí, puede cambiar los tipos de cuentas, restablecer contraseñas o eliminar cuentas.
¿Existe alguna consideración de seguridad al agregar una nueva cuenta de usuario?
Sí, es esencial asegurarse de confiar en las personas para quienes está creando cuentas de usuario, especialmente si tienen privilegios administrativos. Tenga en cuenta la seguridad de las contraseñas y considere utilizar contraseñas seguras y únicas para cada cuenta para proteger su sistema del acceso no autorizado.
Conclusión
En conclusión, crear y administrar cuentas de usuario es un aspecto fundamental en el uso de una computadora con Windows. Si bien Windows 10 y 11 ofrecen un método predeterminado fácil de usar, los sistemas más antiguos como Vista y XP pueden plantear desafíos. Si sigue los pasos descritos en este artículo, tendrá el conocimiento y las herramientas necesarias para aprender a crear cuenta de usuario en Windows 10 efectivamente. Ya sea que sea un veterano de Windows o recién esté comenzando su viaje, la administración de cuentas de usuario es una habilidad que vale la pena dominar.