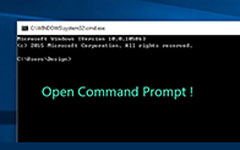Cómo cambiar el nombre de la cuenta en Windows 10 - Métodos fáciles de 5 que debe saber
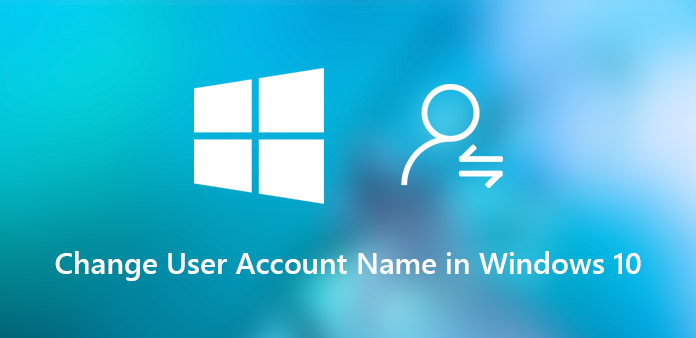
"Estoy dirigiendo un estudio de formación de idiomas. Tengo que cambiar los nombres de cuenta con frecuencia para los nuevos miembros. Acabo de perder las preciosas notas de las cuentas de administrador, ¿cómo cambiar los nombres de usuario en Windows 10 ahora?"
Debería ser fácil cambiar el nombre de la cuenta de usuario en Windows 10 si tiene el privilegio de administrador, incluido el nombre de la cuenta de administrador. Pero si perdió la contraseña del administrador, no podrá acceder a Windows 10, sin mencionar el cambio de los nombres de cuenta en Windows 10. El artículo comparte los métodos fáciles que debe conocer para deshacerse de los problemas con facilidad.
- Parte 1: Cómo cambiar el nombre de usuario en Windows 10 sin inicio de sesión
- Parte 2: Cómo cambiar el nombre de usuario en Windows 10 a través del Panel de control
- Parte 3: Cómo cambiar la cuenta de usuario de Microsoft para Windows 10
- Parte 4: Cómo cambiar el nombre de usuario de Windows 10 en usuarios y grupos locales
- Parte 5: Cómo cambiar el nombre de usuario de Windows 10 a través de Netplwiz
Parte 1: Cómo cambiar el nombre de usuario en Windows 10 sin inicio de sesión
¿Cuál debería ser el método para cambiar el nombre de usuario en Windows 10 si pierde la contraseña? Restablecer la contraseña de Windows de Ultimard Ultimate es un método profesional para restablecer y cambiar el nombre de la cuenta en Windows 10 sin iniciar sesión. Además, también puede restablecer y cambiar la contraseña de la cuenta de administrador para acceder a la computadora.
- 1. Cambie y restablezca la cuenta de administrador y usuario en Windows 10/8 / 8.1 / 7.
- 2 Agregue nuevas cuentas de usuario de Windows sin acceder a su computadora.
- 3 Ajuste los usuarios y administradores locales con DVD de arranque o unidad USB.
- 4 Admite todas las estaciones de trabajo de Windows y diferentes tipos de discos duros.
Cómo cambiar el nombre de las cuentas en Windows 10
Descargue e instale Tipard Windows Password Reset Ultimate en otra PC accesible. Luego inicie el programa e inserte un CD, DVD o unidad USB en blanco en la PC.

Una vez que inserte el CD/DVD o la memoria USB, puede elegir la opción "Grabar CD/DVD" o la opción "Grabar USB" para crear un dispositivo de arranque de restablecimiento de contraseña en el Windows 10 bloqueado.

Inserte el dispositivo de arranque en la computadora bloqueada. Una vez que ingresó al "Entorno de preinstalación de Windows" para elegir la "Unidad de CD-ROM" para CD/DVD, o "Dispositivo extraíble" para la memoria USB.

Después de eso, puede hacer clic en el botón "Reiniciar" para reiniciar la computadora. Por lo general, le pedirá que expulse la unidad de restablecimiento de contraseña de su computadora de antemano. Ahora puede iniciar sesión en Windows con la nueva contraseña de configuración fácilmente.

Simplemente ingrese el nuevo nombre y contraseña para la cuenta. Una vez que restablezca el nombre de usuario con éxito, puede hacer clic en el botón "Reiniciar" para expulsar el dispositivo y reiniciar la computadora.

Además, también puede hacer clic en el botón "Agregar usuario" para agregar más usuarios a Windows 10 con un proceso por lotes. En cuanto al caso, no es necesario que elimine o reemplace las cuentas de usuario originales.
Parte 2: Cómo cambiar el nombre de usuario en Windows 10 a través del Panel de control
¿Qué le parece cambiar las cuentas de usuario en Windows 10 si puede acceder a la cuenta de administrador? El Panel de control es el método predeterminado para cambiar la visualización del nombre de usuario del perfil de su cuenta en Windows 10. Encuentre el proceso detallado a continuación.
Paso 1: Haga clic en la búsqueda de Cortana en la barra de herramientas de Windows 10, puede escribir el "Panel de control" en el cuadro de búsqueda y encontrar el resultado del Panel de control en la parte superior del menú.
Paso 2: Vaya a "Todos los elementos del panel de control" > "Cuentas de usuario". Seleccione la cuenta de usuario local que desea modificar y luego haga clic en la opción "Cambiar el nombre de su cuenta".
Paso 3: Actualice el nombre de su cuenta como desee y haga clic en el botón "Cambiar nombre" para confirmar los cambios. Una vez que cambie el nombre de la cuenta en Windows 10, lo encontrará en la pantalla de inicio de sesión.
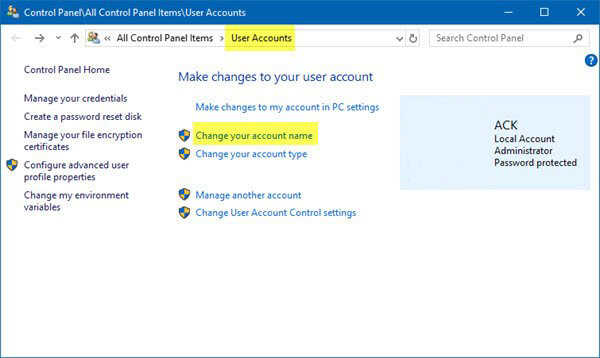
Parte 3: Cómo cambiar la cuenta de usuario de Microsoft para Windows 10
Si estaba utilizando una cuenta de Microsoft para Windows 10, también puede cambiar la cuenta de Microsoft para cambiar el nombre de usuario de Windows 10. Tenga en cuenta que también actualiza el nombre y el apellido que aparecen en su cuenta de correo electrónico y otros servicios de Microsoft.
Paso 1: Abre el menú "Inicio" y dirígete a "Cuentas" > "Tu información" > "Administrar mi cuenta de Microsoft". Luego puede actualizar la configuración de su cuenta en consecuencia.
Paso 2: Haga clic en el menú "Más acciones" y seleccione la opción "Editar perfil". Luego haga clic en "Editar nombre" debajo de su nombre de cuenta actual. Además, también puede editar la otra información.
Paso 3: Ingrese su nombre y apellido, ingrese los caracteres en la imagen y haga clic en el botón "Guardar". Luego reinicie su PC para comprobar si se ha cambiado su nombre de usuario de Windows 10.
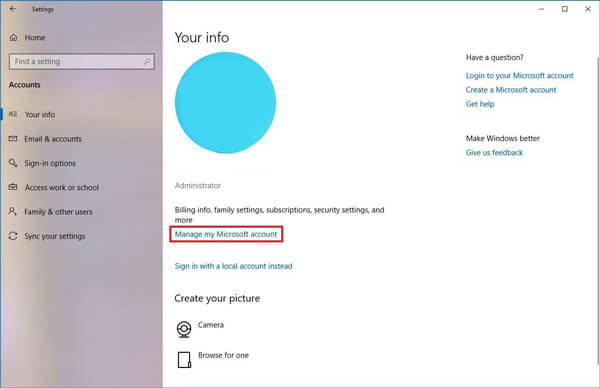
Parte 4: Cómo cambiar el nombre de usuario de Windows 10 en usuarios y grupos locales
La función Usuarios y grupos locales se usa para administrar sus cuentas locales en Windows 10, incluido el cambio del nombre de su cuenta. Pero la función para administrar el nombre de cuenta de Windows 10 no está disponible para la cuenta de usuario o Windows 10 Home.
Paso 1: Presione las combinaciones de teclas de Windows + R al mismo tiempo en su teclado, luego puede encontrar Cortana Search en la barra de herramientas de Windows 10 para ejecutar las líneas de comando.
Paso 2: Copiar y pegar lusrmgr.msc en el campo y presione la tecla "Enter" para abrir el cuadro de diálogo "Usuarios y grupos locales". Haga clic en la entidad Usuarios del lado izquierdo y se mostrarán todas las cuentas locales.
Paso 3: Haga doble clic en el nombre de usuario de Windows 10 que desea cambiar. Luego puede escribir el nuevo nombre en el campo "Nombre completo" y hacer clic en el botón "Aplicar" y confirmar con el botón "Aceptar".
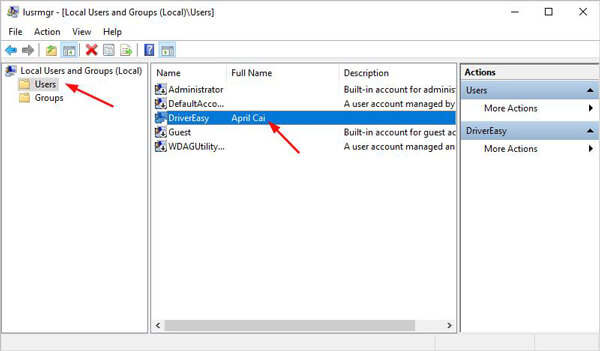
Parte 5: Cómo cambiar el nombre de usuario de Windows 10 a través de Netplwiz
Netplwiz facilita que Administrator agregue, elimine usuarios y grupos y ofrece una maravillosa alternativa a la herramienta MMC de usuarios y grupos locales, incluido el cambio de nombre de usuario en Windows 10. Apenas aprenda más sobre el proceso detallado como abajo ahora.
Paso 1: Abra el menú "Inicio" en su Windows 10, busque netplwiz y haga clic en el resultado superior para abrir la utilidad. También puede usar la línea de comando para iniciar el programa.
Paso 2: Vaya a la pestaña "Usuarios" y asegúrese de que la opción "Los usuarios deben ingresar un nombre de usuario y contraseña para usar esta computadora" esté marcada para actualizar la información.
Paso 3: Seleccione el nombre de usuario y haga clic en el botón "Propiedades". Actualice el "Nombre de usuario", "Nombre completo" y "Descripción" para cambiar el nombre de usuario en Windows 10.
Paso 4: Haga clic en el botón Aceptar, luego presione Aplicar y luego el botón Aceptar para confirmarlo. Ahora, reinicie su PC y deberá iniciar sesión en Windows 10 con el nombre de usuario modificado.
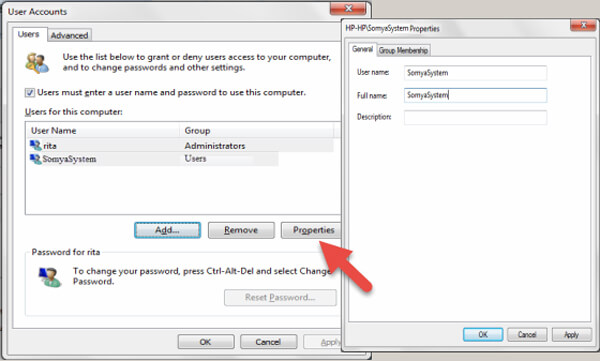
Conclusión
El artículo comparte métodos 5 para cambiar el nombre de usuario en Windows 10. El Panel de control, Usuarios y grupos locales y netplwiz le permiten ajustar el nombre de usuario de su cuenta después de acceder a su PC. No requiere software adicional. Si desea cambiar el nombre de su cuenta de Microsoft, debe conectar su PC a una red Wi-Fi. Incluso si ha olvidado la contraseña, Tipard Windows Password Reset Ultimate le permite cambiar los nombres de usuario en Windows 10 con facilidad.