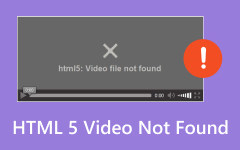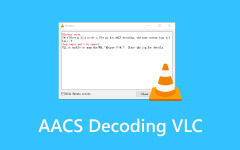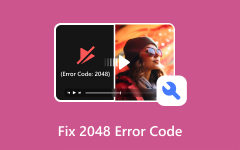Razones comunes por las que VLC no reproduce vídeo y cómo solucionarlo
El reproductor multimedia gratuito y de código abierto, VLC Media Player, puede realizar varias operaciones. Puede reproducir la mayoría de los formatos de audio y vídeo famosos. Algunos incluidos son FLAC, MP4, MKV, AVI, MOV, WMV y más. Además, VLC Media Player también puede convertir y reparar archivos de vídeo corruptos.
Independientemente de lo conveniente y flexible que sea VLC, los problemas de software son inevitables. ¿Has experimentado cuando el VLC Media Player no reproduce vídeo? En realidad, es uno de los problemas más comunes que puedes experimentar en el programa mencionado. Si encuentra dicho problema, esta publicación explicará las razones comunes y las soluciones para solucionarlo. ¡Descubrámoslos a continuación!
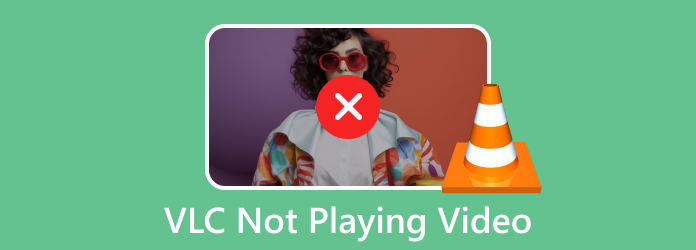
Parte 1. Lista de errores comunes de reproducción de video VLC
Cuando utilizamos VLC, hay casos en los que experimentamos operaciones poco comunes. Si es así, ¡esta sección es para ti! Es para saber si la operación que experimentó al usar el programa ya es un problema grave. A continuación se detallan los errores comunes de reproducción de video VLC.
Retraso de vídeo
Cuando el vídeo se retrasa, sucede porque no recibe la carga a la velocidad adecuada que necesita. La conexión lenta a Internet y Wi-Fi es uno de los principales problemas. El resultado puede ser que el video 4K no se reproduzca en VLC. Esto se debe a que los videos son de alta calidad y necesitan una conexión rápida a Internet.
Vídeos corruptos
Incluso un vídeo de alta calidad no se reproduce en VLC porque está dañado. Este problema ocurre cuando el video no se puede leer con el programa que usas. Los videos corruptos también pueden mostrarse como pantalla negra, parpadeo, daños en el color y más.
Ruido del marco
Aparte de la apariencia del vídeo, también pueden ocurrir problemas con su sonido. Uno de ellos es el ruido del marco. Ocurre cuando escuchas el video que contiene exceso de sonido de fondo. Los tonos no están incluidos al descargar o capturar el video.
Parte 2. ¿Por qué VLC no reproduce vídeo?
¿Por qué los formatos compatibles, como los vídeos AVI, no se reproducen en VLC? El reproductor multimedia debe ser lo primero que revise. A veces, VLC tiene una versión desactualizada y con errores que dificulta su capacidad para reproducir videos sin problemas. Si es así, asegúrese siempre de que la versión del reproductor multimedia esté actualizada.
Además, es posible que el programa no admita el formato de archivo del vídeo. Pero si ve el VLC en una pantalla negra cuando reproduce vídeos, el problema se debe a que los controladores de la tarjeta gráfica están obsoletos. Por último, asegúrese de que el programa esté disponible en su país.
Parte 3. Cómo arreglar VLC que no reproduce video
Su desafortunada experiencia con VLC Media Player no debe tomar mucho tiempo. Es por eso que a continuación se publican los métodos que pueden ayudarlo. Elija los más relevantes para usted.
Opción 1. Obtener la versión actualizada de VLC Media Player
Como se menciona en esta publicación, un VLC Media Player desactualizado puede provocar numerosos problemas graves con sus archivos de video. Peor aún, el programa puede provocar un retraso en su computadora y dañar sus archivos de video. No permita que el problema arruine más su dispositivo o sus archivos. Actualice VLC Media Player siguiendo los pasos detallados a continuación.
Paso 1Por favor abre el VLC Media Player en tu ordenador. En la barra de menú superior, elija el Ayuda pestaña. Las opciones se mostrarán en su pantalla. Por favor haga clic en Buscar actualizaciones del botón.
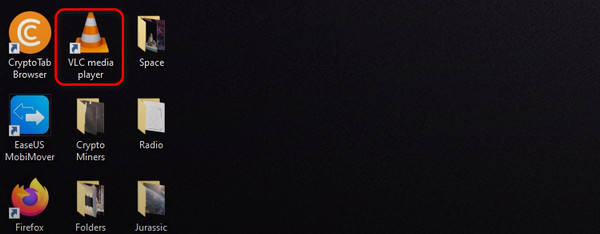
Paso 2Su computadora buscará actualizaciones para VLC. Si hay uno, el software le preguntará si desea instalarlo. Instálelo después. Pero si su VLC Media Player tiene la última versión, haga clic en Vuelva a verificar la versión El botón finalizará el proceso.
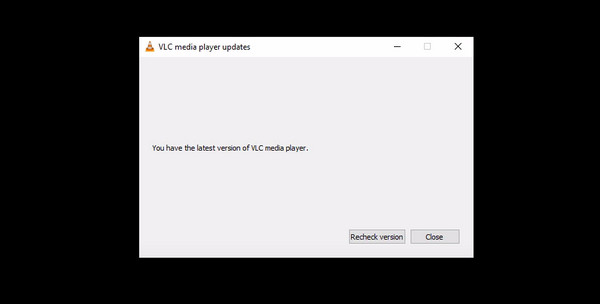
Opción 2. Utilice Tipard FixMP4
Si su instinto le dice que el archivo de video es el problema, use Tipard FixMP4. El software está diseñado para reparar problemas anormales en sus archivos de video. Los formatos de archivo admitidos por la herramienta son 3GP, MP4, MOV y AVI. Analiza y repara inmediatamente los videos dañados después de subirlos. Además, los problemas de video admitidos por el software incluyen errores de descarga, corruptos, no reproducibles y más.
Además, ¡la herramienta tiene un alto índice de confianza en línea! Una de las características que lo distingue de otros programas es su opción de Vista previa. Descubramos cómo funciona Tipard FixMP4 a continuación.
Paso 1Descargar, configurar y ejecutar Tipard FixMP4 en tu ordenador. Después de eso, es hora de agregar el video corrupto en el + botón de la izquierda. Luego, agregue el video de muestra al + Botón a la derecha.
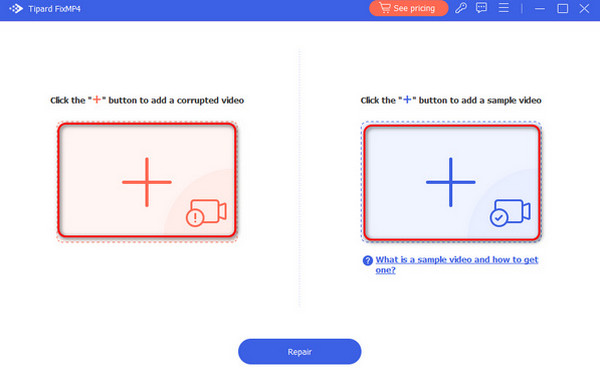
Paso 2El software le mostrará el formato de archivo del video en la parte superior. Por favor haga clic en Reparacion para comenzar el proceso.
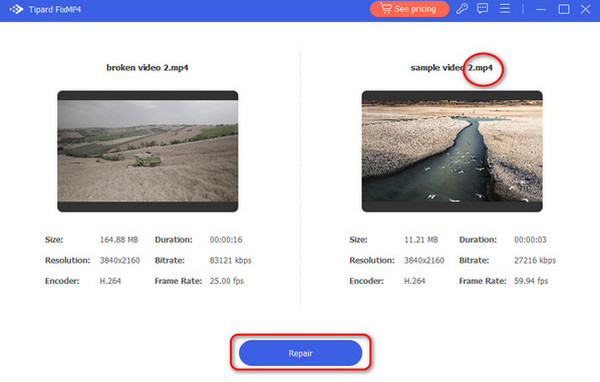
Paso 3Los resultados se mostrarán en la siguiente interfaz. Elegir el Vista previa para ver la vista previa de los resultados. Haga clic en el Guardar para mantener los videos en su computadora.
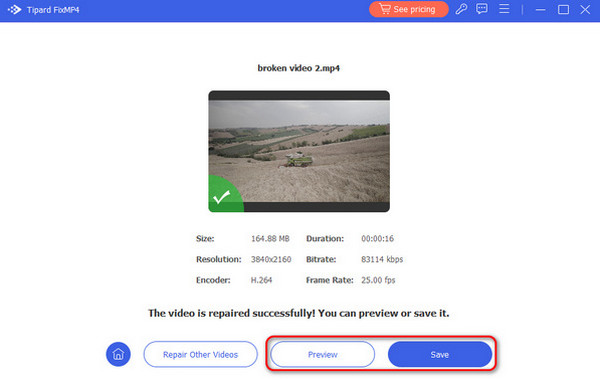
Opción 3. Tipard Video Converter Ultimate
Por último, si cree que la compatibilidad es la razón principal por la que su VLC no puede reproducir sus videos, use Tipard Video Converter Ultimate. ¡Puede convertir archivos a una velocidad 60 veces más rápida! Algunos de los formatos admitidos por la herramienta son AVI, MKV, AVI, MOV, MP3, MP4 y más. Después de convertir, también puedes editar tus videos. Sus videos se pueden rotar, recortar, agregar marcas de agua y más.
Ahorremos su valioso tiempo y veamos cómo funciona la herramienta a continuación. Por favor, desplácese hacia abajo.
Paso 1Descargar Tipard Video Converter Ultimate. Configúrelo y ejecútelo después. Abre el Convertidor pestaña en la parte superior. Localice el archivo de video que desea convertir. Colóquelo en el software para importarlo.
Paso 2En la parte inferior izquierda, ve a Formato de salida sección. Seleccione el formato de archivo que prefiera. Sobre el Guardar en sección, seleccione la carpeta donde desea guardar el producto.
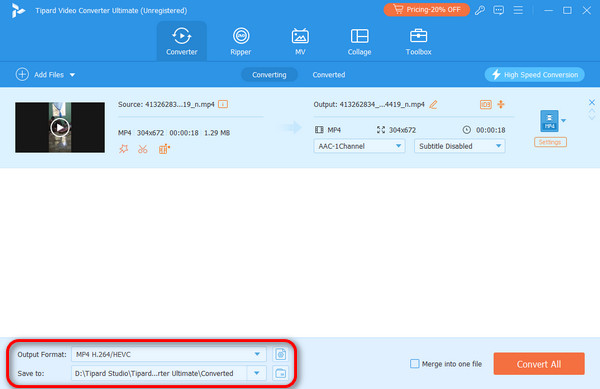
Paso 3Es hora de iniciar la conversión. Por favor haga clic en Todo encubierto botón. El proceso sólo durará unos segundos. Guarde el video en su computadora después.
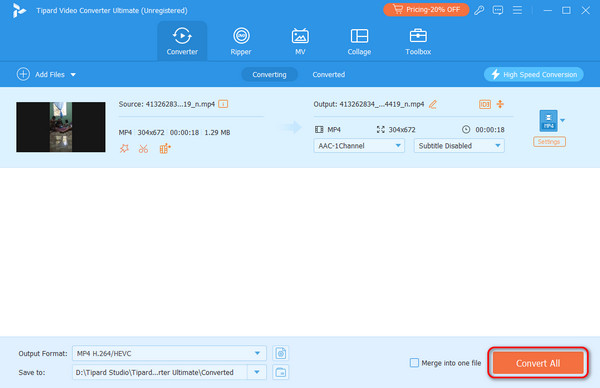
Lectura extendida:
Cómo solucionar el problema de retraso de audio en VLC fácil y rápidamente
VLC no puede abrir el MRL: por qué y cómo solucionarlo
Parte 4. Preguntas frecuentes sobre VLC que no reproduce video
¿Cómo soluciono archivos MP4 que no se reproducen en VLC?
MP4 que no se reproduce en VLC es el resultado de programas obsoletos, falta de códecs necesarios, etc. La mejor manera de solucionar el problema es actualizar VLC Media Player. Alternativamente, intente instalar los códecs necesarios. También puede utilizar una herramienta de terceros que admita MP4. Uno de los mejores es Tipard FixMP4.
¿Por qué VLC reproduce vídeo en una pantalla negra?
Ver una pantalla negra mientras se reproduce un vídeo en VLC se debe a controladores de gráficos obsoletos. Actualizarlos será la acción más recomendada que puedes realizar. Puede ir a su sitio web oficial para descargar los requisitos.
¿Por qué mi video no se transmite en VLC?
VLC es de hecho un programa flexible para tus archivos de vídeo porque también puede ayudarte a transmitir. Pero si no puedes transmitir usándolo, realmente existe un problema. Si es así, intenta actualizar VLC a su última versión. Además, desactivar la configuración de reenvío de cookies también puede resultar útil. Por último, intente también desactivar la decodificación acelerada por hardware.
Conclusión
Cuándo VLC no reproduce video, es difícil determinar la causa principal. Pero con la ayuda de este artículo, esperamos que conozcas los más comunes. Por supuesto, a continuación se detallan los métodos para solucionar los problemas del vídeo. Se publican las formas más sencillas, incluidos los dos programas eficaces, Tipard FixMP4 y Tipard Video Converter Ultimate. Descargarlos te ayudará a conocerlos mejor.