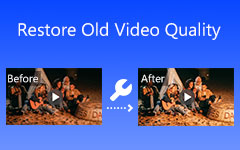Reseñas de los mejores convertidores de resolución de video (en línea/fuera de línea)
¿Quieres convertir tus videos y películas en una resolución excelente y más alta? O, en algunos casos, algunos dispositivos y plataformas admiten una calidad específica. Como resultado, es posible que necesite convertir sus archivos de video a una resolución de video particular que sea compatible con su sistema operativo o dispositivo. Si esta es tu inquietud, no te preocupes porque esta reseña de artículo te ofrece las más confiables convertidor de resolución de vídeo, Tipard Video Converter último. Sí, estás en lo correcto; este software seguramente puede convertir sus archivos de video y películas favoritos a una calidad superior para una experiencia de visualización más placentera.
Y la buena noticia es que también puede convertir videos de una resolución más alta a una resolución más baja para que pueda verlos en varios dispositivos y plataformas. Para fines adicionales, como resolver sus problemas, esta publicación también le proporcionará instrucciones sobre cómo operarlo de manera eficiente. Como resultado, puede modificar la resolución de video para satisfacer sus necesidades.
Además, si desea convertir la resolución de video a través de Internet, esta revisión del artículo ofrecerá tres opciones. Como resultado, le proporcionará más información sobre cómo convertir la resolución de video en línea. Continúe leyendo para tener una mejor comprensión.
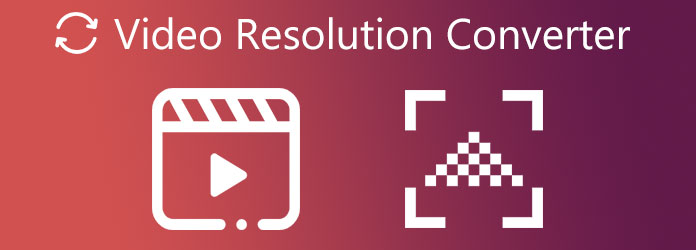
Parte 1. El mejor software de conversión de resolución de video
Tipard Video Converter Ultimate es un convertidor de video confiable disponible como descarga gratuita para Windows y Mac. Como nada más que un resultado, puedes usarlo gratis. Debido a que admite más de 1000 tipos de archivos de video y audio que otras aplicaciones no admiten, este software puede convertir archivos de video en múltiples formatos de archivo. Además, admite videos 8K/4K/HD, lo que le permite convertir sus videos y películas de mayor calidad a menor resolución o viceversa. Y suponga que disfruta de un software que convierte archivos sin consumir mucho tiempo. En ese caso, Tipard Video Converter Ultimate es lo que necesitas. ¿Por qué? Porque puede convertir archivos de video y resoluciones de video a una velocidad de 60X más rápido sin reducir la calidad.
También puede consultar sus cualidades esenciales a continuación para una evaluación adicional. A continuación, lo guiaremos a través de los procedimientos necesarios para convertir la resolución de video utilizando este programa con éxito.
Características principales de Tipard Video Converter Ultimate
- 1. Tiene una caja de herramientas que incluye un creador de 3D y GIF, Video Enhancer, Video Merger, Video Compressor y otras herramientas.
- 2. Tiene aceleración de GPU.
- 3. Contiene una herramienta de edición, como agregar un filtro, recortar videos, rotar, recortar, filtrar, marcar con agua, etc.
- 4. Tiene un creador de MV.
- 5. Ofrece una interfaz de usuario clara y fácil de usar.
- 6. No tiene publicidad ni virus.
- 7. Te permite hacer tu video musical.
- 8. Puede convertir videos de archivos por lotes.
Cómo convertir la resolución de video en Tipard Video Converter
Paso 1Descargue e instale Tipard Video Converter Ultimate.
Descargue Tipard Video Converter Ultimate después de buscarlo en la barra de búsqueda. Luego, golpee amablemente el descargar libre botón compatible con su sistema operativo, ya sea Windows o Mac. Ábralo para ver la interfaz principal del software.
Paso 2Importar o arrastrar y soltar un archivo de video
Mientras esté en la interfaz principal, busque un más (+) símbolo en el centro de la pantalla. Ni siquiera olvide hacer clic en el botón para cargar un archivo de video para convertir. También puede utilizar el drag and drop técnica para una operación sencilla.

Paso 3Elija la resolución de video
Después de importar archivos de video, ahora puede ir a la Configuración de la salida en el lado derecho de la salida de video. Verá una opción de formatos de video y resoluciones para su película cuando haga clic en ella. Después de eso, usa el Caja de búsqeda abajo para encontrar lo que necesita. Y puedes usarlo para escala videos de 1080p a 4K.

Paso 4Personalizar el perfil del archivo de video
Busque la resolución de video 8K/5K después de hacer clic en el Caja de búsqeda. Luego, seleccionando el Fijar junto al tipo de archivo de salida, puede cambiar el perfil de su película.

Paso 5Convertir o aplicar resolución de video
Después de modificar las opciones, haga clic en el Guardar en... para especificar el destino de salida. Después de eso, haga clic en el Convertir todo para guardar la nueva salida en la carpeta de archivos de su computadora.

Paso 6Reproducir nueva salida de video
Por último, ahora puede ver sus películas en una resolución más alta o más baja con Tipard Blu-ray Player después de realizar todos los pasos. Este reproductor multimedia le permitirá reproducir sus archivos de video y películas manteniendo su calidad original.
Parte 2. Los 3 mejores convertidores de resolución de video gratuitos en línea
Esta revisión del artículo le asegura información adicional. Le presenta tres convertidores de resolución de video confiables y gratuitos que funcionan en línea. Es posible que deba usar el software que ofrece un servicio en línea si no tiene suficiente espacio para obtener el software en su computadora. Como nos gustaría ayudarlo, esta publicación también le presenta los pasos básicos de cada convertidor en línea sobre cómo convertir la resolución de video en línea. Entonces, sigue leyendo este artículo hasta su conclusión.
FlexClip
FlexClip Video Converter es el primero en nuestra lista. Este convertidor en línea es el convertidor de resolución de video en línea gratuito más efectivo. Además de ajustar las resoluciones de video, también puede minimizar el tamaño de los videos. La buena noticia es que no es necesario descargar ni instalar nada. Simplemente ingrese su video y seleccione 360p, 480p, 720p o 1080p como resolución de salida. Para probarlo, siga los pasos a continuación.
Paso 1Busque FlexClip en su navegador, luego haga clic en él para ver la página principal. Luego, puede agregar un archivo haciendo clic en el Buscar video o colocar un video en el centro.
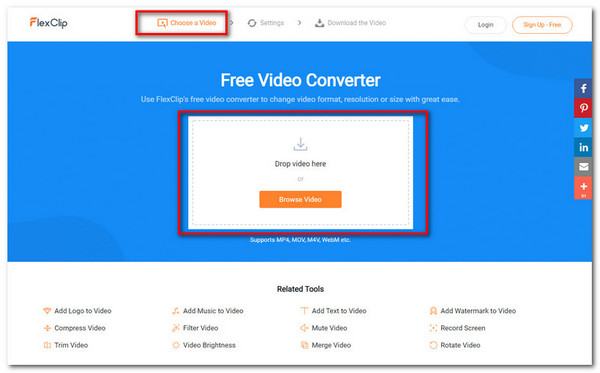
Paso 2Después de agregar un archivo de video, elija amablemente el resolución de vídeo debajo. Puede seleccionar desde 360p hasta 1080p, formato y nivel de calidad.
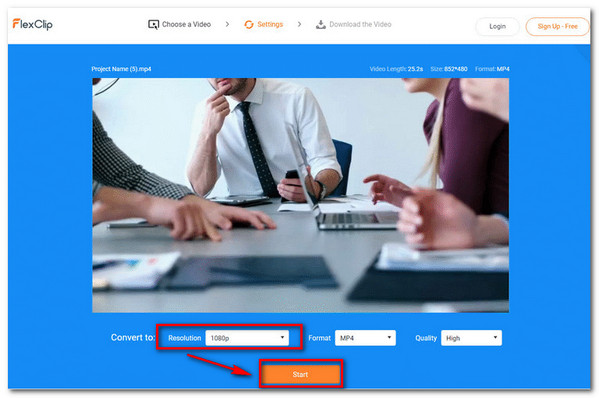
Paso 3Finalmente, haga clic en el Inicio botón para descargar la nueva salida. Y en solo unos momentos, ahora puede tener una salida de video nueva y mejor.
HDconvert.com
Otro conversor de resolución de video que vale la pena revisar es HDconvert.com. Este software en línea puede convertir videos a resolución Full HD y 4K a velocidades increíbles. No hay restricciones de tamaño de archivo ni software ni complementos para instalar. Sin embargo, la marca de agua existe. Para usarlo, consulte el siguiente proceso.
Paso 1Busque HDconvert.con en su navegador, haga clic en la página a su interfaz. Después de eso, haga clic en el Convertir archivo Ahora. Luego haga clic en el Convertir video a MP4 en el centro de la pantalla. Verá una nueva ventana al hacer clic en Convertir video a MP4. Y para agregar un archivo de video, haga clic en el + Seleccionar archivos botón. Para continuar, haga clic en el Siguiente boton de abajo.
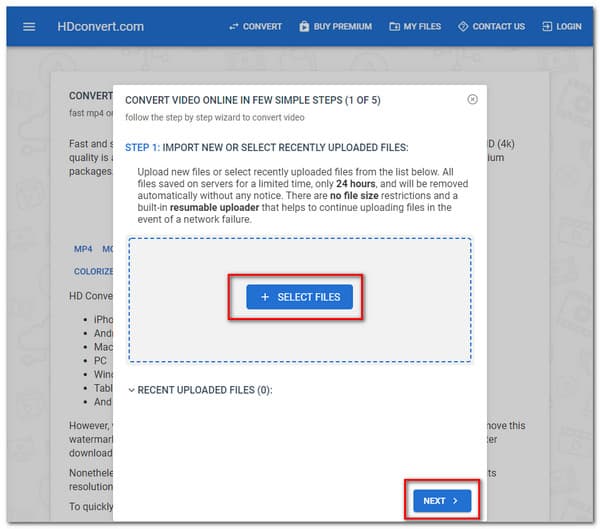
Paso 2Al hacer clic en el Siguiente botón, lo llevará a otra ventana. Aquí, verá varios formatos de video. Haga clic en el MP4 MÁS POPULAR opción, luego presione la Siguiente boton de abajo.
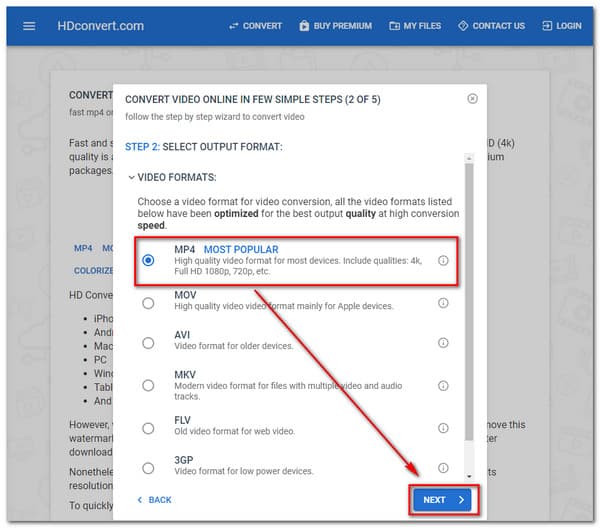
Paso 3Después de hacer clic en el Siguiente botón, volverá a ver otra pantalla. Luego seleccione una resolución de video según sus necesidades. Haga clic en el Siguiente para pasar al siguiente paso.
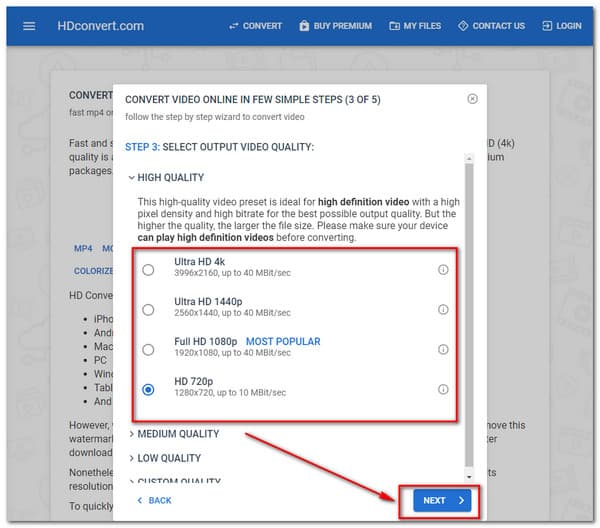
Paso 4Verá una nueva ventana con Ajustes de video para más modificaciones. Por lo tanto, notará varias opciones. Haga clic en el Siguiente botón de abajo para ver el proceso final.
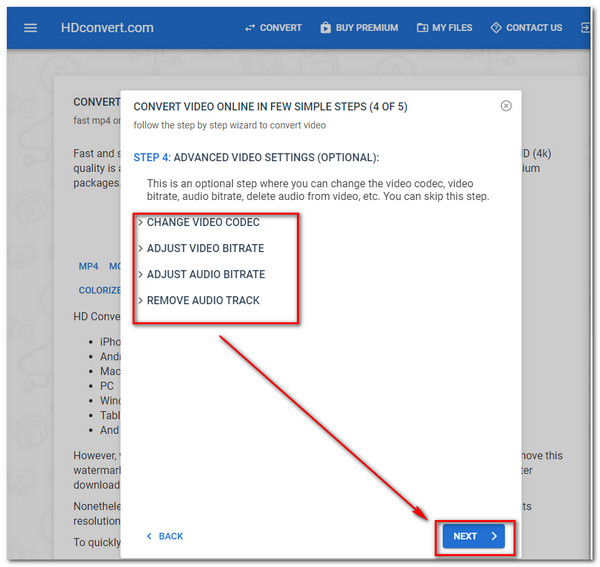
Paso 5Finalmente, haz clic en Gratis (Calidad Limitada a 720) opción de conversión gratuita. Luego, haga clic en el Convertir 1 archivo botón para guardar la nueva salida.
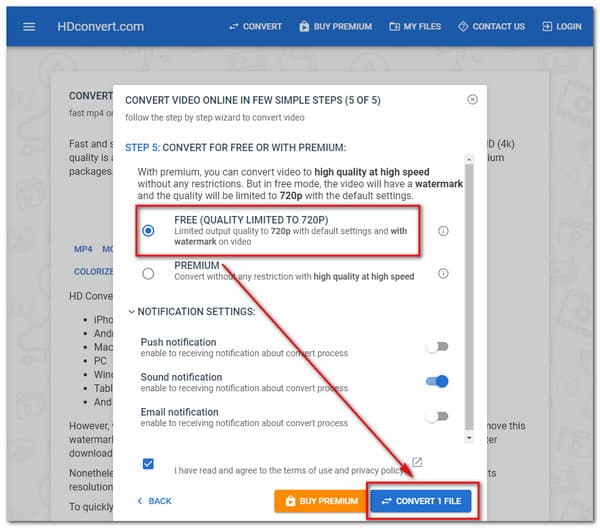
freeconvert.com
FreeConvert.com es el último pero no menos importante. Es un buen software de Internet para convertir instantáneamente formatos de video de uno a otro. El convertidor es capaz de ajustar la resolución de video. También puede cambiar la calidad, la tasa de bits y otros parámetros de video para obtener las mejores imágenes.
Paso 1Vaya a FreeConvert.com y ábralo. Haga clic en el Seleccionar archivos botón para subir un archivo de video
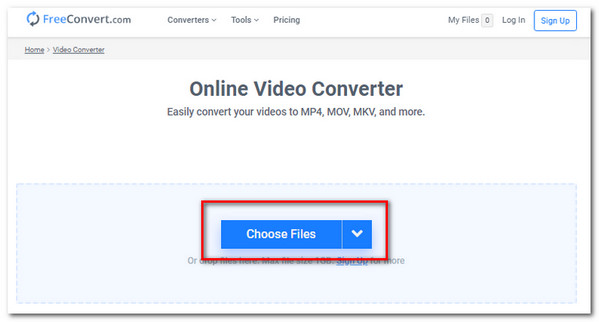
Paso 2Elija un formato o resolución de video, luego haga clic en el Convertir botón para iniciar la conversión.
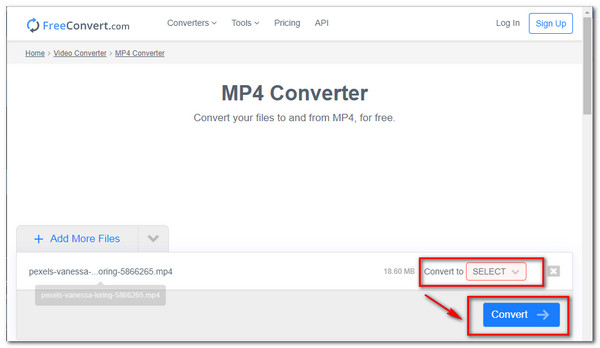
Paso 3Después de eso, ahora puede descargar la nueva salida de video.
Parte 3. Preguntas frecuentes sobre el convertidor de resolución de video
¿Cómo convertir la resolución de video en Android?
En una cámara Galaxy, toca el tamaño de la película desde la aplicación de la cámara para modificar la resolución de las películas que grabas. El símbolo en la ubicación del tamaño de la película variará según la última resolución establecida. Cuando utiliza modos de disparo particulares, no todos los tamaños de video están disponibles. Toque Modo, vaya a Experto, luego Videocámara manual para acceder a todos los tamaños de resolución de video.
¿Puede VLC Media Player convertir la resolución de video?
La respuesta es sí. VLC Media Player puede convertir resoluciones de video como MPEG 1080p/720p para TV/dispositivo en contenedores de archivos MP4.
¿Qué es la resolución de video?
La resolución de video dicta la cantidad de información en su video o qué tan realista y preciso parece el video. El método de etiquetado para las resoluciones de video típicas de 720 y 1080 depende de la cantidad total de píxeles que se ejecutan en una línea dibujada a lo largo del área de visualización. El video de 2K, 4K u 8K es la cantidad de píxeles que se ejecutan en un eje recto a lo largo del cuadro.
Conclusión
Finalmente, después de leer esta publicación, tienes algunos útiles convertidores de resolución de vídeo, y esperamos que utilice Tipard Video Converter Ultimate. Y si esta información es beneficiosa para usted. No olvides decírselo a tus amigos. Y si tiene otros problemas, contáctenos o envíenos un mensaje para resolverlos.