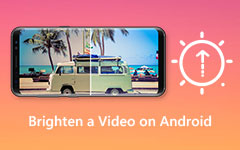Repare videos borrosos sin esfuerzo usando 6 pasos simples [2024]
Este artículo le dará pasos simples para como arreglar un video borroso. Por esa razón, si tiene numerosos archivos de video y películas en su carpeta de archivos, puede transformarlos en otros nuevos y útiles. Por lo tanto, tómese un tiempo para leer este artículo porque también conocerá el mejor software para desenfocar sus archivos de video y películas en computadoras con Windows. Después de eso, también puede confiar en cómo arreglar un video borroso en Mac usando iMovie. Además, este artículo también proporciona una guía para corregir videos borrosos en Android. Por eso, si quieres mejorar tus vídeos borrosos, sigue leyendo esta información.
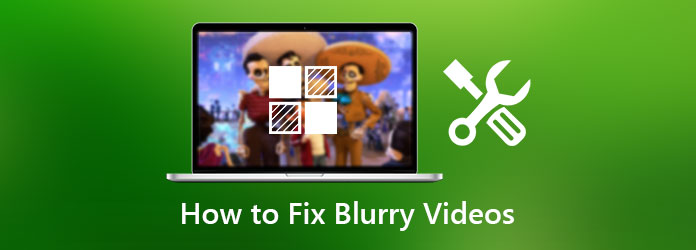
- Parte 1: Cómo desenfocar un video en computadoras con Windows
- Parte 2: Cómo arreglar un video borroso en Mac usando iMovie
- Parte 3: Guía para arreglar videos borrosos en Android
- Parte 4: Tutorial paso a paso sobre cómo arreglar un video borroso en iPhone
- Paso 5: Preguntas frecuentes sobre cómo arreglar videos borrosos
Parte 1. Cómo desenfocar un video en computadoras con Windows
Suponga que es un usuario de Windows y desea corregir sus videos borrosos. En ese caso, debe usar el mejor convertidor de video que pueda desenfocar sus archivos de video. No se preocupe porque este artículo le presenta las formas más efectivas de cómo arreglar un video borroso en Windows. Por lo tanto, le ofrece dos software que pueden resolver sus inquietudes.
Primero en la lista es Tipard Video Converter Ultimate. En algunos casos, está buscando un software que pueda corregir sus videos borrosos y que sea compatible con las computadoras con Windows. En ese caso, recomendamos este convertidor de video definitivo porque puede desenfocar sus videos. Este viene con una función Video Enhancer que le permite aumentar la resolución, optimizar el brillo y el contraste, eliminar el ruido del video y reducir la vibración del video. Después de eso, la siguiente información también le enseñará cómo desenfocar videos usando esta herramienta. Entonces, continúa leyendo este artículo.
Características principales de Tipard Video Converter Ultimate:
- 1. Puede convertir video 8K/5K/4K/HD a cualquier formato.
- 2. Puede copiar DVD en archivos de vídeo/audio.
- 3. Puede editar cualquier archivo de video con de cultivo, rotación, marca de agua, etc.
- 4. Proporciona una caja de herramientas.
Cómo maniobrar Tipard Video Converter Ultimate
Paso 1Para comenzar, comuníquese con el software haciendo clic en el Descargar Botón compatible con ordenadores Windows. Después de eso, instálalo y ejecútalo, llevándote a la interfaz principal. Luego, haga clic en el Herramientas e ir a la Video Enhancer.

Paso 2Al hacer clic en el Video Enhancer, le mostrará una nueva ventana que tiene un signo más (+) botón en el centro de la interfaz. Haga clic en él para agregar un archivo de video que desea corregir.

Paso 3Después de agregar un archivo, lo llevará a otra ventana. Ya verás Resolución de lujo, Optimizar el brillo y el contraste, Eliminar ruido de videoy Reducir video temblando para arreglar un video borroso.

Paso 4Después de marcar el Eliminar ruido de video opción, puede aplicarla haciendo clic en el Equipo botón. Pero antes de eso, puede seleccionar una ubicación de archivo donde desea guardar específicamente la nueva salida. Una vez hecho esto, se guardará la nueva salida.
La segunda es Adobe Premiere, este también es un software de edición de video que es fácil de instalar en su PC con Windows. Si desea utilizarlo, puede seguir los sencillos pasos que se indican a continuación.
Paso 1Cree un proyecto de Premiere, agregue un clip de video que desee enfocar y colóquelo en la línea de tiempo.
Paso 2Después de eso, haga clic en el ícono del archivo justo al lado de la papelera y haga clic en él para crear una capa de ajuste. Luego, agregue la capa de ajuste recién creada a la línea de tiempo en la pista sobre su archivo de video.
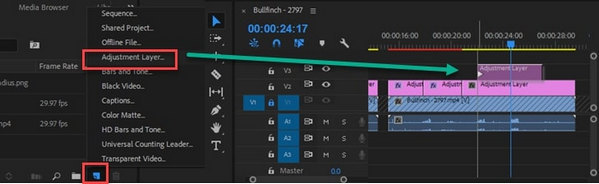
Paso 3Puede ajustar el valor de cada control deslizante para arreglar sus archivos de video. También puede agregar una cantidad máxima y deslizarla hacia atrás hasta el punto en que se vuelva agradable a sus ojos. Después de hacerlo, puede renderizar sus clips y exportar el producto final.
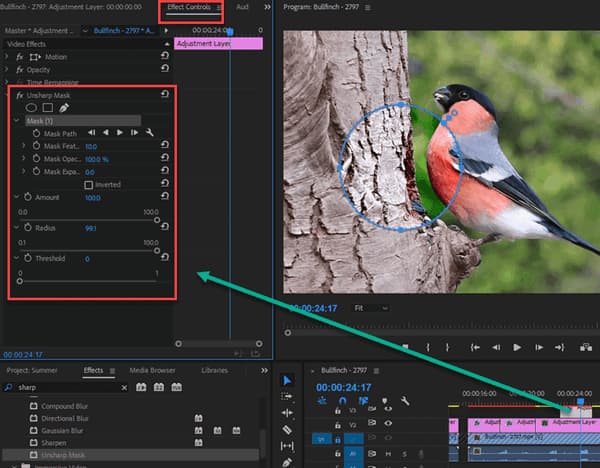
Parte 2. Cómo arreglar un video borroso en Mac usando iMovie
Continuando, si eres un usuario de Mac y buscas formas de arreglar un video borroso. Nos gustaría que usaras iMovie.
Cómo usar iMovie en Mac para arreglar videos borrosos
Paso 1Primero, descargue iMovie en su Mac y luego ejecútelo. Después de eso, puede arrastrar y soltar un video a la línea de tiempo para comenzar a arreglarlo.
Paso 2Después de eso, comience a hacer clic en el de corrección de color situado encima de la ventana de vista previa. Luego, puede controlarlo arrastrando los controles deslizantes de media luna en el controlador de control deslizante múltiple para ajustar el contraste.
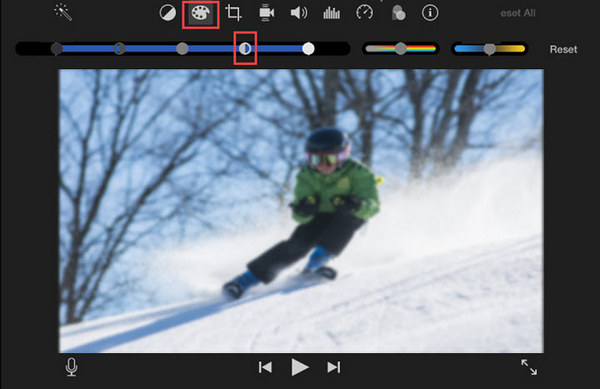
Paso 3Además, también puede controlar y ajustar las sombras, los reflejos, la saturación y el brillo junto con el ajuste de nitidez para que su video se vea más natural.
Paso 4Después de eso, puede guardar y exportar el video fijo a su carpeta de archivos.
Parte 3. Guía para arreglar videos borrosos en Android
Por otro lado, si no tienes escritorios para arreglar videos borrosos. Nos gustaría que supieras que arreglar videos borrosos también se puede lograr en Android. Por eso te ofrecemos la app más confiable para solucionar tus problemas. Además, como nos gustaría guiarlo sobre cómo corregir videos borrosos en Encender movimiento.
Paso 1Inicie amablemente la aplicación en su teléfono móvil y lo llevará a su interfaz principal. Luego haga clic en el signo más (+) icono en el centro para agregar un nuevo proyecto.
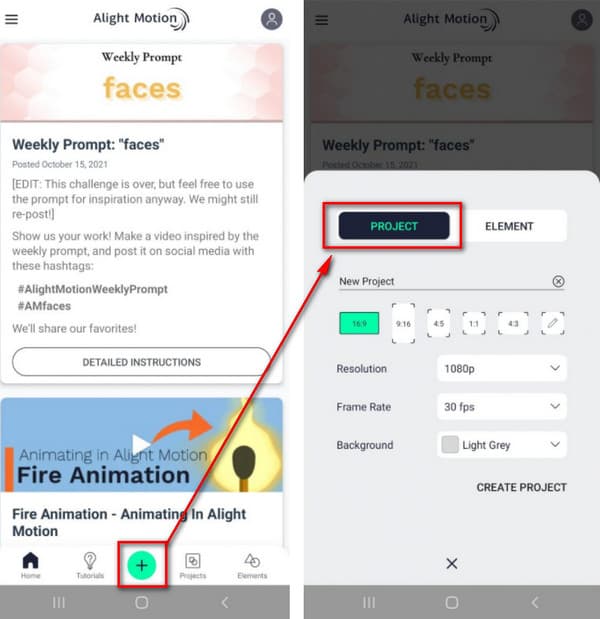
Paso 2Puede tocar el ícono más en la esquina inferior izquierda y cambiar a Imagen y video para cargar un archivo.
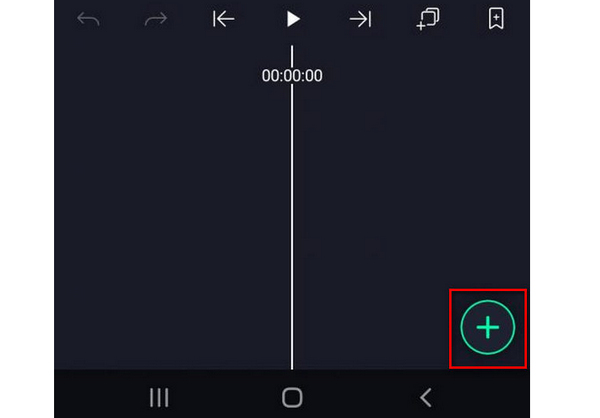
Paso 3Después de agregar un archivo de video. Por favor haga clic en el Efectos e ir a Agregar efecto. Después de eso, por favor diríjase a la mancha característica y elija la Afilar ajustes. Para arreglar su video borroso, use la configuración estándar para el efecto.
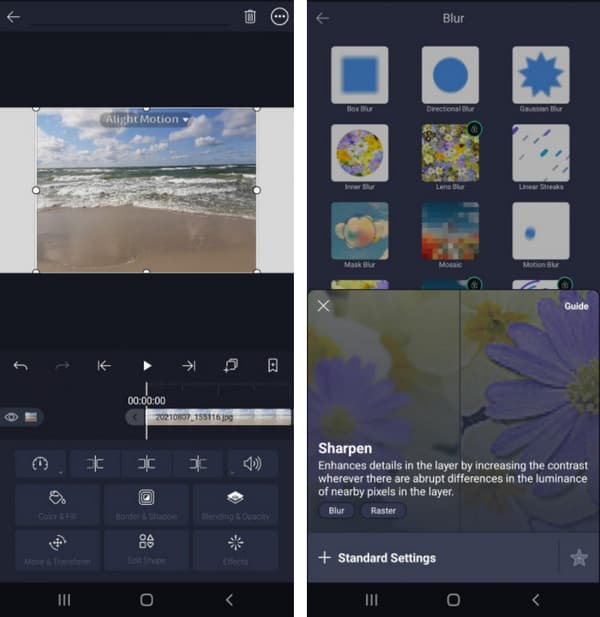
Paso 4Después de eso, no olvide ajustar la fuerza y el radio de afilado a medida que mueve los controles deslizantes correspondientes. Después, puede guardar la nueva salida.
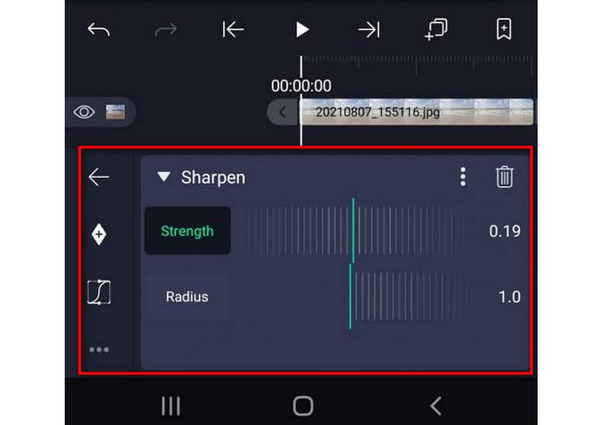
Parte 4. Tutorial paso a paso sobre cómo arreglar un video borroso en iPhone
Mientras le presentamos los métodos sobre cómo desenfocar un video en Android, también le ofrecemos la mejor manera de corregir un video borroso en iPhone. Es por eso que recomendamos encarecidamente la aplicación más útil que puede optimizar sus videos borrosos proporcionando pasos simples sobre cómo usarlo. Entonces, te presentamos el Editor de Video Inshot.
Paso 1Descargue e inicie la aplicación en su dispositivo iPhone. Después de eso, agregue el archivo de video que desea corregir. Luego haga clic en el definir los benchmarks y KPIs para la estrategia de crecimiento en Paid Media en TikTok. botón para comenzar a reparar un video borroso.
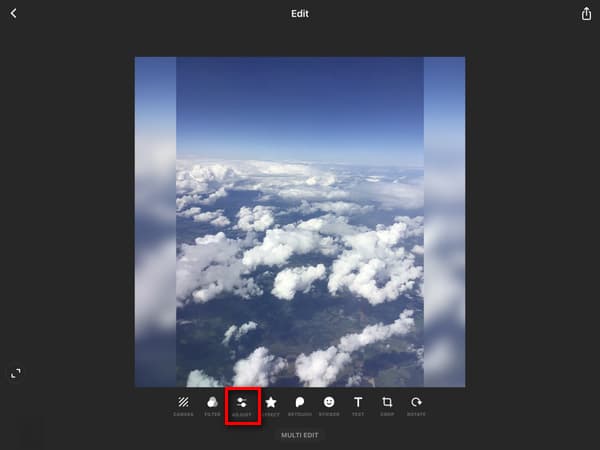
Paso 2Al hacer clic en el definir los benchmarks y KPIs para la estrategia de crecimiento en Paid Media en TikTok. botón, mostrará las opciones. Así, verás la gama completa de efectos disponibles.
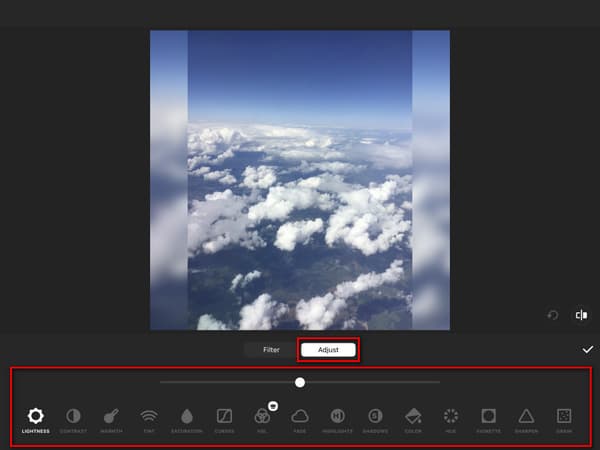
Paso 3Para desenfocar completamente su video, seleccione amablemente el Afilar y regular la intensidad del efecto. Después de eso, puede hacer clic en el ✔ icono para aplicar los cambios y guardar la nueva salida de video.
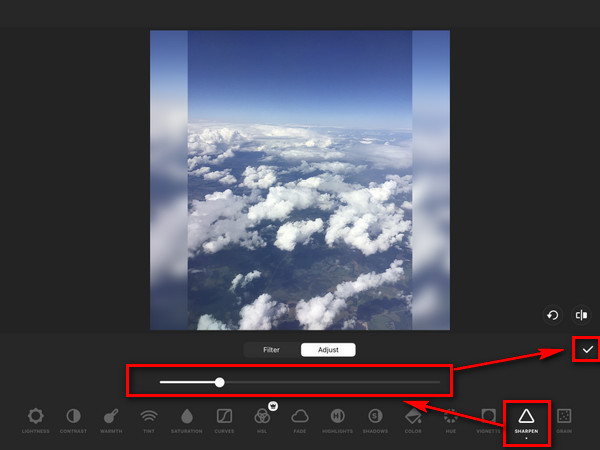
Parte 5. Preguntas frecuentes sobre cómo arreglar videos borrosos
¿Qué causa que los archivos de video se vuelvan borrosos?
Los archivos de video se vuelven borrosos a medida que acerca o escala el metraje más grande que el archivo de video original que ha grabado. Pero todavía hay una manera de desenfocar sus archivos de video con contenido importante. Y puede confiar en este artículo que proporciona varios pasos sobre cómo desenfocar un video en diferentes dispositivos y sistemas operativos.
¿Cómo mejorar o mejorar la calidad del video?
Para mejorar la calidad de tu video, considere aumentar la resolución del video; Además, puede ajustar la velocidad de fotogramas, el aspecto, el códec, la relación de aspecto y la tasa de bits. Luego reduzca el ruido del video y corrija los videos inestables. Después de eso, cambie el contraste, la saturación, el brillo, etc.
¿Cuál es el mejor software para arreglar un video borroso?
Le recomendamos encarecidamente que utilice Tipard Video Converter Ultimate. Este software puede desenfocar sus archivos de video produciendo salidas de video satisfactorias. Lo bueno de esta herramienta es que ofrece una versión de prueba gratuita que le permite usar sus excelentes funciones perfectamente adecuadas para computadoras Windows y Mac.
Conclusión
¿Las herramientas cumplieron con sus inquietudes al corregir un video borroso? Si es así, ya puedes disfrutar de tus vídeos con una calidad excelente. Entonces, pruébelos directamente para ver su eficiencia y confiabilidad. No te preocupes porque te aseguramos que te hemos proporcionado una información fidedigna sobre las herramientas. Además, no olvides compartir esta información con tus amigos para ayudarlos.