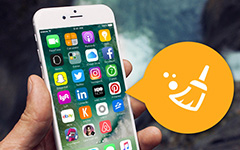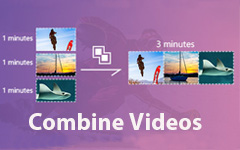Las soluciones perfectas para el video no se reproducen en el iPhone
Ver películas y algunos videoclips es genial para pasar un rato relajante. Sin embargo, puede ser molesto si el video que desea ver no se reproduce en su iPhone. Si lees la publicación, descubrirás por qué no puedes reproducir un video en tu iPhone. Después de eso, también le daremos el mejor método que puede intentar para resolver su problema. Entonces, si tu el video no se reproduce en tu iPhone, no dudes en revisar la publicación.
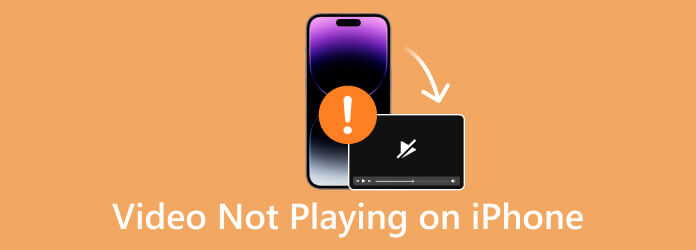
Parte 1. ¿Qué formato de video admite el iPhone?
Debe considerar muchas cosas antes de hablar sobre el formato de video de iPhone. Es necesario prestar atención primero a los dos aspectos. Estos son formatos de contenedores de video, como MOV, AVI, MP4, ASF, y más. El otro son los códecs de video, como H.264/AVC, MPEG-4, M-JPEG, HEVC, AV1y VP9. Estos dos aspectos pueden causar problemas de compatibilidad, haciendo que su video sea imposible de reproducir en su iPhone.
Procedamos primero al códec de video compatible en iPhone. Según la documentación oficial de Apple, el iPhone es compatible con la mayoría de los códecs de video. Incluye MPEG-4, M-JPEG, H.265, H.264, y más. Quizás se pregunte por qué iPhone o Apple no son compatibles con VP9 y AVI. Es porque Google, propietario de YouTube, codifica video 4K a través del códec VP9. Es por eso que los usuarios de iPhone no pueden reproducir contenido 4K en YouTube.
Si desea saber qué formatos de video puede reproducir el iPhone, el iPhone solo admite unos pocos. Soporta formatos de video como MP4, MOV, M4V, 3GP, etc. También, AVI, WMV, MKV, y más son formatos de video que no pueden abrir. Entonces, si desea reproducir un video con un iPhone, considere su formato de video. De esta manera, sabrás si es jugable o no.
Parte 2. Por qué el video del iPhone no se reproduce y cómo solucionarlo
Para darle una idea más clara de por qué los videos no se pueden reproducir en el iPhone, le brindaremos posibles situaciones y razones por las que no puede reproducir un video. Además, le ofreceremos soluciones efectivas que puede probar. Si se encuentra con tal situación, sabrá cómo reproducir sus videos con éxito.
El video del sitio web no se reproduce en el iPhone
Safari es siempre un navegador móvil fiable en el iPhone. Con este navegador, puede hacer muchas cosas, incluso mirar videos. Sin embargo, a veces no puede reproducir un video desde el sitio web/navegadores. Una de las razones es que la conexión a Internet es demasiado lenta. Otra razón es que tal vez necesite borrar los datos de su historial. Si la reproducción de video no funciona, la mejor manera es borrar los datos y el historial del sitio web de Safari. Para hacer eso, puede ver el método a continuación.
Paso 1Ve a Ajustes y elige Safari. Luego, debe presionar el botón Borrar historial y datos del sitio web .
Paso 2Después de eso, aparecerá una ventana emergente en la pantalla del iPhone. Puede confirmar su acción presionando el botón Borrar historial e información botón. Después de eso, puede intentar visitar el sitio web y reproducir un video determinado.
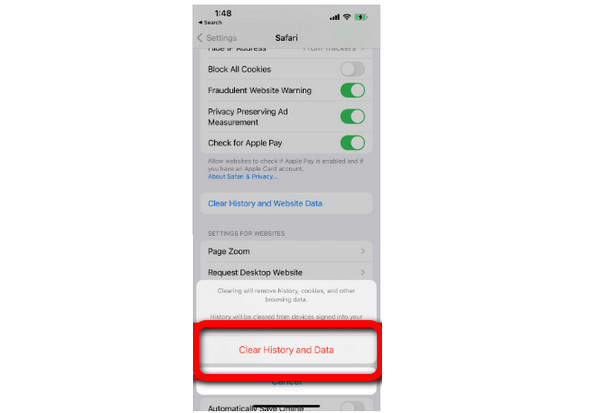
El video del iPhone no se reproduce
También hay una situación en la que un video local no se reproducirá en su iPhone. Si graba un video con su iPhone y lo guarda en la aplicación Fotos, puede enfrentar cierto problema. Si no puede reproducir el video, es posible que el video esté ubicado en su almacenamiento de iCloud. Si está conectado a wifi mientras graba un video, puede colocar el video grabado en su almacenamiento de iCloud. Puede suceder, especialmente si el video tiene un tamaño de archivo grande. Por lo tanto, ofrecemos dos soluciones si desea reproducir el video grabado.
Solución 1.
La primera solución es obvia. Conecta el iPhone a Internet si el video grabado está en la cuenta de iCloud. Después de eso, puede descargar el video desde su cuenta de iCloud. Además, si no desea que su iPhone guarde el video en iCloud, asegúrese de que el wifi esté apagado cuando grabe.
Solución 2.
Si desea que los videos se puedan reproducir sin conexión, es mejor configurar su iPhone. Con esto, su video se guardará automáticamente en su memoria interna. Puedes ir a Configuración> Fotos y seleccionar Descargar y Mantener originales. De esta manera, todos los videos e imágenes se guardarán en la memoria interna del iPhone, lo que te permitirá verlos sin conexión.
No se puede reproducir el video debido a un problema de compatibilidad
Otra razón por la que no puedes reproducir videos en iPhone es el problema de compatibilidad. Como mencionamos anteriormente, el iPhone solo admite algunos formatos de video. Por lo tanto, si no puede reproducir el video en su iPhone, es posible que el formato no sea compatible. Si desea reproducir el video, siempre considere el formato contenedor del video. De esta manera, obtendrá una idea sobre el tema. Al reproducir un video, los formatos deben ser MP4, M4V, MOV y 3GP.
Entonces, si tiene problemas para convertir formatos de video, no se preocupe más. Recomendaremos el mejor convertidor fuera de línea que puede operar para convertir sus videos.
Si busca una manera de arreglar un video que no se reproducirá en un iPhone, considere el formato del video. En ese caso, convertir el video es la mejor solución. Hablando de convertir, Tipard Video Converter Ultimate es un programa fuera de línea que puede guiarlo para transcodificar su archivo. El programa tiene un proceso de conversión simple. Puede agregar el archivo de video, seleccionar el formato compatible y continuar con el procedimiento de conversión. Además, la interfaz del programa es fácil de entender. De esta manera, incluso un principiante puede operar el convertidor. Además, Tipard Video Converter Ultimate puede convertir múltiples archivos de video con un solo clic. Con eso, puede insertar tantos archivos como desee para ahorrar más tiempo al convertir. Si desea continuar con el proceso de conversión, siga los métodos simples a continuación.
Paso 1Descarga e instala Tipard Video Converter Ultimate en sus computadoras Windows o Mac. Haga clic en el Descargar botón de abajo para obtener el programa fácilmente.
Paso 2Visite la Convertidor desde la interfaz principal y haga clic en el símbolo + para insertar el video que desea convertir.
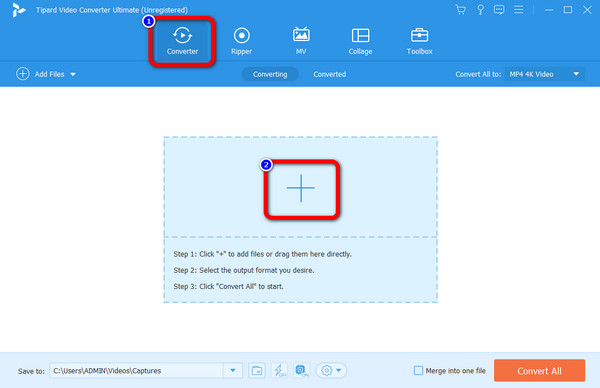
Paso 3Luego navega hacia el Convertir todo a la opción de ver varios formatos. Luego, puede seleccionar el formato que necesita para jugar en su iPhone. También puede cambiar la calidad del video.
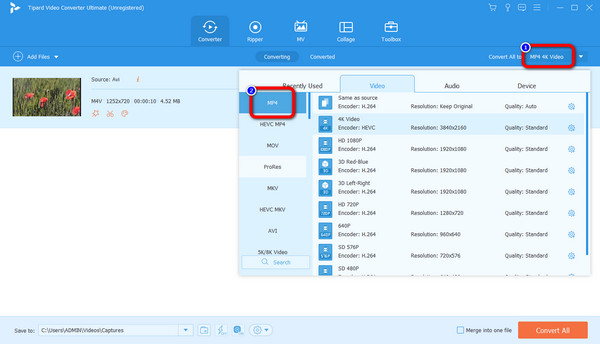
Paso 4El último paso es marcar la casilla Convertir todo botón. Entonces, comenzará el proceso de conversión. Una vez hecho esto, puede obtener el video y transferirlo a su iPhone.
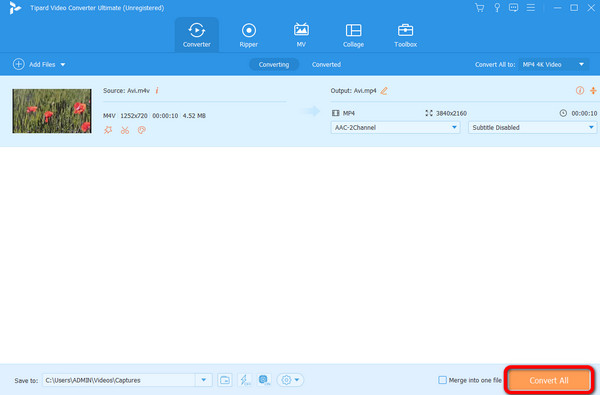
Vídeos rotos en iPhone
Una razón probable por la que los vídeos no se reproducen en un iPhone son los vídeos rotos. Este problema puede ocurrir al reproducir, descargar y transferir un video. Lo que necesita de inmediato es una poderosa herramienta de reparación de videos: Tipard FixMP4. Este programa puede reparar rápidamente videos MP4, MOV y 3GP corruptos con muchos códecs. No importa qué tan grande sea el tamaño de tu video, Tipard FixMP4 ¿Puedes arreglar con un solo clic un video que no se reproduce en tu iPhone?
Características principales:
- ● Con un solo clic corrige todos los videos que no se reproducen en tu iPhone en cuestión de segundos.
- ● Reparar videos de cualquier tamaño que no se pueden reproducir en un iPhone.
- ● Consulte el video que desea para arreglar el video roto en un iPhone.
- ● Obtenga una vista previa del video reparado antes de decidir guardarlo.
Descargar Tipard FixMP4 y ejecútelo. Haga clic a la izquierda Añada para agregar el video roto desde tu iPhone. Haga clic a la derecha Añada para importar un video que no esté roto como referencia para arreglar el video roto.
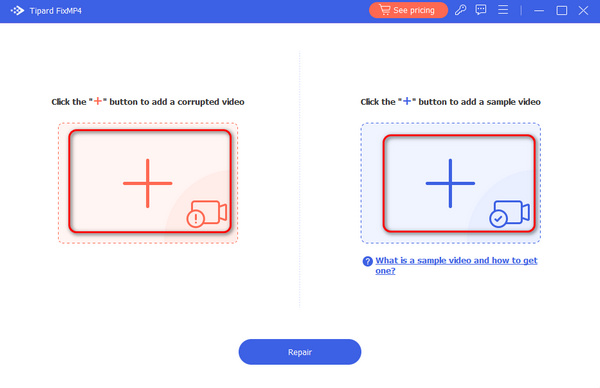
Haga clic en el Reparacion para arreglar rápidamente el video que no se reproduce en un iPhone. Puedes hacer clic en el Vista previa para comprobar si el vídeo se ajusta a sus expectativas. Luego, haga clic en el Guardar para exportar el vídeo reparado.
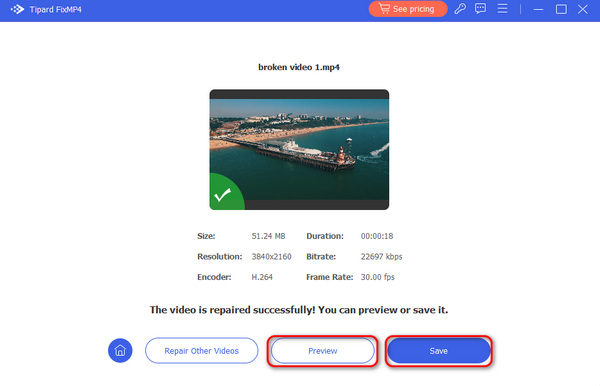
OTRAS LECTURAS
Cómo recortar un video en iPhone de las tres mejores pero más fáciles formas
Cómo voltear un video en iPhone con las formas comprobadas de aplicar
Parte 3. Preguntas frecuentes sobre el video que no se reproduce en el iPhone
1. ¿Cuál es el formato del video grabado por iPhone?
Después de grabar un video, se guardará en formato MOV. Además, si configura la opción "Alta eficiencia", el video se guardará en formato HEVC.
2. ¿El iPhone admite la reproducción de videos 4K?
En iOS 14, ya puedes reproducir videos 4K. Sin embargo, si está utilizando un iPhone con un sistema operativo obsoleto, es imposible reproducir videos 4K.
3. ¿Cómo reproducir video en bucle en un iPhone?
Para reproducir un video en bucle en un iPhone, haga clic en el botón Compartir después de hacer clic en el video. Luego, seleccione la opción Presentación de diapositivas. Después de eso, presione la opción y active la función Repetir. De esta manera, puede reproducir el video en un bucle.
4. ¿Cómo soluciono el error de descarga en el video del iPhone?
La mejor manera es presionar y soltar instantáneamente el botón para subir el volumen. Luego, presione e instantáneamente suelte rápidamente el botón para bajar el volumen. Después de eso, mantenga presionado el botón lateral hasta que aparezca el logotipo de Apple en la pantalla. Luego, puede verificar si el error de video desapareció.
Conclusión
También existe una situación en la que un vídeo local no se reproduce en tu iPhone. Si grabas un vídeo con tu iPhone y lo guardas en la aplicación Fotos, puedes enfrentarte a cierto problema. Si no puede reproducir el video, entonces tal vez el video esté ubicado en su almacenamiento de iCloud. Si está conectado a Wi-Fi mientras graba un video, es posible que el video grabado se coloque en su almacenamiento de iCloud. Puede suceder, especialmente si el vídeo tiene un tamaño de archivo grande. Por lo tanto, ofrecemos dos soluciones si desea reproducir el vídeo grabado.