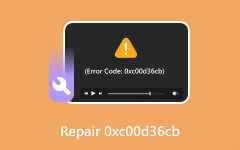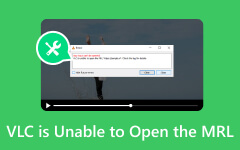Cómo solucionar el error 5 de No se puede reproducir el video para una reproducción fluida del video
Presentaciones de Google ofrece toneladas de funciones que puedes utilizar para tus presentaciones. Una es que puedes reproducir tus presentaciones de diapositivas configurando el intervalo de tiempo preferido. Las diapositivas pueden pasar a la siguiente sin que usted controle su computadora. Sin embargo, los usuarios a veces experimentan un error mientras reproducen las presentaciones de diapositivas: No se puede reproducir el video Error 5. Es un problema repentino que puede ocurrir mientras intenta reproducir sus presentaciones.
En general, el no se puede reproducir el video error 5 sucede comúnmente en Presentaciones de Google. Pero también puede suceder con algunos de los programas que utilice en el futuro. Si continúa experimentando el problema, descubramos formas sencillas de solucionarlo. Continúe a continuación para descubrirlos.
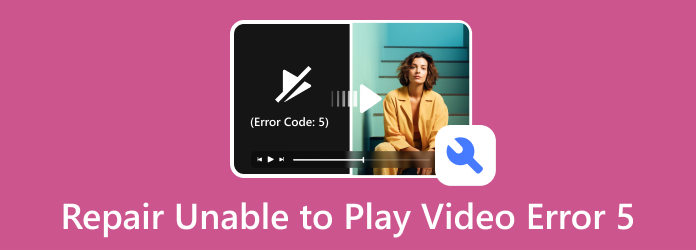
Parte 1. Cómo solucionar el error 5 de No se puede reproducir el video
Experimentar el error 5 de Google Slides que no puede reproducir video es estresante. ¡No te preocupes porque te tenemos! Vea a continuación algunos de los métodos de solución de problemas más sencillos que puede realizar.
Compruebe la conexión a Internet
La reproducción de vídeos y presentaciones con Google Slides requiere una conexión a Internet sólida y estable. Si no tiene uno, puede experimentar problemas menores o mayores que afecten su experiencia. Incluye el error 5 No se puede reproducir el video. Intente conectar su computadora a una conexión a Internet estable. Consulte los pasos detallados a continuación sobre cómo hacerlo.
Paso 1Por favor, haga clic en el Wi-Fi or Globo botón en la parte inferior derecha. Posteriormente, aparecerá la red disponible para su computadora. Localice la red Wi-Fi que crea que contiene una buena conexión a Internet. Después de eso, haga clic en el Conectarse del botón.
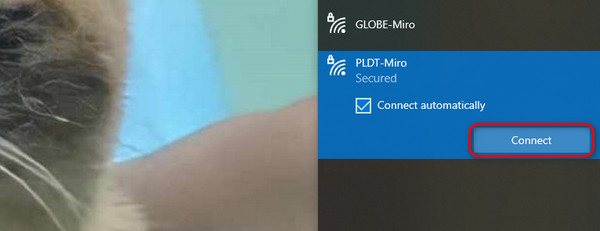
Paso 2La red le pedirá la contraseña correcta. En este caso, se conectará exitosamente a la red. Más tarde, haga clic en el Siguiente botón para completar el proceso. Se cargará durante unos segundos. Una vez hecho esto, podrá disfrutar usando la red con una conexión rápida a Internet.
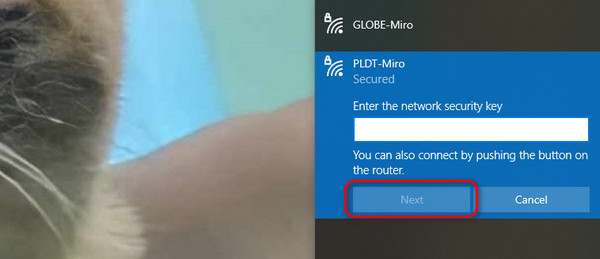
Borrar cachés y cookies del navegador
Los cachés ayudan a que las páginas web y otros programas se carguen más rápido. Son datos temporales que almacena tu ordenador. Estos cachés te ayudan a navegar sin problemas. Sin embargo, demasiados de ellos también pueden causar algunos problemas en su computadora. Algunos tienen retrasos, fallan y no se puede reproducir el error 5. Lo bueno es que puedes borrar estos datos temporales en la configuración. Confíe en los pasos detallados a continuación si necesita saber cómo hacerlo. Chrome será el navegador web de ejemplo.
Paso 1Abra el navegador web en su computadora. Después de eso, haga clic en el Tres puntos botón en la parte superior derecha. Las opciones desplegables se mostrarán en la pantalla. Por favor elige el Ajustes botón. Se abrirá otra página web. A la izquierda también se mostrará un conjunto de opciones. Por favor seleccione el Privacidad y Seguridad del botón.
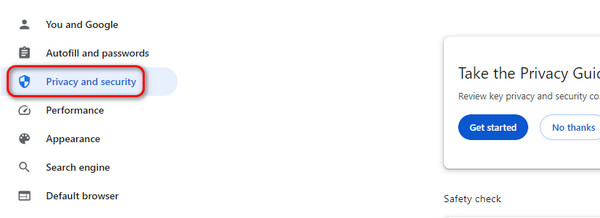
Paso 2La configuración relacionada de la función se publicará a la derecha. Por favor elige el Eliminar datos de navegación botón como primera opción. Aparecerá un cuadro de diálogo. Todo lo que necesitas hacer es hacer clic en el Borrar datos botón. Todos los cachés y cookies se eliminarán posteriormente.
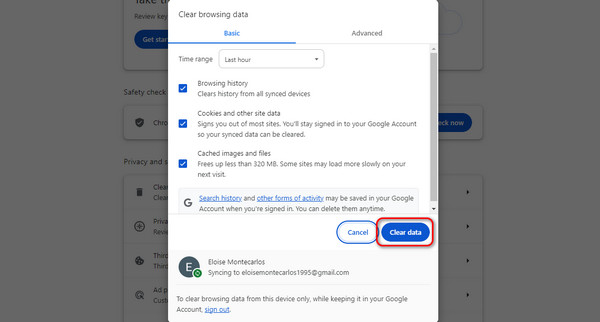
Eliminar extensiones del navegador
Las extensiones del navegador ofrecen funciones adicionales que puede utilizar para navegar llamadas extensiones. Con ellos, tu experiencia de navegación será más fluida. Sin embargo, están consumiendo espacio de almacenamiento en su computadora. Esto lleva al navegador web a experimentar problemas específicos. La buena noticia es que puedes eliminarlos. Imita los pasos detallados a continuación sobre cómo realizarlo.
Paso 1Haga clic en el Tres puntos botón en la parte superior. Después de eso, haga clic en el Extensión botón. Más tarde, seleccione el Administrar extensiones Botón a la derecha.
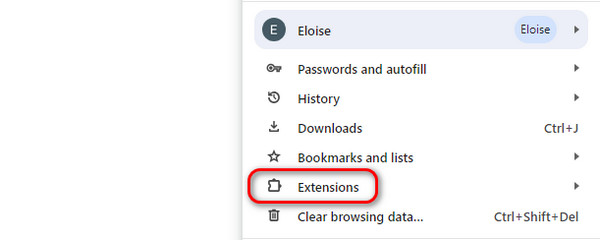
Paso 2La lista de extensiones se mostrará en la pantalla. Elija las extensiones que desea eliminar. Para hacer eso, haga clic en el Eliminar del botón.
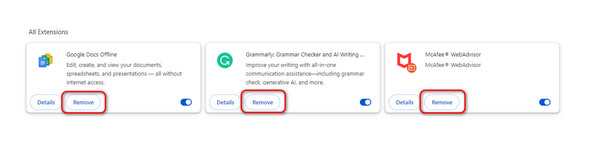
Parte 2. Bonificación: Cómo reparar vídeos corruptos
Existen varias razones por las que tus vídeos no se reproducen. Uno de los problemas habituales son los corruptos. Si tus videos sufren este problema, es hora de usarlos. Tipard FixMP4. Además de los vídeos corruptos, también puede reparar vídeos dañados o que no se pueden reproducir debido a errores durante la descarga, conversión y transferencia. Lo que destaca de este software es que puede reparar vídeos independientemente de la gravedad del daño. El programa puede recuperar la calidad original de tus videos sin ninguna marca de haber sido reparado.
Además, puedes decidir cómo esta herramienta arregla tu video. Es con la ayuda del vídeo de muestra que la herramienta requiere que subas. ¡Así de conveniente es utilizar este software! Consulte los pasos detallados a continuación si desea utilizar la herramienta.
Paso 1Descargue el programa Tipard FixMP4 en su computadora. Puedes conseguirlo para el sistema operativo Mac o Windows.
Paso 2Una vez que veas la interfaz principal de la herramienta, es hora de agregar los videos que deseas arreglar. Por favor importalo a la izquierda + botón. Por otro lado, agregue el video de muestra al + Botón a la derecha.
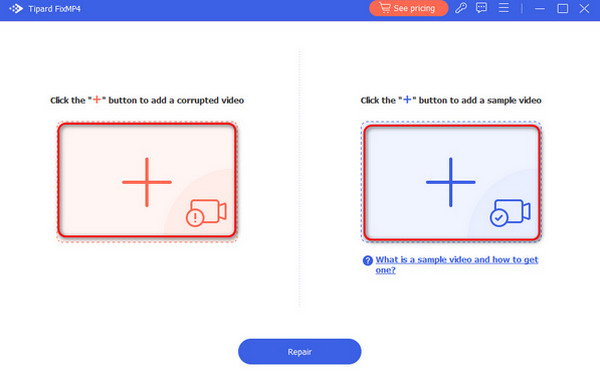
Paso 3Después de cargarlos, verá la información de los videos. Incluye el tamaño, la resolución, el codificador y más. Además, también verás el formato de archivo del vídeo en la parte superior. Más tarde, elija el Reparacion botón en la parte inferior. El programa se cargará unos segundos para reparar su video dañado.
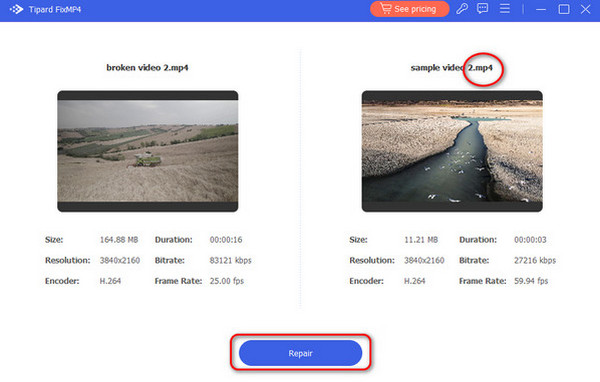
Paso 4La vista previa del video arreglado se mostrará en la siguiente interfaz. Haga clic en el botón Vista previa para verlo. Pero si desea guardar el video, elija el Guardar botón en la parte inferior derecha.
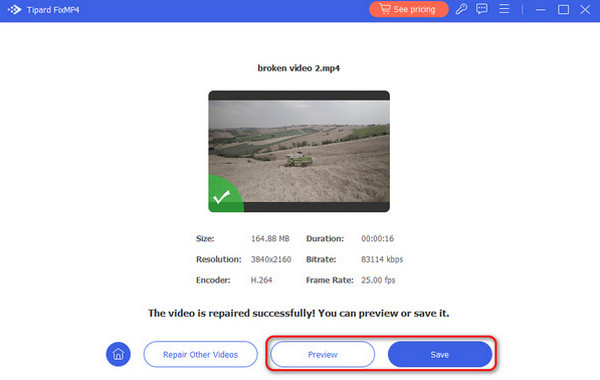
Lectura extendida:
No puedo reproducir video: 5 formas de corregir el código de error de video 0xc1010103
Cómo arreglar este archivo de video no se puede reproducir Código de error 232011
Parte 3. Preguntas frecuentes sobre cómo solucionar el error 5 de No se puede reproducir el video
¿Qué es el error 5 al reproducir vídeo?
El error 5 al reproducir vídeos ocurre cuando el enlace compartido con el vídeo no está autorizado. Google tiene una función mediante la cual, cuando desea ver el archivo de alguien, requiere acceso del propietario. Si es así, informa al propietario del vídeo que te dará acceso.
¿Por qué Google Slides dice que no se puede reproducir el error de video?
Aparte de las razones mencionadas en esta publicación, los problemas con los códecs también son una de las causas. Es posible que el programa carezca de los códecs necesarios que necesita el vídeo. Si es así, asegúrese de que el programa admita todos los archivos que utiliza en su presentación. De lo contrario, no podrás reproducir los vídeos.
¿Por qué mi video no se puede reproducir?
Las razones son complicadas. Puede ser un archivo de vídeo dañado, códecs de vídeo incompatibles, recursos insuficientes del sistema, errores de software, conexión a Internet, compatibilidad de dispositivos, permisos/restricciones, integridad del archivo, etc.
Conclusión
En conclusión, Google Slides es una de las plataformas más comunes que experimenta el error 5 de no poder reproducir video. El código de error también ocurre en diferentes plataformas donde puedes reproducir videos. En este post no hay nada de qué preocuparse. Consiste en métodos fáciles de aprender. cómo solucionar el error 5 de no poder reproducir video. También se incluye el software líder en reparación de videos, Tipard FixMP4.