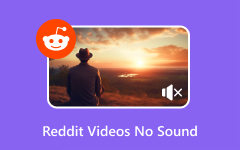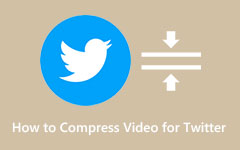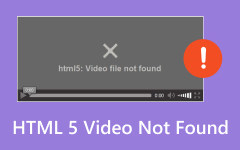7 mejores formas de arreglar videos sin sonido en Twitter
Twitter es una red social muy conocida, con alrededor de 500 millones de tweets publicados cada día.
La gente usa Twitter para expresar pensamientos con texto, fotos y videos. Pero hay un problema común: muchos usuarios suelen encontrar que Los vídeos de Twitter no tienen sonido.. ¡Puede ser decepcionante cuando estás listo para ver un video y no hay sonido! Afortunadamente, este artículo te dirá por qué sucede y cómo conseguir sonido en los vídeos de Twitter.
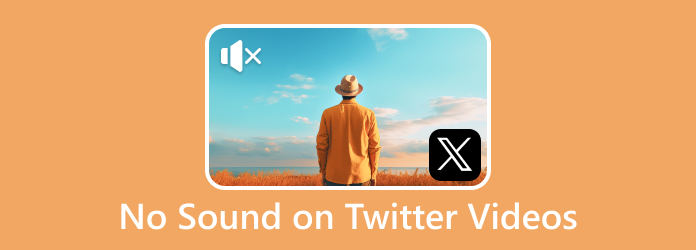
Parte 1. ¿Por qué mi vídeo de Twitter no tiene sonido?
Varias razones podrían explicar por qué tu vídeo de Twitter carece de sonido. El problema puede deberse a la aplicación de Twitter, especialmente si no se actualiza con frecuencia. También puede deberse a un acceso deficiente a la red o una conexión débil, lo que también puede provocar que los vídeos se reproduzcan sin sonido. Usar un navegador antiguo también puede causar problemas de audio. El audio de los vídeos de Twitter puede tener problemas debido a problemas de caché del navegador, especialmente con la aplicación de Twitter. Si no actualiza el sistema operativo de su dispositivo, también puede encontrar este problema.
Parte 2. Reparar la falta de sonido en videos de Twitter en iPhone y Android
En esta parte, le proporcionaremos las formas comunes de arreglar su video de Twitter en iPhone y Android.
1. Verificar volumen
La solución típica para escuchar sonido en tus videos de Twitter es verificar si el volumen de tu dispositivo está bajo o silenciado. Para aumentar el volumen, use el botón Subir volumen en el costado de su teléfono. Además, en su aplicación de Twitter, los vídeos de su servicio de noticias se reproducirán silenciados de forma predeterminada.
Paso 1Toque en el Speaker icono con el signo de la cruz.
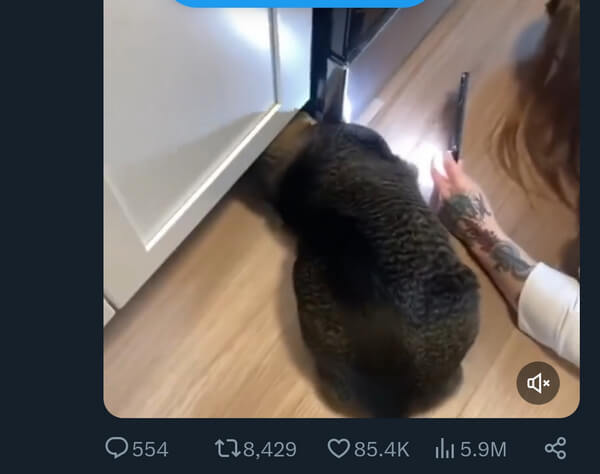
2. Reabrir la aplicación
Reinicie su teléfono para cerrar y volver a abrir la aplicación de Twitter. Esto debería solucionar cualquier error menor que pueda haber causado problemas de sonido al mirar videos o escuchar Twitter Spaces.
Paso 1Para usuarios de Android, toque el hamburguesa ícono en su teléfono ubicado debajo. Localiza Twitter y desliza hacia arriba para cerrarlo. Toca dos veces tu Pantalla de inicio Botón para usuarios de iPhone y repite la misma acción.
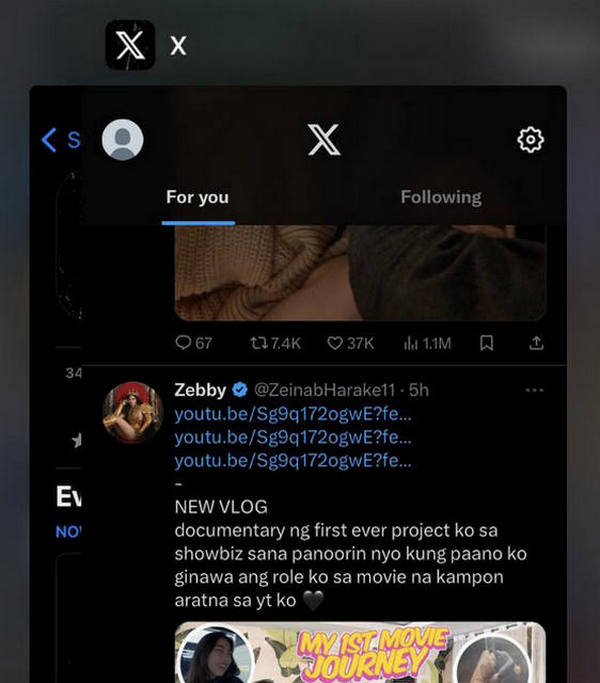
3. Desactiva Bluetooth
Es posible que hayas dejado tu Bluetooth encendido y lo hayas conectado sin querer a un dispositivo. Desactive Bluetooth en su Android o iPhone para evitar conexiones Bluetooth no deseadas.
Paso 1Para usuarios de Android, deslícese hacia abajo para mostrar su Configuración rápida y apague Bluetooth. Para usuarios de iPhone, abra su Ajustes y apague Bluetooth.
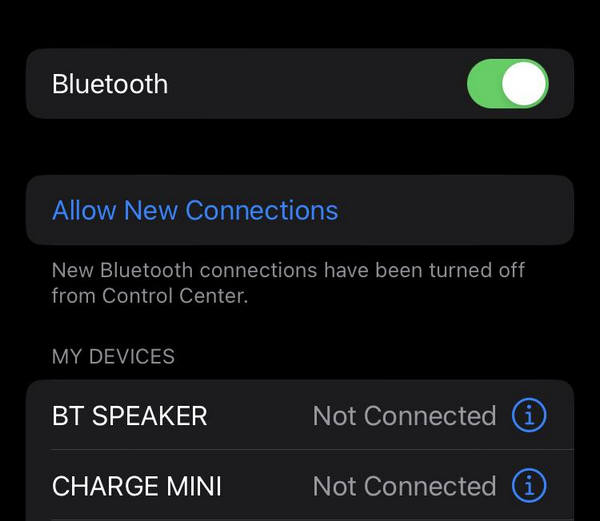
4. Activa el efecto de sonido en Twitter
Habilitar efectos de sonido en Twitter puede ser un indicador útil de que tu aplicación de Twitter no tiene problemas de audio.
Paso 1Toca tu Foto de perfil y haga clic Configuraciones y Privacidad.
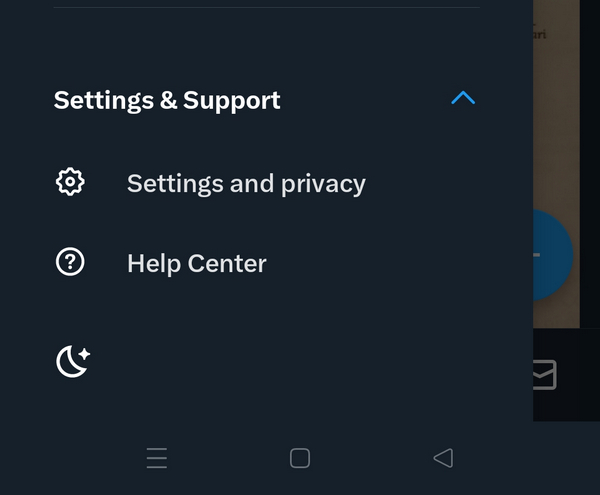
Paso 2Toque en Accesibilidad, la visualizacióny idiomas.
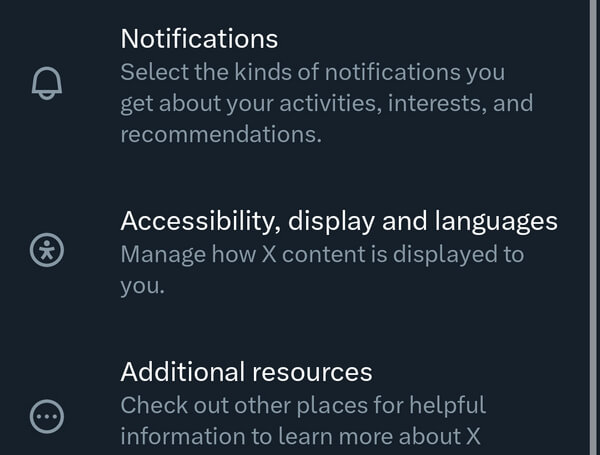
Paso 3Haga clic en el Pantalla .
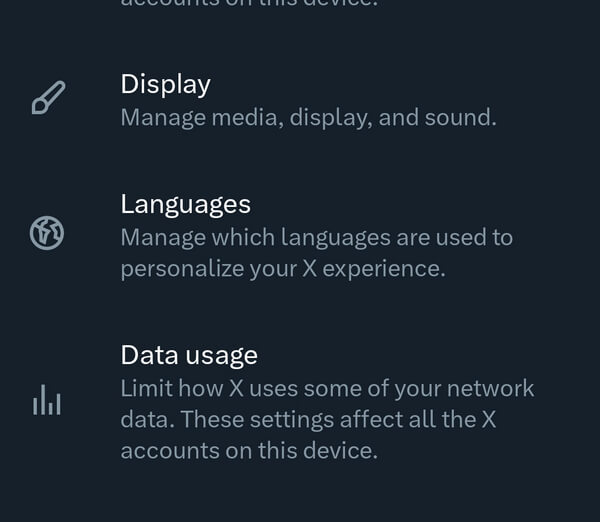
Paso 4En la sección Sonido, active la opción Efectos de sonido.
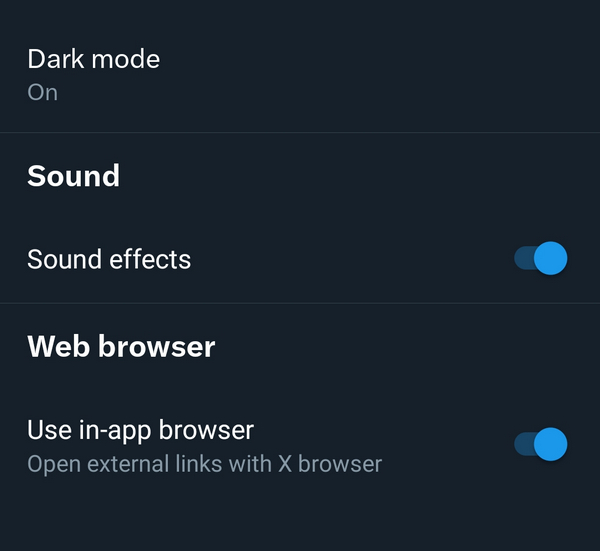
5. Borre el caché de la aplicación de Twitter
Limpiar el caché con regularidad no sólo mejora el rendimiento de la aplicación sino que también libera espacio de almacenamiento en su teléfono. Una vez que se borra el caché, Twitter recopilará datos nuevos durante sus visitas posteriores a la aplicación, lo que potencialmente mejorará su experiencia general en Twitter y resolverá problemas de audio con sus videos.
Para Android:
Paso 1Mantenga pulsado el Twitter aplicación y luego haga clic en Informacion de la applicacion.
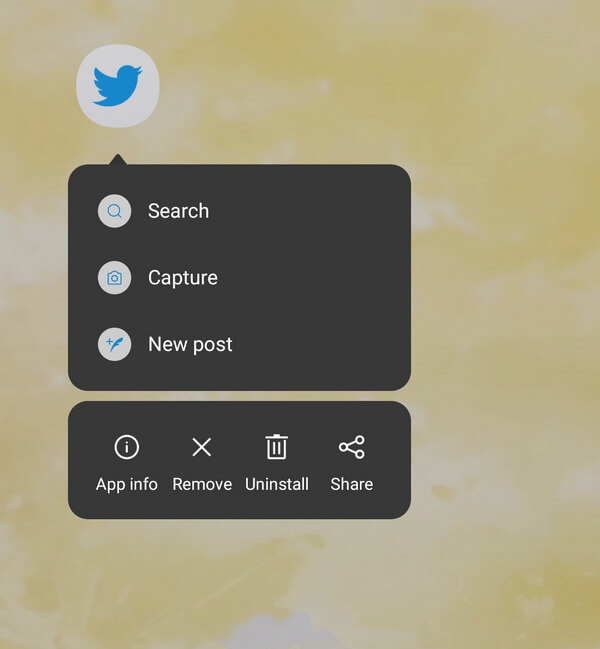
Paso 2Pulsa para buscar Uso de almacenamiento.
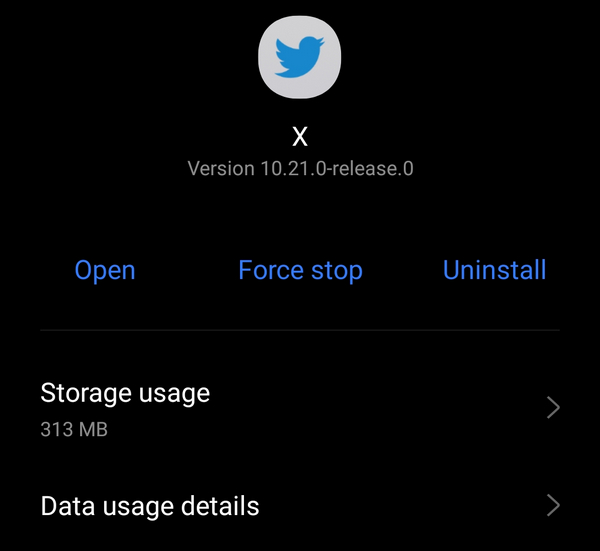
Paso 3Haga clic en Borrar la caché.
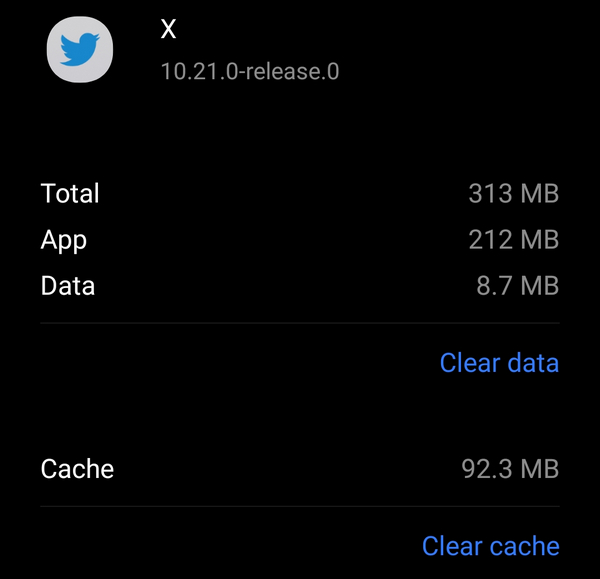
Para Iphone:
Paso 1Abre tu Twitter, haz clic en tu foto de perfil y toca Configuraciones y Privacidad.
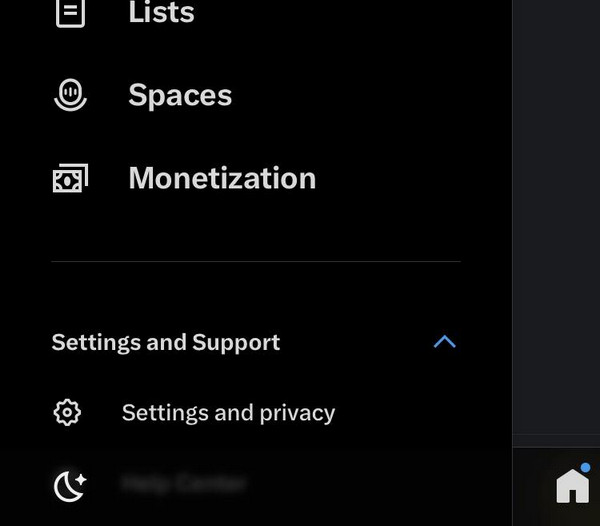
Paso 2Toque en Accesibilidad, la visualizacióny idiomas.
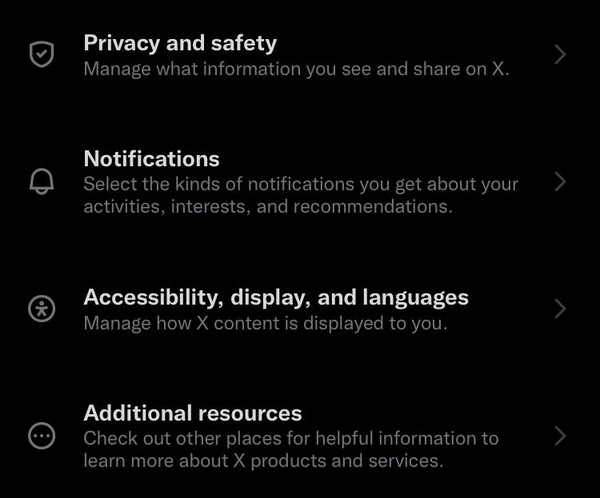
Paso 3Haga clic en el Uso de datos .
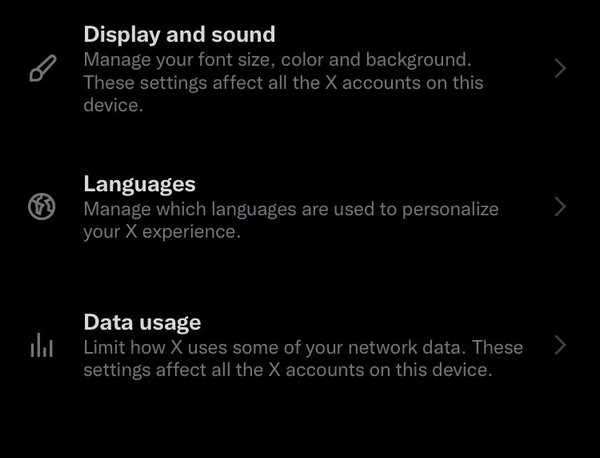
Paso 4En la sección Almacenamiento, haga clic en Almacenamiento de Medios.
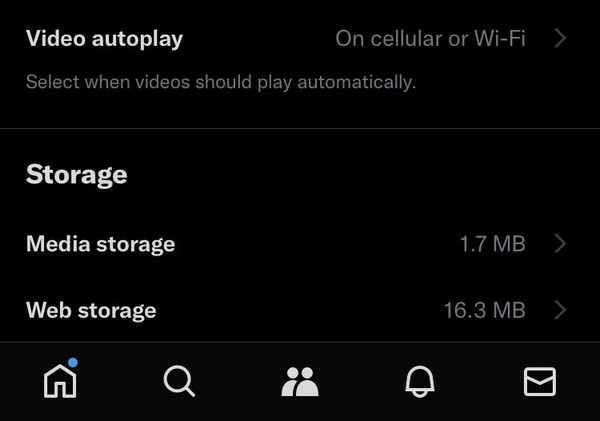
Paso 5Haga Clic en Borrar almacenamiento de medios.
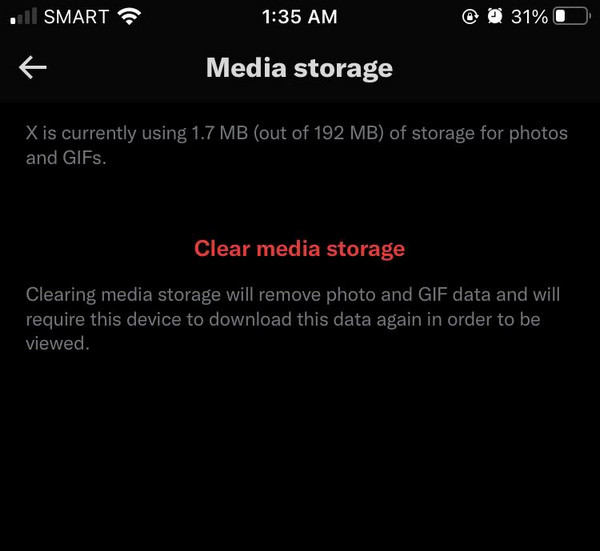
Parte 3. Reparar videos sin sonido de Twitter en el navegador
Esta sección proporcionará soluciones y técnicas típicas para reproducir sonido en sus videos de Twitter en su navegador.
1. Verifique el volumen del dispositivo y la configuración del navegador
Si tu dispositivo está silenciado o tiene el volumen bajo, no escucharás nada. Compruebe si Bluetooth está activado; es posible que se haya conectado accidentalmente a otros dispositivos. Además, verifique que las pestañas de su navegador no estén silenciadas.
Paso 1Aumente el volumen de su dispositivo.
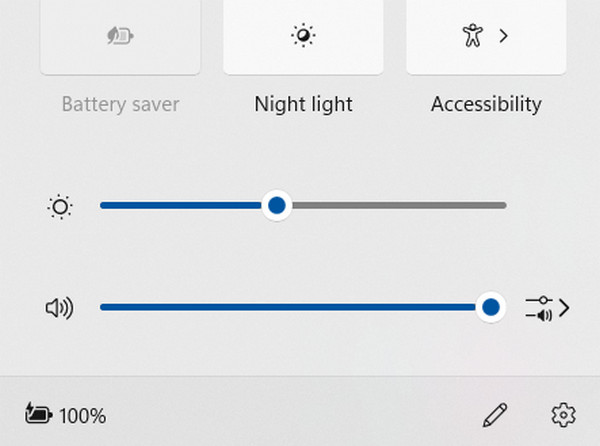
Paso 2Su feed de noticias en vídeo de Twitter está silenciado de forma predeterminada. Haga clic en el Speaker icono si desea escuchar el audio.
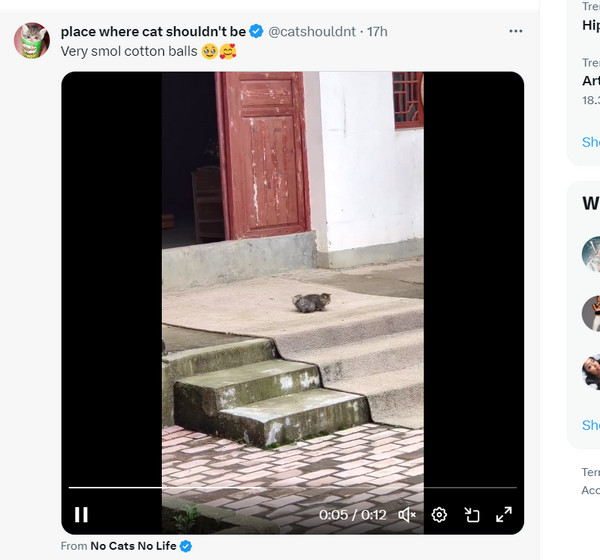
Paso 3En la pestaña de tu ventana de Twitter, haz clic derecho y luego haz clic en Dejar de silenciar el sitio.
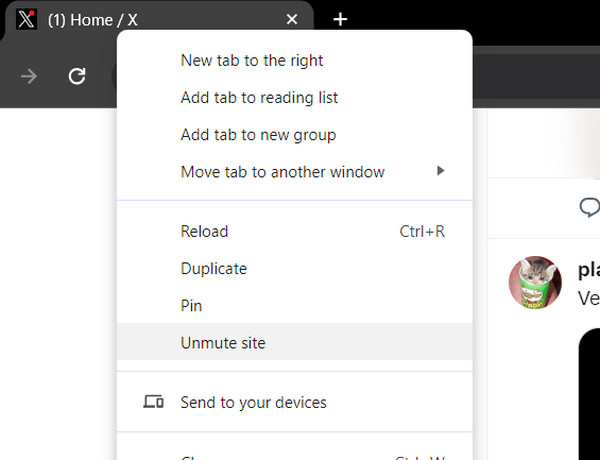
2. Utilice Tipard FixMP4 para reparar videos dañados
Tipard FixMP4 es tu mejor solución si tu vídeo de Twitter se reproduce sin audio. Ya sea que el video carezca de sonido o esté dañado, esta herramienta se destaca en la reparación de videos corruptos. Con una notable tasa de éxito de hasta el 99%, restaura eficazmente vídeos dañados, incluso si la referencia no es exacta. No se detiene ahí, te permite obtener una vista previa del video corregido antes de guardarlo. Esta herramienta repara sin esfuerzo vídeos corruptos, incluidos aquellos con problemas de audio.
Paso 1Para obtener la aplicación, haga clic en el botón de descarga gratuita a continuación. Haga doble clic en el archivo descargado para instalarlo en su dispositivo y luego ejecútelo.
Paso 2Para agregar el video para reparar, haga clic en el + botón en el lado izquierdo. Además, agregue el video de referencia en el lado derecho de la aplicación. Puede elegir el archivo cuando aparezca el buscador de archivos.
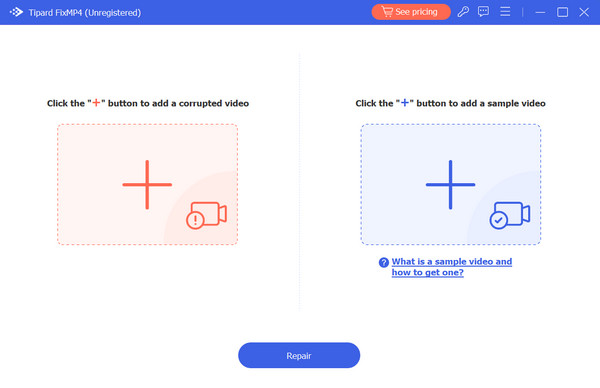
Paso 3Comprueba si los vídeos tienen los mismos metadatos. Luego, haga clic en el Reparacion del botón.
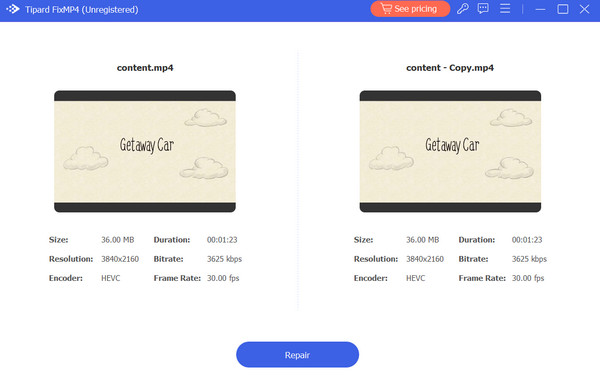
Lectura extendida:
Límites de vídeos de Twitter: ¿Cuánto tiempo se puede ver un vídeo de Twitter?
Cómo solucionar el problema de No Sound en iPhone
Parte 4. Preguntas frecuentes sobre vídeos sin sonido en Twitter
¿Por qué mi video no reproduce sonido?
En general, si su video no reproduce sonidos, es posible que su dispositivo esté silenciado o que accidentalmente haya conectado su dispositivo con otro a través de Bluetooth. La peor parte es que tu vídeo puede estar dañado o no tener audio.
¿Cómo hago para que mis vídeos de Twitter reproduzcan sonido automáticamente?
Navegue hasta la General menú y elija el El uso de datos opción. Activa o desactiva la reproducción automática de vídeo. Seleccione su opción preferida haciendo clic en el Texto de reproducción automática.
¿Por qué mi vídeo de Twitter no tiene sonido?
El vídeo de tu feed está silenciado de forma predeterminada. Para escuchar el sonido, haga clic en el ícono del altavoz en el video. Además, verifique si su Bluetooth está activado, ya que es posible que esté conectado a otros dispositivos de audio.
Conclusión
Lidiar con problemas de audio en videos de Twitter puede resultar frustrante para muchos usuarios. Sin embargo, al aplicar las soluciones proporcionadas en esta página, puede resolver el problema. Con suerte, has aprendido cómo poner sonido en los vídeos de Twitter. En el peor de los casos, si su video parece ser el problema, considere usar Tipard FixMP4 para reparar el video dañado.