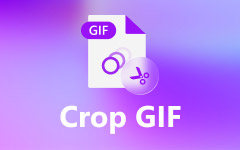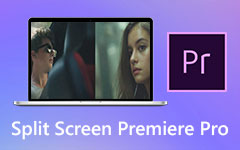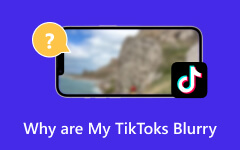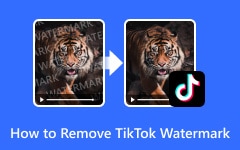Cambiar el tamaño de los vídeos para TikTok: lograr la relación de aspecto perfecta con respecto a la tendencia
Una de las plataformas más populares para compartir contenidos educativos y de entretenimiento es TikTok. Como resultado, los creadores de TikTok tienden a aplicar todas las clasificaciones de edición de vídeo necesarias, que incluyen el recorte. Por lo tanto, no se sorprenda al ver que muchos encuentran la mejor solución al problema de cómo recortar vídeos de TikTok. Mientras tanto, recortar un vídeo puede ayudarte a eliminar la parte más innecesaria del contenido, haciendo que resaltes los puntos más destacados. De esta manera, podrá mantener eficientemente el interés de su audiencia. Además, el recorte es un tipo de edición de vídeo que aporta atractivo estético al enfatizar la acción o el sujeto en primer plano y eliminar sus distracciones.
Por lo tanto, deja que esta publicación te ayude a lograr esos aspectos beneficiosos al aprender las mejores formas de recortar tus videos antes de publicarlos en TikTok.
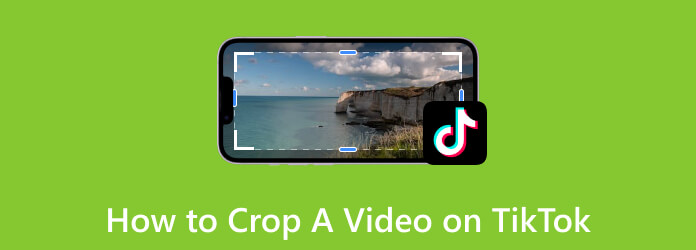
Parte 1. Cómo recortar un video en TikTok (aplicación para computadora y móvil)
A diferencia de antes, las últimas actualizaciones de TikTok ofrecen opciones de edición que son lo suficientemente útiles como para embellecer su contenido. Y sí, una de las herramientas de edición que ofrece es la herramienta de recorte. Con esta función incorporada, puede configurar su contenido en la proporción deseada antes de publicarlo. Por lo tanto, aquí están las pautas instructivas para ayudarlo a encontrarlo y usarlo.
Cómo recortar en TikTok usando un teléfono móvil
Paso 1Abre la aplicación TikTok en tu móvil y toca el + en la parte inferior central de la pantalla. Luego, elija si desea cargar un video guardado o grabar uno nuevo para publicarlo.
Paso 2Si eliges subir un video, toca el Subir y trae el video que deseas recortar. Una vez que el video esté dentro, toque el Editar botón en la parte derecha de la pantalla y el mismo botón en la página siguiente de la pantalla.
Paso 3Después de eso, encuentra el Cultivo opción entre las herramientas en la parte inferior deslizando la pantalla hacia la izquierda. Luego, ajuste libremente el cuadro de recorte de pantalla según la proporción deseada.
Paso 4Una vez hecho esto, toque el botón Guardar botón. Para publicar directamente el video en TikTok, toque el Siguiente botón rojo para hacerlo.
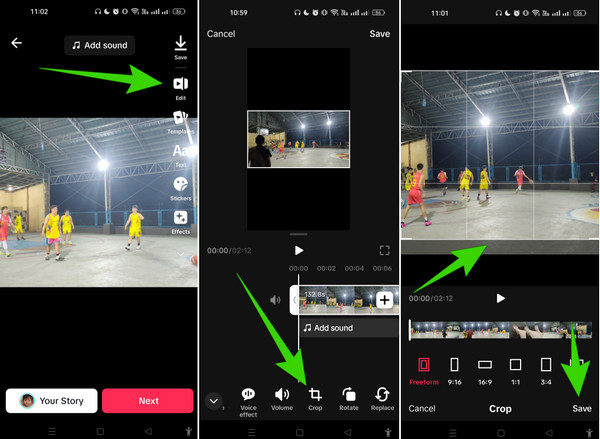
Cómo cambiar el tamaño del vídeo para TikTok en la Web
Desafortunadamente, TikTok en la Web no tiene tantas funciones como la aplicación móvil real. Si abres tu TikTok en la Web usando tu computadora, puedes compararlo con la otra versión de la aplicación, especialmente en lo que respecta a su herramienta de edición de video, que lamentablemente no ofrece una herramienta que permita a tu recortar el vídeo en línea. Dicho esto, puedes usar una herramienta alternativa de recorte en línea de terceros que puedes usar para recortar tu video para publicarlo, o mejor aún, recortar el video antes de subirlo a tu TikTok. Estos recortadores de terceros incluyen Kapwing, EZGIF, etc. Para conocer mejor estas herramientas, a continuación encontrará algunas reseñas que pueden resultar útiles.
Lectura extendida:
Una revisión exhaustiva sobre la herramienta Kapwing Reverse Videos
Revisión completa sobre cómo usar Ezgif para invertir videos
Parte 2. ¿Por qué TikTok recorta el vídeo automáticamente?
El recorte automático de vídeos en Tiktok es un problema típico que encuentran muchos Tiktokers. Esto suele estar relacionado con la relación de aspecto del vídeo. Esta plataforma de vídeo admite principalmente una orientación vertical para el vídeo, con una relación de aspecto de 9:16. Por lo tanto, si su video grabado o subido no coincide con esta relación de aspecto, la plataforma podría acercar o recortar su video para cumplir con el marco vertical requerido. Además, este evento puede cortar partes de su contenido o no poder mostrarlo según lo previsto. Por lo tanto, para evitar que esto suceda, debes utilizar la orientación y relación de aspecto correctas. Alternativamente, puedes recortar el vídeo antes de subirlo a TikTok para evitar que TikTok lo haga.
Parte 3. Cómo recortar videos para TikTok sin marca de agua (sin conexión)
Dado que no hay forma de recortar videos de TikTok en su versión en línea y es posible que quieras recortar el video tú mismo en caso de que TikTok lo haga, esta es la mejor solución para usar sin adquirir resultados con marcas de agua. Presentando Tipard Video Converter Ultimate, un programa de edición de video independiente que puede recortar tus videos con o sin conexión a Internet. Este software tiene muchas herramientas poderosas que no solo recortarán sus videos, sino que también los mejorarán, recortarán, fusionarán, invertirán y corregirán el color como un profesional. Junto a estos está su soporte para más de 500 formatos diferentes, lo que te permite trabajar en otros tipos de vídeos además de TikTok. Después de todo, es tu programa de edición de vídeo multifuncional.
Este Tipard Video Converter Ultimate está dotado de tecnologías avanzadas que van más allá de una simple editor de recorte de video como su hardware y aceleración GPU. Además de eso, están sus funciones para crear películas, 3D, GIF y collages que son beneficiosos para crear contenido moderno en TikTok. Dicho esto, siga los pasos a continuación para enseñarle el proceso para recortar un video de TikTok sin marca de agua.
Paso 1En su computadora, instale este poderoso software de edición. Le resultará más útil si hace clic en el Descargar boton de abajo.
Paso 2Inicie el software y vaya a Herramientas menú. Desde allí, pulsa el Video Cropper opción y cargue el video que desea recortar cuando llegue a la siguiente ventana después de hacer clic en Añada del botón.
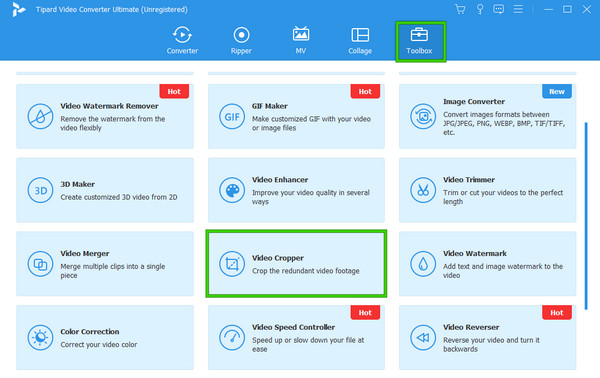
Paso 3Una vez que llegue a la nueva ventana, puede comenzar a recortar el video subido. Para hacerlo, puede ajustar la barra de recorte amarilla o ajustar el Área de cultivo y Relación de aspecto secciones. Después de eso, aplique los cambios haciendo clic en el Exportar y guardar el vídeo recortado.
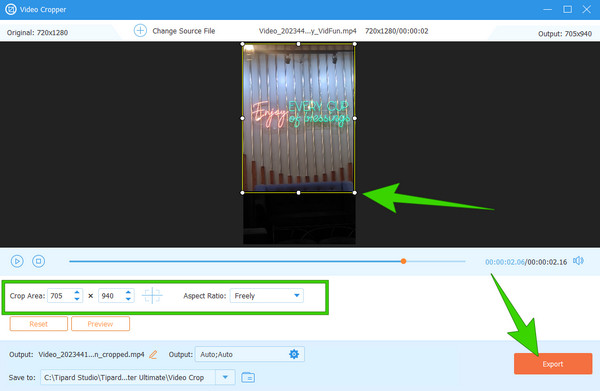
Parte 4. Preguntas frecuentes sobre cómo recortar videos de TikTok
¿Puedes recortar el video de TikTok antes de publicarlo?
Sí, es posible si utilizas la aplicación móvil de TikTok. Por otro lado, si utiliza TikTok en línea, no es posible recortar el vídeo.
¿Por qué no puedo recortar vídeos en TikTok?
Es posible que desees comprobar la versión de la aplicación TikTok que estás utilizando. La versión de actualización anterior tenía muchas limitaciones en la edición de video y recortar el video es una de ellas.
¿Por qué no puedo editar un vídeo de TikTok?
Si tomaste un video de TikTok, no te tomes el tiempo de editarlo para evitar problemas de derechos de autor.
¿Puedes editar un TikTok después de publicarlo?
No. Un video publicado ya no se puede editar a menos que solo edites su título o descargues el video publicado y lo vuelvas a publicar.
¿Cuánto tiempo se tarda en subir un vídeo en TikTok?
La duración de la carga de un video depende de qué tan fuerte sea su conexión a Internet. Cuanto más rápida sea tu conexión a Internet, más rápido será el proceso de carga.
Conclusión
Este artículo le ha proporcionado los pasos sobre cómo recortar en TikTok. Con la información anterior, habrás aprendido que el proceso de recorte no es tan difícil en la aplicación móvil. Esto se debe a que, afortunadamente, la aplicación ofrece muchas herramientas de edición, incluido un recortador, un rotador, un efecto de voz, un cambiador de velocidad, un divisor, un editor de volumen y muchas más. Dicho esto, no necesitarás instalar aplicaciones de recorte de terceros. Sin embargo, a diferencia de lo que ofrece la versión móvil, las limitaciones de la versión web son enormes. Por lo tanto, para utilizar su computadora, utilice el Tipard Video Converter Ultimate.