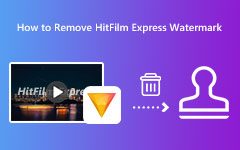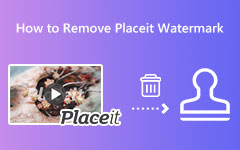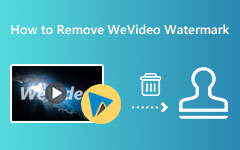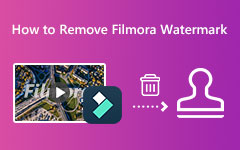Las mejores formas de eliminar la marca de agua de DaVinci Resolve
DaVinci Resolve es uno de los mejores software de edición que le permite gradación de color, corrección de color, efectos visuales, postproducción de audio, edición de video y más. Está disponible en casi todos los sistemas operativos, como Windows, macOS y Linux. También es una aplicación de edición de video de gráficos en movimiento todo en uno que usan muchos editores profesionales en todo el mundo. Antes, era desarrollado por DaVinci System, pero ahora, Blackmagic Design es quien está desarrollando la aplicación.
La mayoría de los programas de edición de video que puede encontrar en Internet colocan marcas de agua en los videos que exportan. Y en este artículo, sabremos si DaVince Resolve tiene una marca de agua y, de ser así, discutiremos cómo eliminar la marca de agua de DaVince Resolve de videos utilizando los mejores métodos.
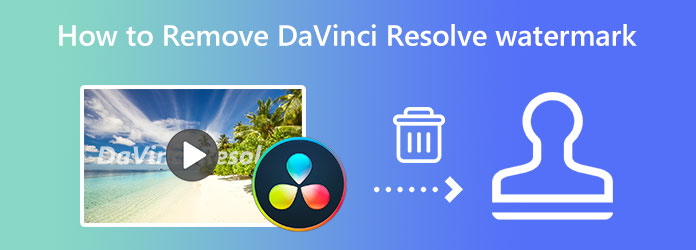
Parte 1. ¿Tiene DaVinci Resolve una marca de agua?
DaVinci Resolve es un destacado software de edición de video y audio. Además, es bien conocido por sus características de gradación de color. ¿Sabías? Muchas películas y programas de televisión que ve en sus televisores hoy en día usan DaVinci Resolve. Sin embargo, muchas personas tienen problemas con las funciones de marca de agua que incrustan en los videos exportados.
Entonces, si se encuentra entre las personas que preguntan: "¿DaVinci Resolve gratis tiene una marca de agua?" El editor DaVinci Resolve tiene una versión gratuita que no pone marca de agua en los videos. Pero el problema de la marca de agua surge cuando usa las funciones profesionales desbloqueables cuando compra la versión profesional de la aplicación. Entonces, si desea una manera fácil de eliminar la marca de agua de los videos que editó con DaVinci Resolve, puede comprar la versión pro. Pero si no desea desembolsar algo de dinero, puede seguir los métodos que mostramos a continuación.
Parte 2. Cómo quitar la marca de agua de DaVinci Resolve
Con frecuencia, no hay marcas de agua de los videos de DaVinci Resolve que exporta. La marca de agua solo aparece cuando está utilizando la aplicación gratuita y las funciones profesionales. Por lo tanto, si desea utilizar las funciones profesionales sin dejar marcas de agua en los videos que exporta, puede comprar la versión profesional de la aplicación. Pero si ya ha exportado un video que tiene la marca de agua de DaVinci Resolve, puede usar este método para borrar la marca de agua de sus videos.
Tipard Video Converter Ultimate es la aplicación más destacada para eliminar la marca de agua DaVinci de tu vídeo. Esta herramienta fuera de línea puede eliminar cualquier marca de agua, como logotipos, imágenes, textos, marcas de tiempo, marcas de fecha y más. Además, si tiene más de una marca de agua en su video, puede usar esta herramienta para eliminar todas esas marcas de agua a la vez. Además, admite casi todos los formatos de video, como MP4, AVI, MOV, MKV, FLV, VOB, M4V, WMV, WebM y más de 500 formatos. Además, es una aplicación para principiantes porque tiene una interfaz fácil de usar. Tipard Video Converter Ultimate está repleto de toneladas de funciones de edición avanzadas, que incluyen fusión de video, recortador de video, editor de metadatos de video, corrección de color, etc. Además, puede descargar esta herramienta en todos los sistemas operativos, incluidos Windows, macOS y Linux.
Cómo quitar la marca de agua DaVinci Resolve de un video usando Tipard Video Converter Ultimate
Paso 1 Primero, descargar Tipard Video Converter Ultimate en su computadora haciendo clic en el Descargar botón a continuación para su sistema operativo. Y luego, siga el proceso de instalación e inicie la aplicación una vez que esté instalada.
Paso 2 Después de abrir la aplicación, vaya a la Herramientas panel. Verá la lista de funciones de edición que contiene la aplicación. Selecciona el Eliminador de marcas de agua de video .
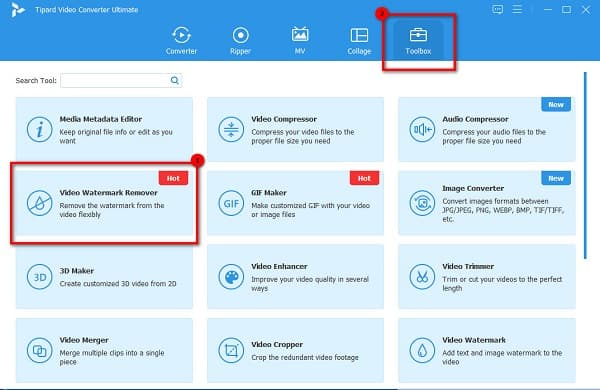
Paso 3 Para importar su video de DaVinci Resolve, haga clic en el más (+) icono en su pantalla. También puede hacer el método de arrastrar y soltar, donde puede arrastrar y soltar su video desde los archivos de su escritorio.
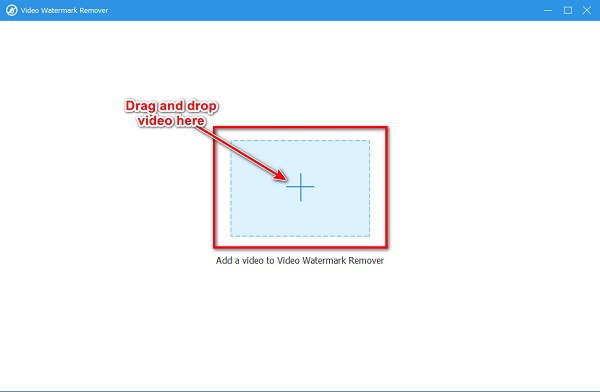
Paso 4 Y luego, marque la Agregar eliminación de marca de agua botón de área. En la siguiente interfaz de pantalla, verá una marca de agua que elimina el cuadro y una vista previa de su archivo de video. Mueva el área de eliminación de marcas de agua a la marca de agua DaVinci Resolve de su video.
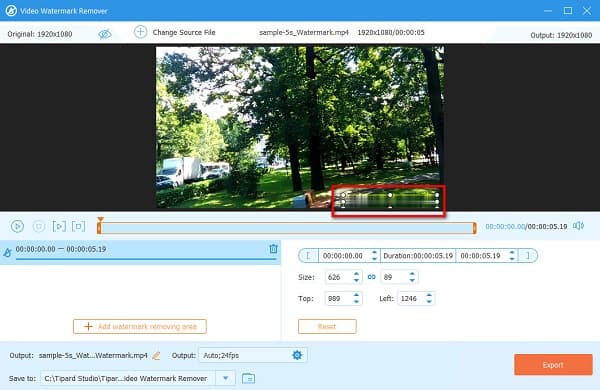
Paso 5 Si está listo para eliminar la marca de agua de DaVinci Resolve de su video, haga clic en el Exportar en el borde inferior derecho de la interfaz. Y luego, Tipard Video Converter Ultimate procesará su video y lo guardará automáticamente en las carpetas de su computadora.
Parte 3. Cómo usar DaVinci Resolve para eliminar la marca de agua
DaVinci Resolve es un software de edición de video increíble y uno de los más poderosos. Pero deja una marca de agua en los videos que exportan. Pero lo bueno de esta aplicación es eliminando su marca de agua en la propia aplicación. No obstante, si está en el centro del video o en los bordes, puede eliminarlo fácilmente con DaVinci Resolve.
Cómo quitar la marca de agua de tu video en DaVinci Resolve
Paso 1 Descargue DaVinci Resolve, instale DaVinci Remover en su computadora y ejecútelo en su dispositivo. En la primera interfaz, haga clic en Crear nuevo proyecto y escriba el nombre. Hacer clic Crear para continuar con el siguiente paso.
Paso 2 A continuación, haga clic con el botón derecho en el grupo de medios y el Importar medios botón para cargar varios videos con una marca de agua en el programa. Arrastre el video del que desea eliminar la marca de agua a la línea de tiempo. Ve a la página Color y pulsa Alt + S en su teclado para crear un nuevo nodo.
Paso 3 Y luego, mueve el Playhead al comienzo de su video y presione el botón Fuerza ventana. Elija el reemplazo de la marca de agua en su video y arrástrelo para cubrir la marca de agua.
Paso 4 Toque en el Seguimiento y seleccione Seguimiento hacia adelante para que la aplicación comience a realizar un seguimiento hacia adelante. Después de eso, haga clic en el de Recursos opción y ubicar Eliminación de objetos. Arrastrar el Eliminación de objetos al segundo nodo. Y luego, haga clic en el Análisis de Escena, y el programa comenzará a analizar los marcos y el fondo; también comenzará a eliminar la marca de agua.
Paso 5 Haga clic en el Construir plato limpio bajo el Ajustes menú si el marco se convierte en un bulto gris.
Paso 6 Y por último, haga clic en Entrega y seleccione el formato de salida para su video. Haga clic en el Iniciar renderizado y espere hasta que la aplicación elimine el filigrana de tu vídeo.
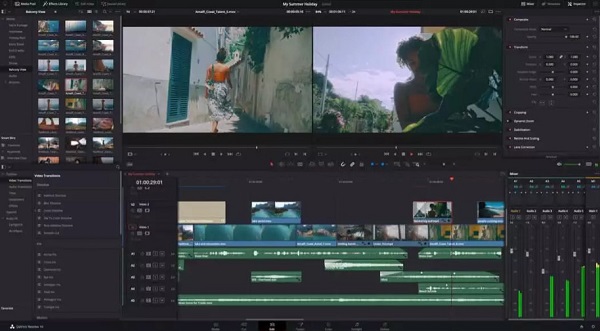
Parte 4. Preguntas frecuentes sobre cómo eliminar la marca de agua de DaVinci Resolve
¿Cuánto cuesta el DaVinci Resolve?
DaVinci Resolve se puede comprar por dos planes de precios. DaVinci Resolve se puede descargar de forma gratuita y su versión pro cuesta $ 357.01.
¿Vale la pena comprar DaVinci Resolve?
DaVinci Resolve es una de las mejores aplicaciones de edición de video disponibles para descargar en su dispositivo. Y con sus funciones de edición, el precio de la aplicación vale la pena.
¿Qué formato admite DaVinci Resolve?
DaVinci Resolve admite toneladas de formatos, a saber, ARI, MTS, MXF, AVI, CIN, DNG, DPX, CDX, MP4, MXF, EXR y MOV. No es totalmente compatible con los otros formatos de archivo de video.
Conclusión
¡Uf! Esa es una larga discusión allí mismo. Como ha terminado de leer esta publicación sobre la eliminación de la marca de agua de DaVinci Resolve, ahora puede salir. Si quieres la forma más fácil de eliminar la marca de agua de DaVinci Resolve, recomendamos usar el último eliminador de marcas de agua de video, Tipard Video Converter Ultimate.