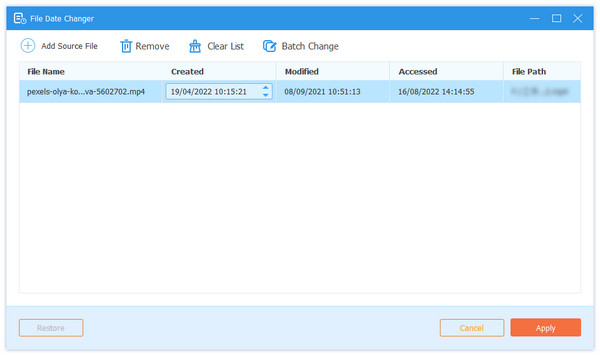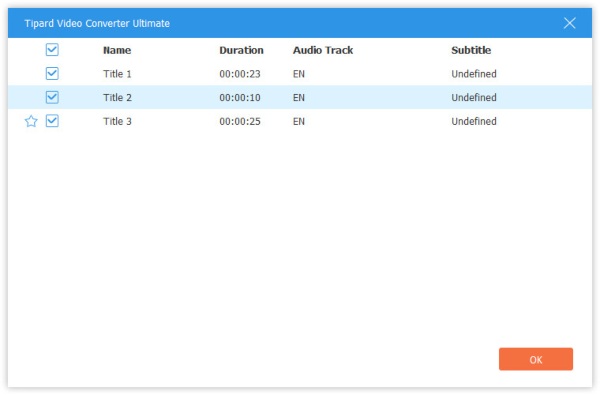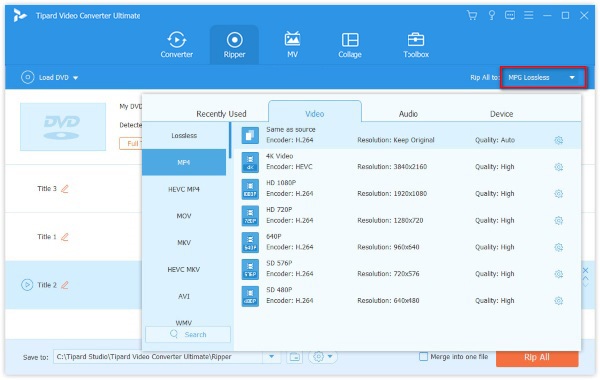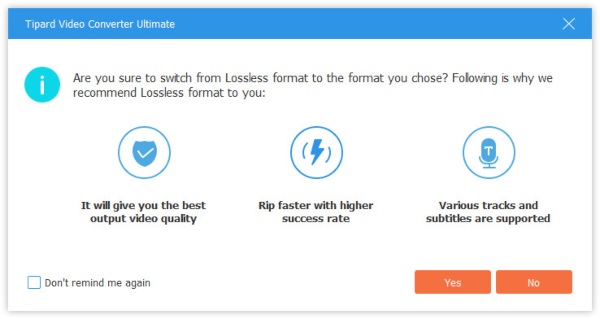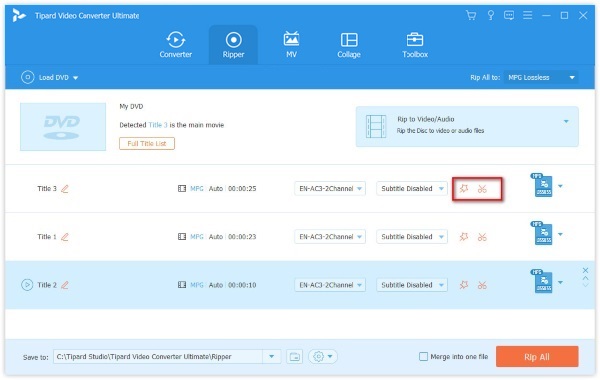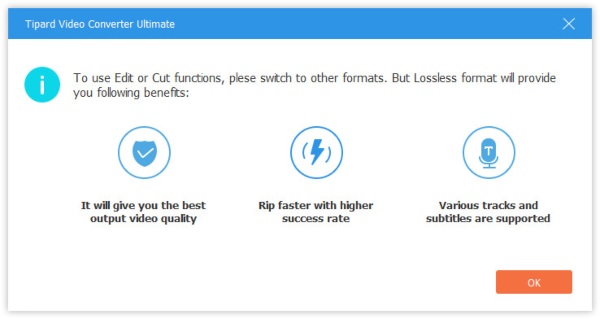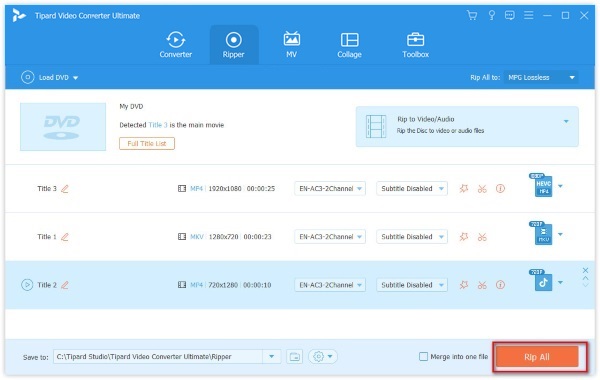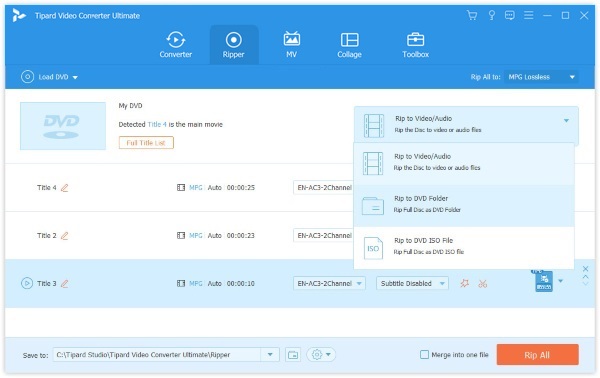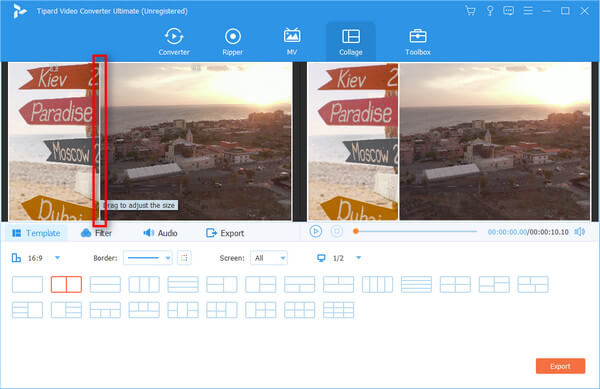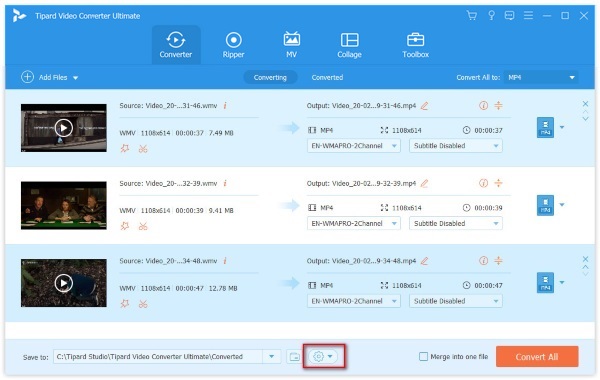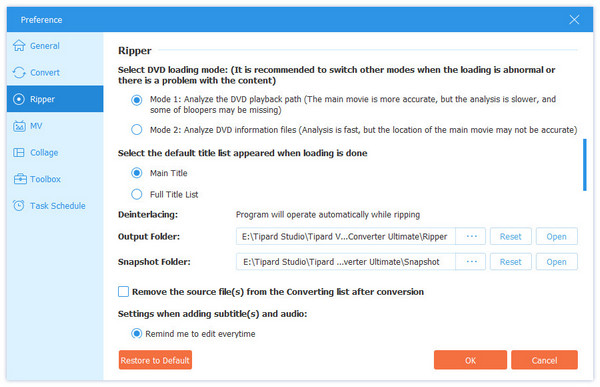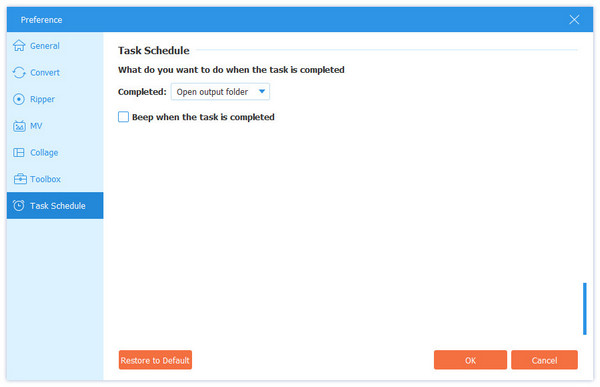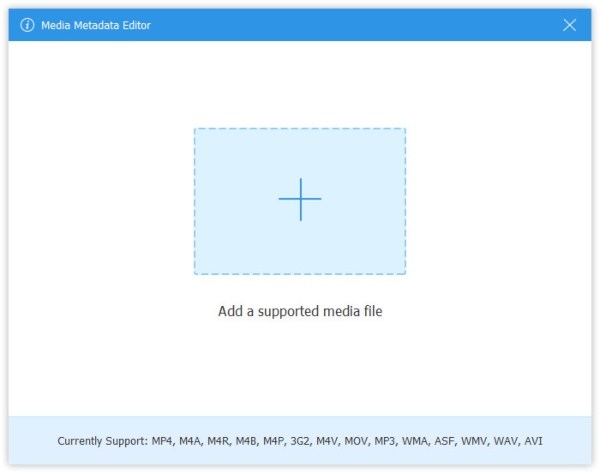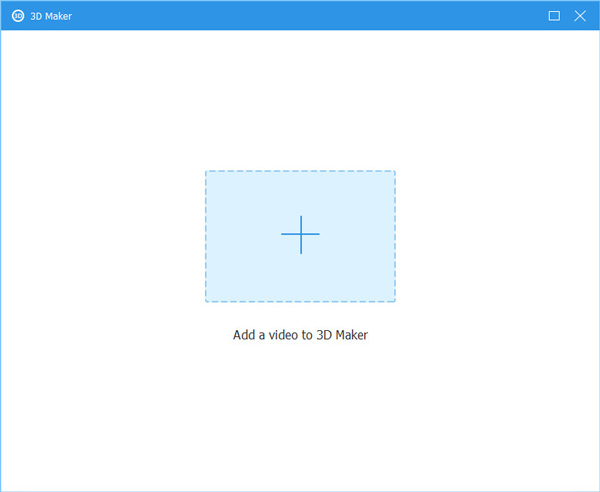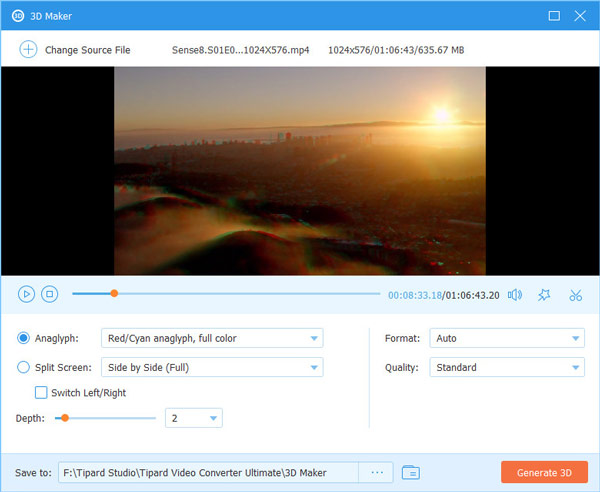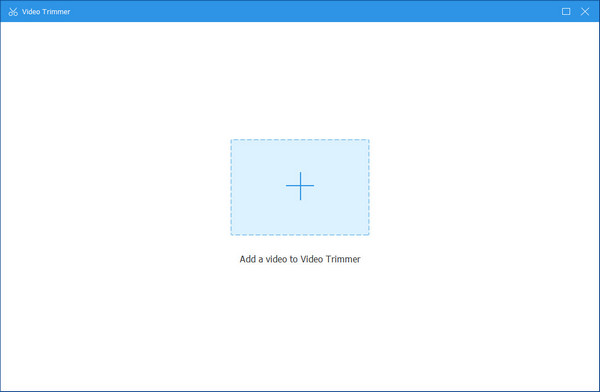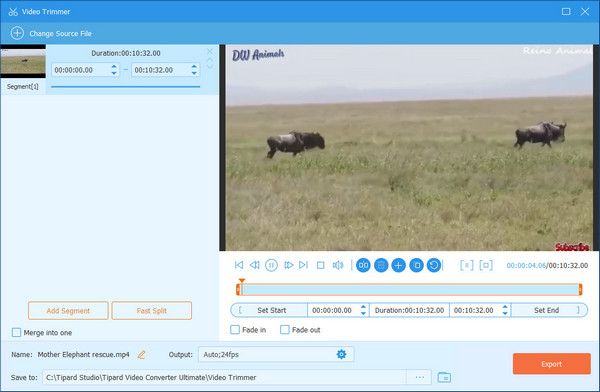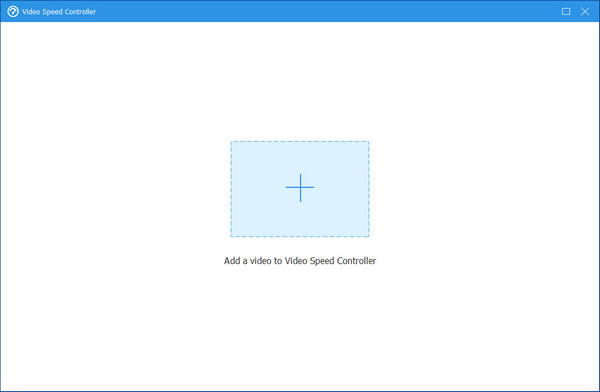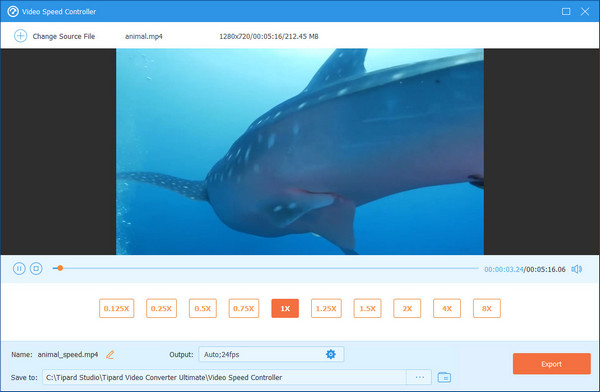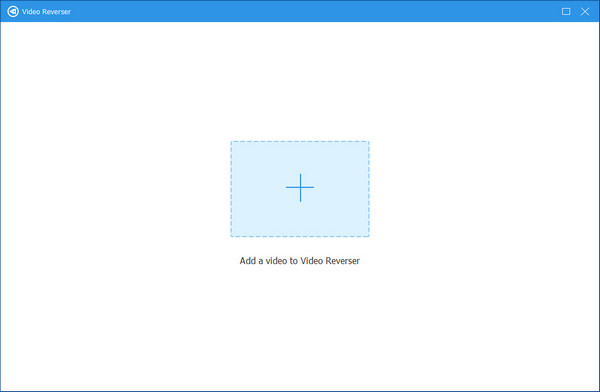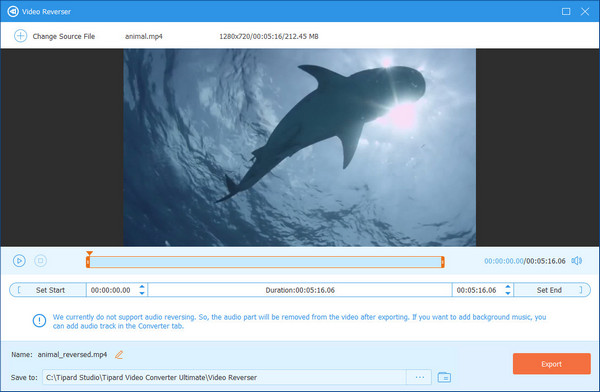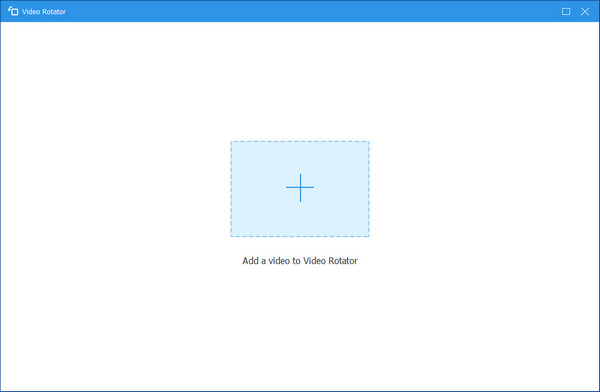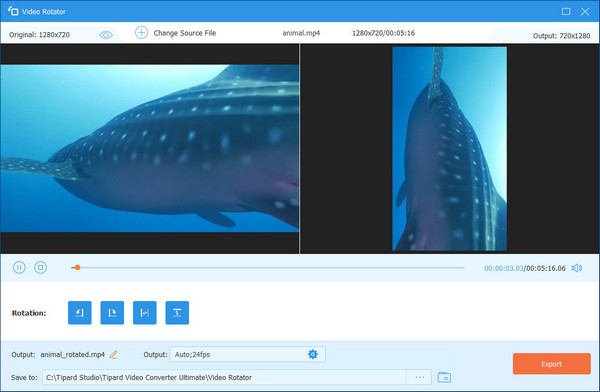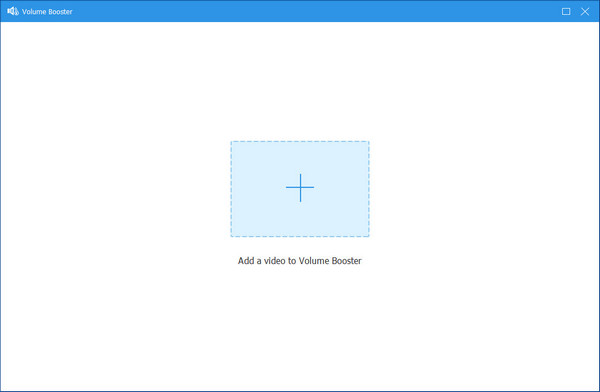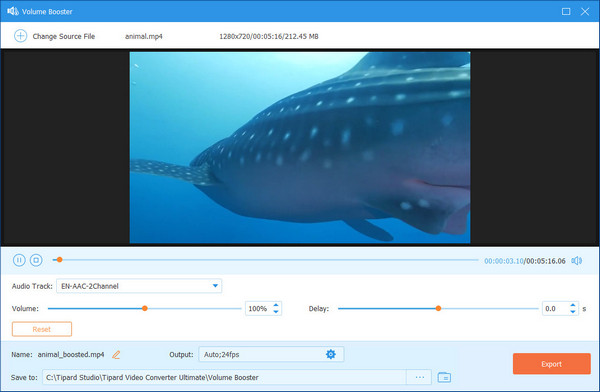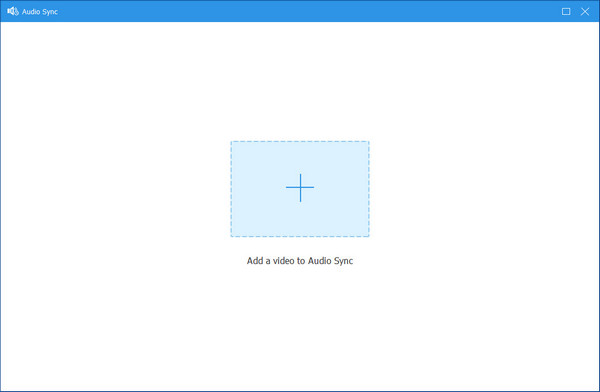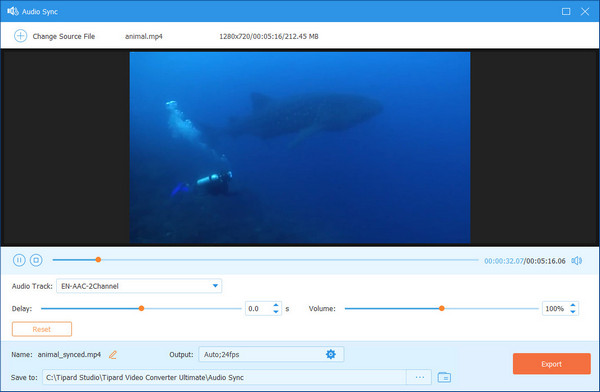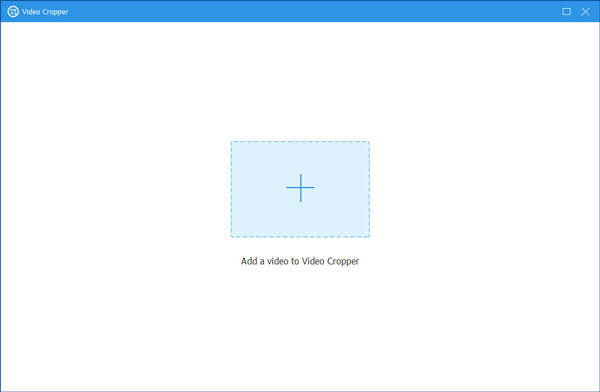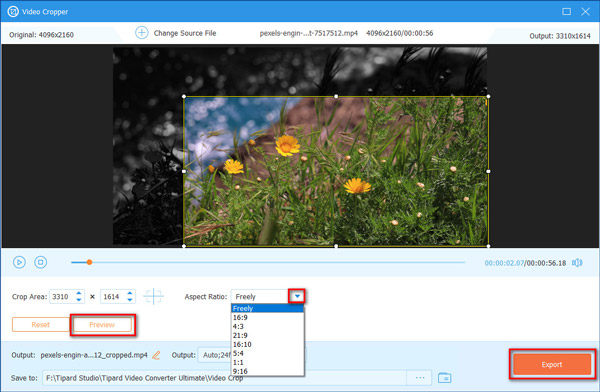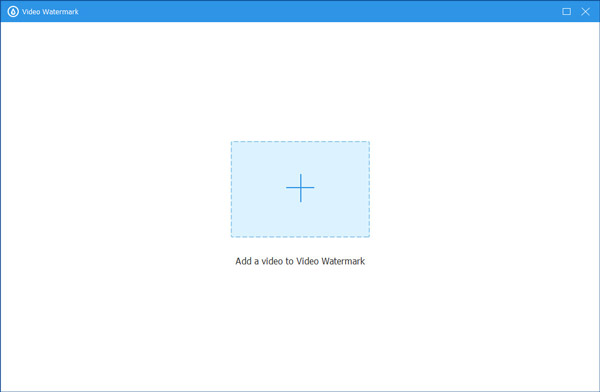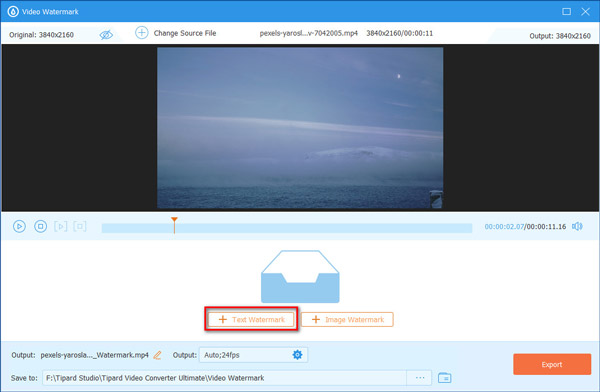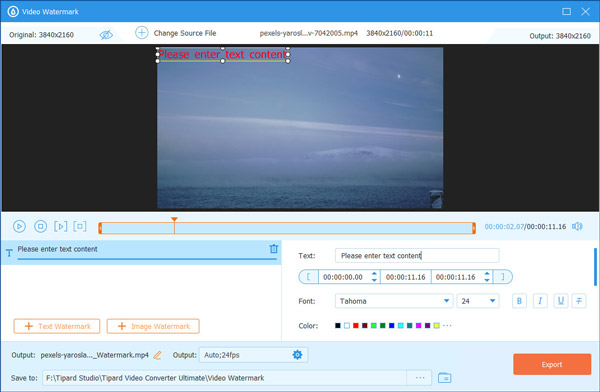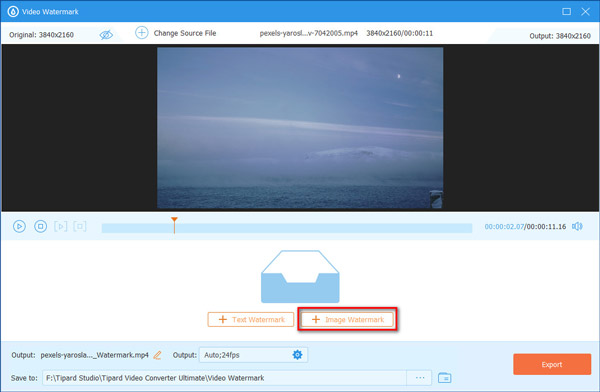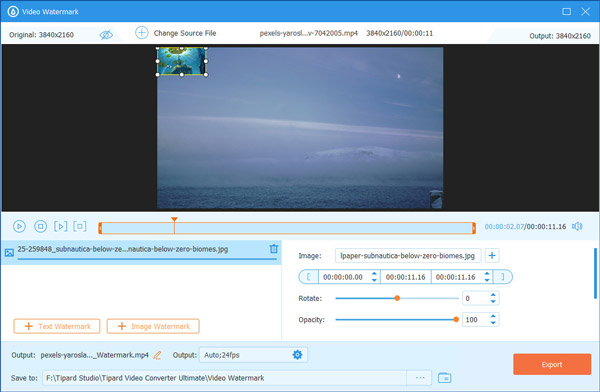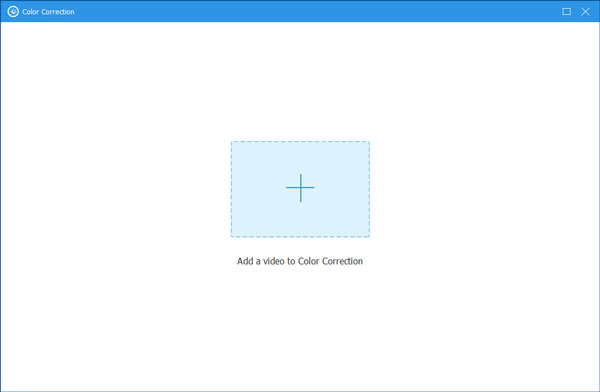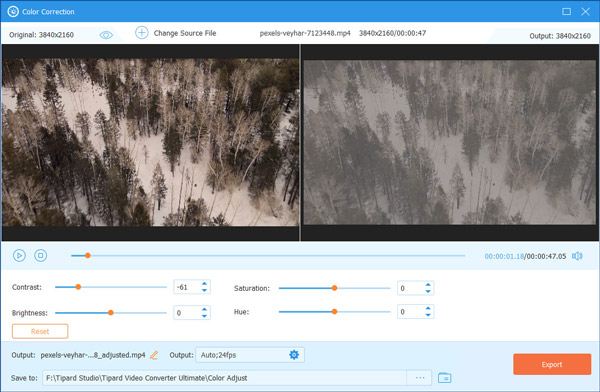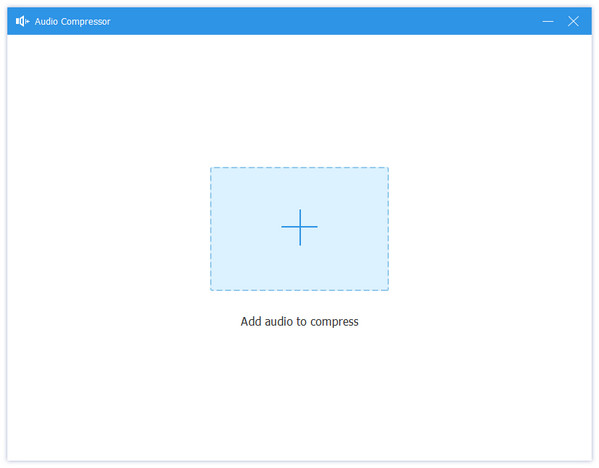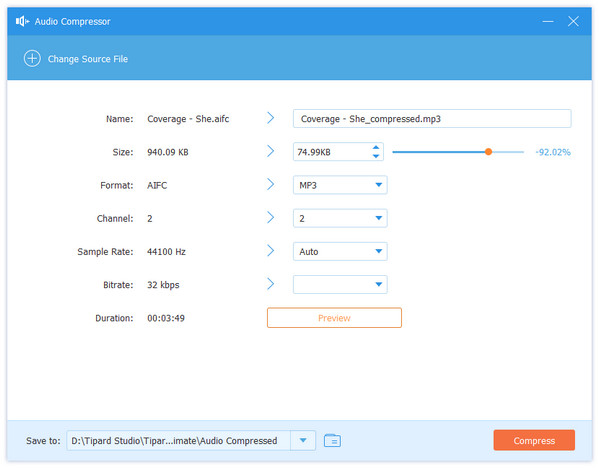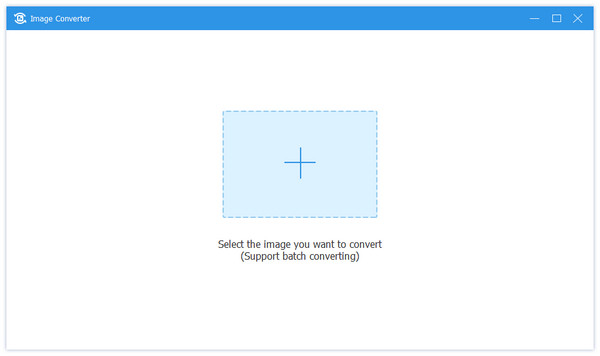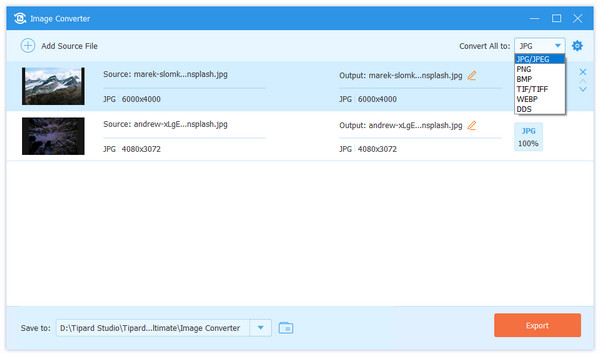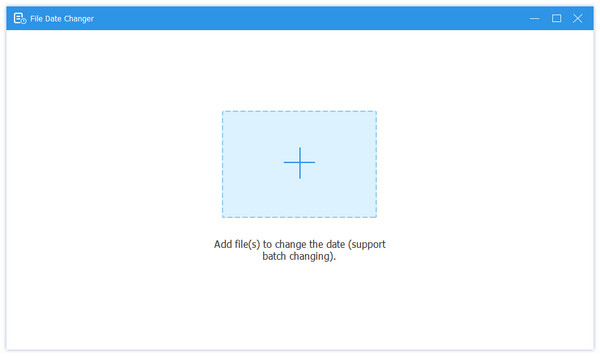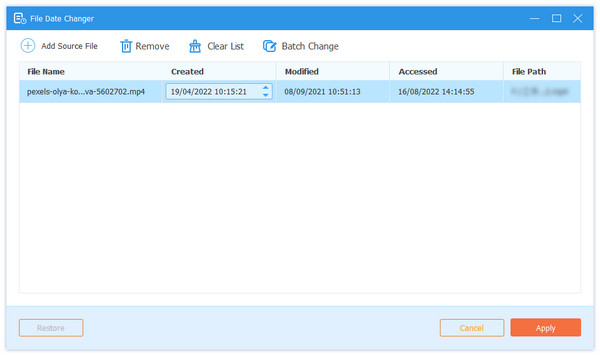Cómo usar Video Converter
Tipard Video Converter Ultimate es el software de conversión de video, que puede convertir más de 1000 formatos de video y audio, incluidos videos de 8K, 5K, 4K, 1080p HD, 720p HD y 480p HD en la computadora.

Paso 1 Agregar archivos de video
Importe los archivos de video al programa haciendo clic en el botón grande más. También puede arrastrar los archivos de video o audio y soltarlos directamente en este software.

Paso 2 Seleccione el formato de salida

- 1. Seleccione el formato de salida en la esquina derecha para elegir el formato de salida que desee. Este software admite la conversión de video 4K UHD y 1080p HD, para que pueda disfrutar fácilmente de una imagen vívida en la computadora.
- 2. También le permite seleccionar la pista de audio haciendo clic en la lista desplegable de la pista de audio. Puede agregar otras pistas de audio desde la opción.
- 3. La opción de subtítulos le permite deshabilitar o habilitar los subtítulos integrados. Además, puede agregar otros subtítulos SRT, SSA o ASS.
- 4. También puede editar la información de metadatos haciendo clic en el botón.
- 5. El compresor de video en la salida puede permitirle comprimir el tamaño del archivo de video directamente moviendo la barra.
- 6. También puede cambiar el nombre del archivo de salida haciendo clic en el botón de la imagen del lápiz.
Este software también le permite personalizar el perfil haciendo clic en el botón de configuración junto al formato del archivo de salida.

Paso 3 Convierta formatos de video y audio
Después de que todas las configuraciones estén bien hechas, seleccione la ubicación de salida para guardar el archivo convertido y haga clic en Convertir todo para comenzar a convertir los archivos de video y audio.

Cómo utilizar DVD Ripper
Ripper es una de las características de Tipard Video Converter Ultimate. Puede extraer DVD en los formatos digitales para una fácil reproducción en su dispositivo.

Paso 1 Cargar archivos de DVD
Ejecute Video Converter Ultimate en su computadora. Localizar a la pestaña Destripador.
Haga clic en el botón Cargar disco para importar el disco DVD, el archivo ISO o la carpeta DVD.

Luego cargará el título de la película principal en este software. Si desea cargar más títulos, simplemente haga clic en Lista completa de títulos para seleccionar más títulos para agregar.
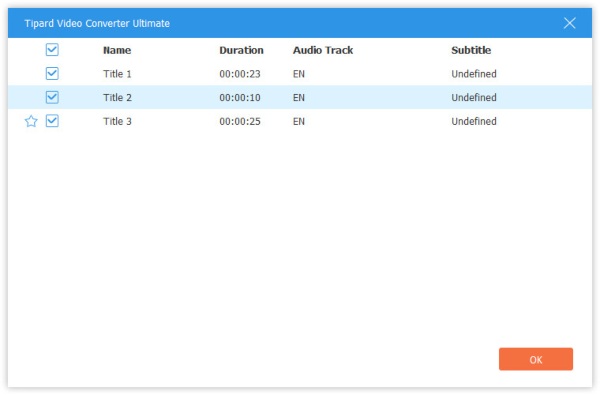
Paso 2 Seleccionar formato de salida
El formato de salida predeterminado es MPG Lossless, que puede mantener la calidad de salida sin pérdidas, y las pistas y subtítulos completos originales con la velocidad de extracción más rápida.
Si desea seleccionar otros formatos digitales, simplemente seleccione de la lista desplegable de Rip All to para todos los archivos. Si desea personalizar los diferentes formatos de salida para diferentes títulos, simplemente seleccione el formato de salida al lado de cada salida de título.
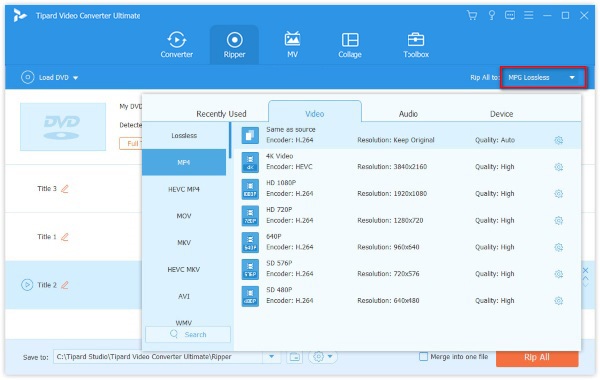
Note: Si desea copiar DVD a otros formatos, en lugar de MPG Lossless, no se beneficiará de MPG Lossless.
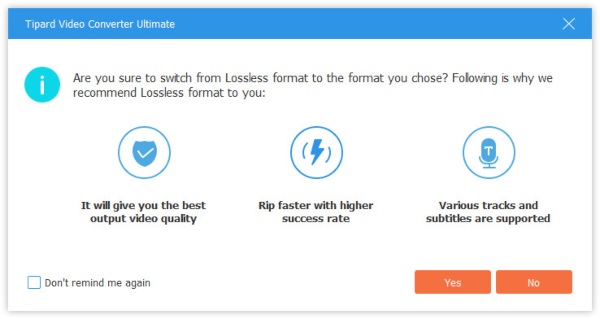
Paso 3 Edite títulos de DVD antes de extraer
Se le permite editar los efectos de la película de DVD como rotar, recortar, filtrar, marca de agua y más antes de extraerlo. Simplemente haga clic en el botón Editar o en el botón Clip para comenzar editar los efectos de la película.
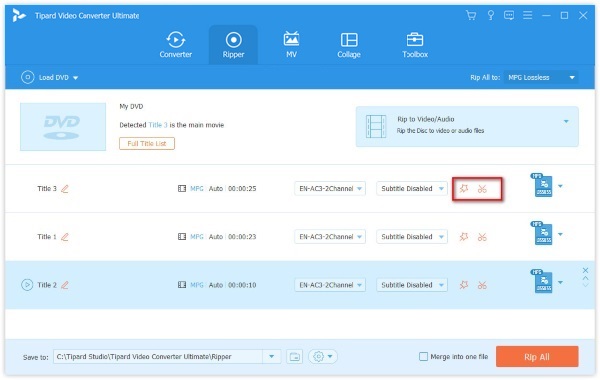
Note: Para editar el DVD, debe asegurarse de que el formato de salida no sea MPG Lossless, sino otros.
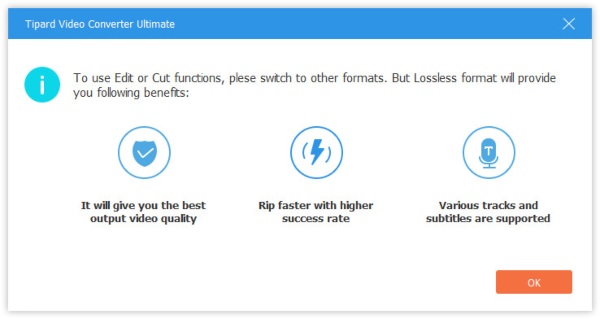
Paso 4 Ripear DVD a formatos digitales
Una vez que todas las configuraciones estén bien hechas, simplemente haga clic en Rip All para comenzar a convertir DVD a otros formatos digitales.
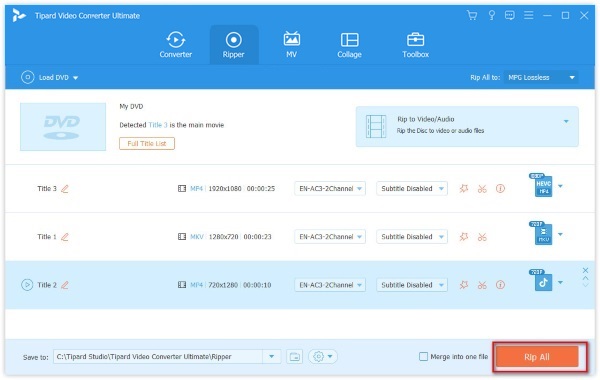
Paso 5 Ripear DVD a archivo ISO
Si desea convertir DVD a un archivo ISO o carpeta de DVD, simplemente seleccione el formato exacto en el que desea guardar todo el archivo DVD directamente.
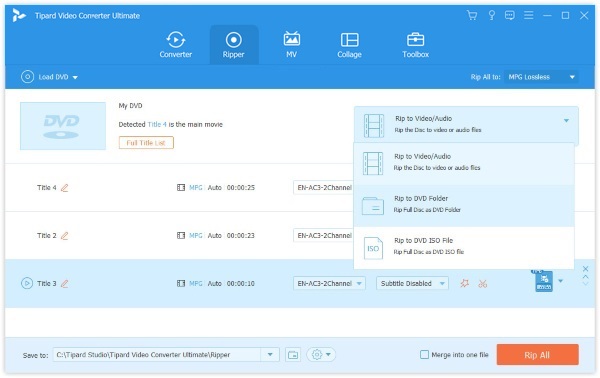
Cómo usar el editor de video
Antes de convertir los archivos, también puede usar el potente editor incorporado para editar los efectos de video haciendo clic en Editar.

Recortar vídeo
Para deshacerse de los molestos bordes negros, debe usar la función Recortar. Puede usar su mouse para arrastrar el borde del marco para cortar los bordes de la película. La relación de aspecto es opcional para que pueda establecerla como 16: 9, 4: 3, 1: 1, 9:16 y libremente. Además, el modo de zoom puede ser Letter Box, Pan & Scan o Full.

Girar video
Si sus videos están de lado, o si desea crear un video espejo, simplemente use la función de rotación. Puede girar el video a 90 en sentido horario o antihorario.

Agrega efectos y filtros a videos
La función Efectos y filtros le permite ajustar manualmente los efectos de video ajustando el contraste, el tono, la saturación y el brillo.
Los efectos de filtro le permiten aplicar varios filtros como whiripool, liso, morado, gris, pixelado, inicios, moderno, etc.

Agregar texto o marca de agua de imagen para el video
¿Quieres crear tu propio logotipo en tu video? Simplemente pruebe la función de marca de agua.
Navegue por la pestaña Marca de agua, y puede ingresar el texto o agregar la imagen creada anteriormente como la marca de agua de su video.
Puede ajustar el tamaño, la posición, el tamaño de fuente, el estilo, el color y la opacidad.

Edite el audio de fondo
Para el audio de fondo del video, puede eliminarlo o agregar más. Además, puede ajustar el volumen y retrasar los efectos para personalizar la música de fondo.

Edite el subtítulo del video
Para el subtítulo de la película, puede deshabilitarla. O reemplazar con el subtítulo correspondiente. También puede cambiar el estilo de fuente de subtítulos, el tamaño, el color, la posición, la opacidad y el retraso.

Grabar y fusionar videos
Si desea dividir un video en muchas partes, la función Clip es lo que necesitará.
Después de cargar el DVD o los videos en este software, haga clic en el botón Clip (la imagen de las tijeras), y luego puede agregar un nuevo segmento, dividir el video en partes, copiar y pegar el segmento, y más.

Para combinar más videos en uno largo, solo use el botón de subir o bajar en el lado derecho para ajustar el orden del video. Después de eso, haga clic en Combinar en un archivo para combinar todos los archivos.

Cómo usar MV Maker
También puede usar Tipard Video Converter Ultimate como un creador de MV que puede ayudarlo a crear videos asombrosos con transición, filtro y música de fondo.
Paso 1 Agregar videos al creador de MV
Vaya a la pestaña MV después de iniciar el programa. Luego haga clic en el icono Agregar a continuación para importar sus videoclips a este creador de MV. Puede agregar varios archivos a la vez. Solo asegúrate de que estén en el orden correcto.

Paso 2 Editar y recortar videos
Antes de hacer un MV, es mejor que edites y recortes el video original haciendo clic en el botón Editar/Recortar. O si desea editar o recortar clips de video por separado, puede hacer clic en el icono debajo del clip que desea ajustar. Los pasos para editar y recortar videos son los mismos que los anteriores.

Paso 3 Elige un tema
Después de editar, seleccione un tema para su MV. Simplemente haga clic en el tema que prefiera, luego el tema se aplicará al MV automáticamente. Puede obtener una vista previa del efecto a la derecha.

Paso 4 Ajustar la configuración de MV
También puede agregar un título personalizado al principio o al final del video. Incluso puede silenciar el video original y cambiar la música de fondo como desee. Si desea que la música sea más vívida, debe habilitar las opciones Fade in / Fade out. También puede activar la reproducción en bucle, ajustar el volumen y cambiar el tiempo de retardo.

Paso 5 Exportar el video
Una vez que termine de hacer MV, puede ir a la pestaña Exportar donde puede cambiar el nombre del MV y establecer la ruta para guardar el video de salida. Active la aceleración de GPU y podrá disfrutar de una experiencia de conversión rápida haciendo clic en el botón Exportar.

Cómo usar Video Collage Maker
¿Quiere mezclar y combinar múltiples videos o imágenes en una sola pantalla? No te preocupes. Video Converter Ultimate le brinda el mejor creador de collage de videos para ayudarlo a crear impresionantes videos en pantalla dividida.
Paso 1 Navegue hasta la Collage en la barra de menú. Luego, seleccione una plantilla que desee utilizar de la lista de diseños. También puede cambiar la relación de aspecto si lo desea.

Paso 2 Haga clic en el + icono para agregar el video que desea mostrar en la pantalla.

Después de cargar todos los archivos de video, puede arrastrar la línea entre videos para ajustar el tamaño de la pantalla.
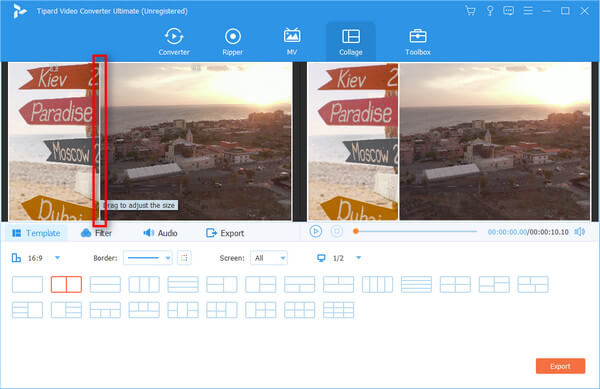
Paso 3 Incluso puede editar y recortar el video por separado haciendo clic en el Editar en el videoclip que desea editar. Puede recortar, rotar, agregar marcas de agua, agregar subtítulos al video según sus necesidades.

Paso 4 Entonces puedes pasar a la Filtrar pestaña y seleccione un gran filtro para mejorar el efecto de video.

Paso 5 Si desea agregar música de fondo al video, señale el Audio pestaña y habilitar el Música de fondo opción. Puede elegir su música favorita como BGM. Y si encuentra molesta la pista de audio original, puede silenciar el sonido desactivando el Conserva la pista de audio original .

Paso 6 Una vez que termine de editar, puede exportar el collage de video a su computadora. Solo abre el Exportar pestaña y cambie el nombre del proyecto, el formato de salida, la resolución y la carpeta de destino como desee. Hacer clic Iniciar exportación para guardar el video de pantalla dividida en su computadora.

Cómo hacer configuraciones de preferencias
Puede usar este convertidor con la configuración predeterminada. Además, también le permite cambiar la configuración de preferencias haciendo clic en el botón de configuración en la parte inferior.
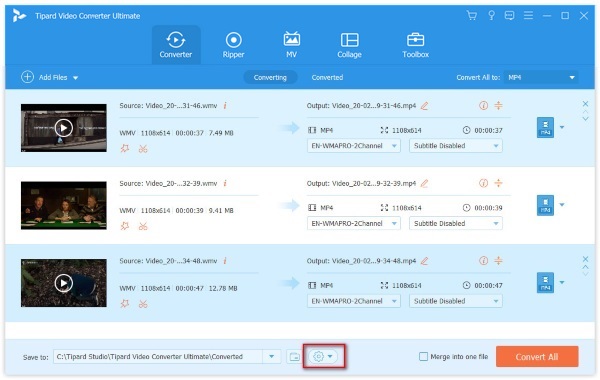
General
En la pestaña de General, puede realizar todas las configuraciones para Idioma de subtítulos, Idioma de audio, aceleración de GPU habilitada, verificación de actualizaciones automáticamente y más. La aceleración de GPU le permite convertir el video y DVD a 60X más rápido que otros convertidores.

Convertir
La pestaña Convertir le permite realizar los ajustes para Convertidor. Puede establecer la ubicación de la carpeta de salida y la carpeta de instantáneas. También puede establecer la tarea máxima para la conversión por lotes. Además, puede realizar los cambios de los subtítulos, eliminar los archivos de origen o no, etc.

Destripador
En la configuración de preferencias de Ripper, puede cambiar la ubicación de la carpeta de salida para los archivos de extracción de DVD y la instantánea. Similar a Converter, también puede editar los subtítulos o eliminar los archivos de origen después de la conversión o no, y más.
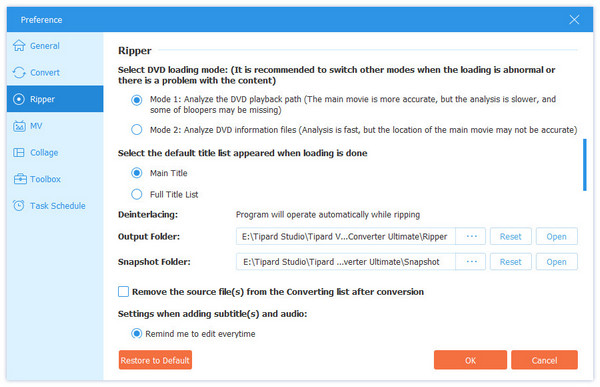
Programa de tareas
En la pestaña de Programa de tareas, puede configurar apagar la computadora, abrir la carpeta de salida, salir del programa y más después de completar la tarea de conversión.
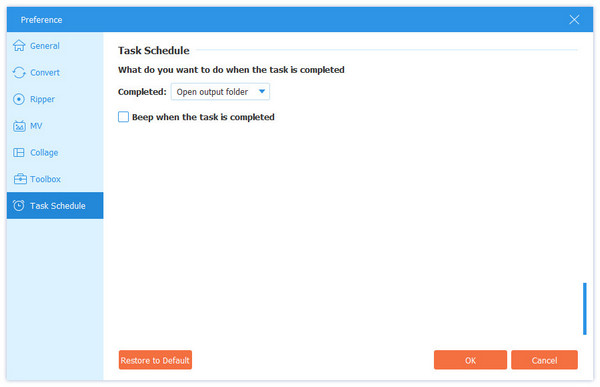
Cómo usar Toolbox
Toolbox es otra característica que no puede perderse de Tipard Video Converter Ultimate, donde puede comprimir el tamaño de archivo de video grande, mejorar la calidad del video, crear imágenes GIF animadas, agregar efectos 3D y editar la información de metadatos.

Cómo usar el editor de metadatos de medios
Paso 1 Agregar archivo multimedia
Haga Clic en Editor de metadatos de medios, haga clic en el botón grande más para agregar el archivo multimedia que desea editar.
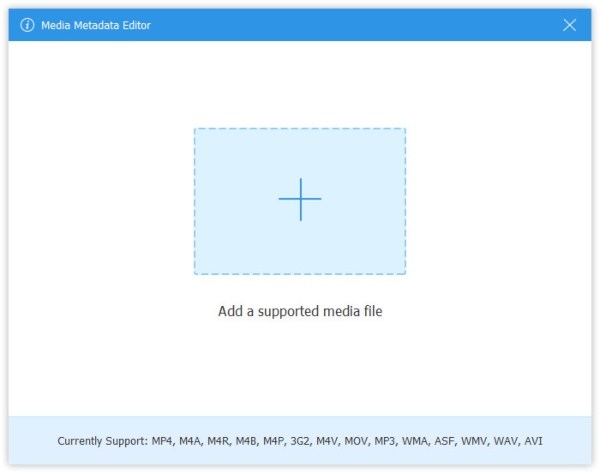
Paso 2 Editar etiqueta ID3
Luego puede editar el video o la formación de audio automáticamente. Para archivos de audio, carga automáticamente las etiquetas MP3 con la información como artista, álbum, compositor, año, pista, comentarios, etc. También puede editar las etiquetas ID3 como desee.

Cómo usar el compresor de video
Paso 1 Agregue un archivo grande en Video Compressor
Seleccione Compresor de vídeo, y debe hacer clic en el botón grande más para agregar un archivo de video.

Paso 2 Comprime el archivo de video
Ajuste el tamaño del archivo moviendo la barra o seleccione el valor del tamaño del archivo. También puede cambiar el formato de salida y la resolución. El botón Vista previa le permite obtener una vista previa del archivo de video comprimido durante 10 segundos.
Haga clic en Comprimir para comenzar a comprimir el archivo de video.

Cómo usar GIF Maker
Paso 1 Agregar el archivo de video
Haga clic en GIF Maker y haga clic en el botón grande más para importar un archivo de video para crear la animación GIF.

Paso 2 Crear GIF desde video
Aquí puede usar el botón Editar o la función de clip para cortar el video largo. Después de eso, debe establecer el tamaño de salida, la opción de bucle y la velocidad de fotogramas y hacer clic Generar GIF para comenzar a crear GIF desde el archivo de video.
La Vista previa El botón le permite previsualizar la imagen GIF durante un máximo de 10 segundos.

Cómo usar 3D Maker
Paso 1 Agregar video 2D a 3D Maker
Encuentre Creador 3D en la ventana Caja de herramientas y haga clic en el icono + en el centro para agregar un video.
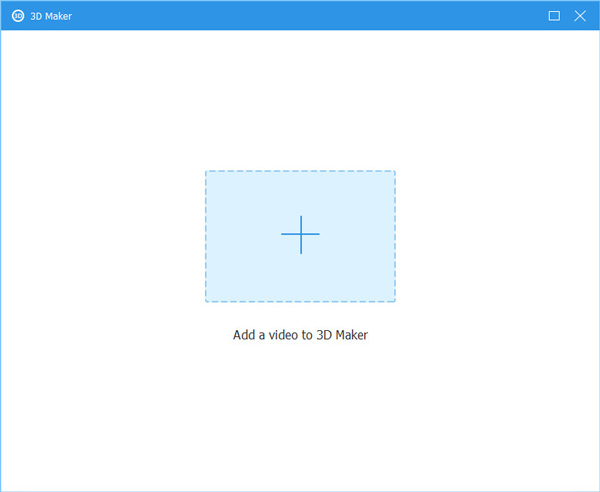
Paso 2 Hacer video en 3D
Después de ingresar a la interfaz de 3D Maker, verá que su video se ha ajustado automáticamente. Puede cambiar la configuración como Anaglifo, Pantalla dividida, Cambiar izquierda / derecha y Profundidad para obtener mejores efectos. Puede obtener una vista previa del video en tiempo real mientras cambia. Una vez que termine, puede hacer clic en el Generar 3D para guardar el video 3D en su computadora.
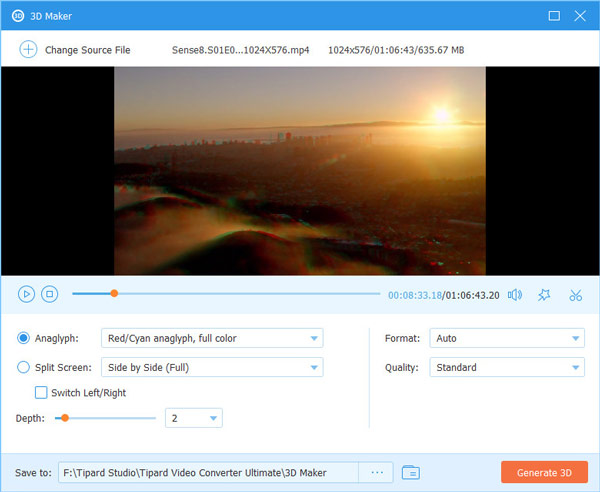
Cómo utilizar Video Enhancer
Paso 1 Agregar un video a Video Enhancer
Seleccione Video Enhancer. Agregue el video que desea mejorar al potenciador.

Paso 2 Mejora la calidad del video
Si desea obtener una resolución más alta, puede seleccionar la opción Resolución mejorada. Para eliminar el ruido de video similar a la suciedad, debe elegir Eliminar ruido de video. También puede optimizar el brillo y el contraste del video. Incluso si tiene un video inestable, podemos ayudarlo a estabilizarlo. Simplemente marque la casilla frente a la opción Reducir la vibración del video. Después de eso, puede hacer clic en Equipo para aplicar los cambios.

Cómo utilizar Video Trimmer
Paso 1 Upload Video
Elige Video Trimmer y haga clic en el grande + icono en el centro.
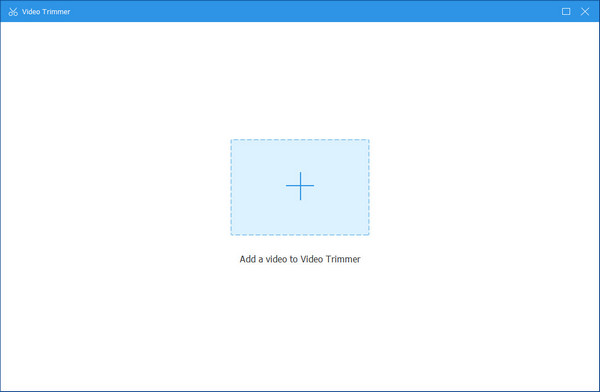
Paso 2 Recortar video
En la ventana de recorte, puede ajustar la barra de progreso para cambiar la duración del video. O puedes cambiar la hora en Seleccione arranque y Establecer fin. A la izquierda, puedes Agregar segmento y División rápida el video. Entonces golpea el Exportar del botón.
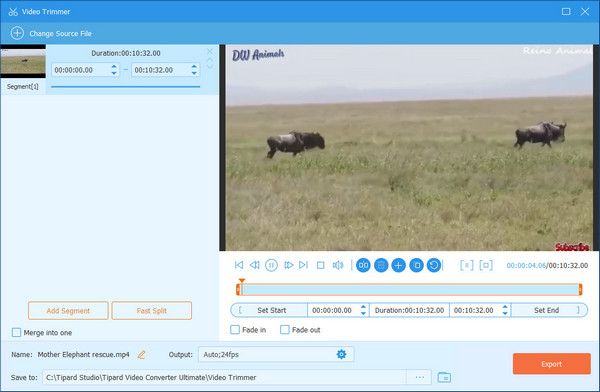
Cómo usar el controlador de velocidad de video
Paso 1 Agregar video al controlador de velocidad
Haga clic en el grande + e importe el video de destino a esta herramienta.
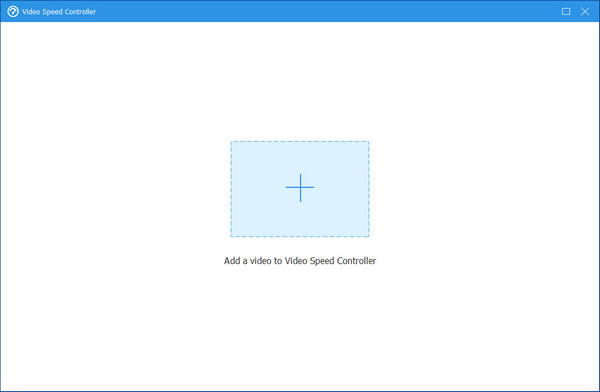
Paso 2 Control de velocidad
Aquí puedes ralentizar el video para 0.75 ×, 0.5 ×, 0.25 ×o 0.125 ×. También puede acelerar el video para 1.25 ×, 1.5 ×, 2 ×, 4 ×, o incluso 8 ×. Salida la calidad también es cambiante. Cuando todo esté hecho, haga clic en el Exportar del botón.
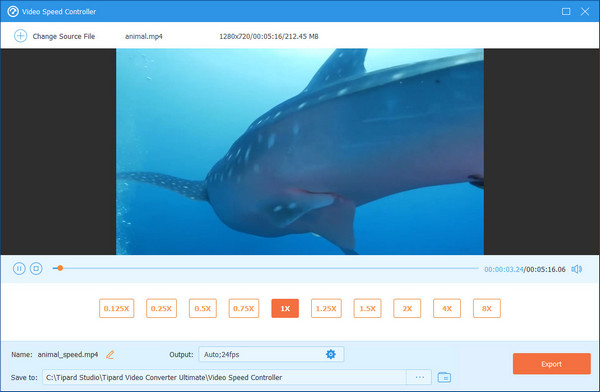
Cómo utilizar el inversor de vídeo
Paso 1 Agregar video al inversor de video
Haga clic en el "+" en el centro y seleccione el video deseado de su computadora.
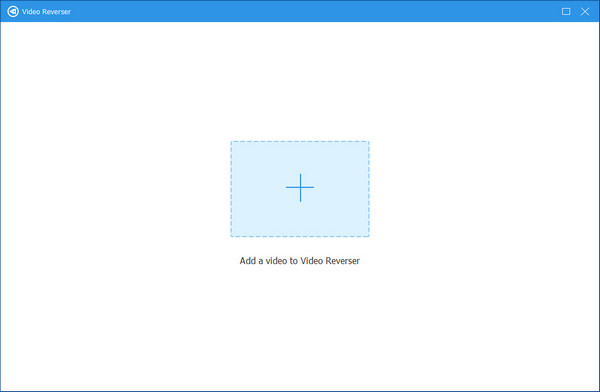
Paso 2 Video inverso
En la ventana emergente, puede optar por invertir todo el video o partes específicas. Para este último, puede lograrlo ajustando la barra de progreso o cambiando el tiempo en Seleccione arranque or Establecer fin. Cuando todo esté bien, haga clic en Exportar para ver su video invertido.
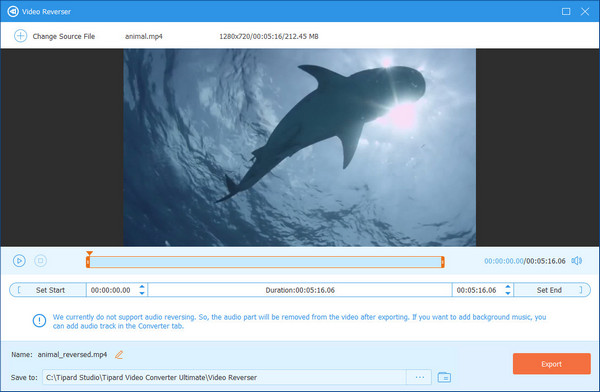
Nota: Actualmente, no se admite la inversión de audio. Puede agregar una pista de audio usted mismo después de exportar.
Cómo utilizar Video Merger
Paso 1 Importar Video
Haga clic en el grande + en el centro y seleccione los videos que desea fusionar.

Paso 2 Combinar videos
Haga clic en el Añada botón a la izquierda o haga clic en el "+". Aquí puede cambiar el orden de los videos haciendo clic en adelante or Hacia atrás. Cuando todo esté listo, haga clic en el Exportar del botón.

Cómo utilizar Video Rotator
Paso 1 Añadir vídeo
Haga clic en el + icono para agregar su video al rotador.
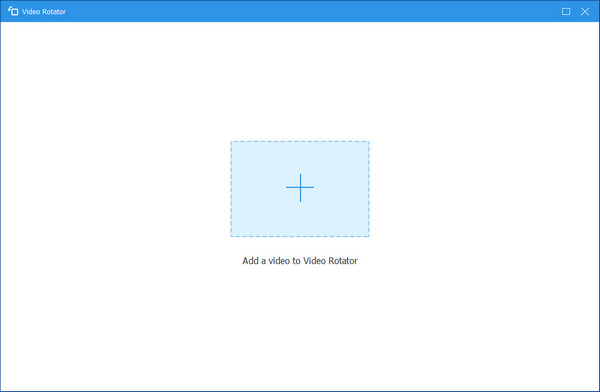
Paso 2 Girar video
En la ventana giratoria, puede Girar a la izquierda, girar a la derecha, voltear verticalmenteo Voltear horizontalmente el video. Luego haga clic en el Exportar del botón.
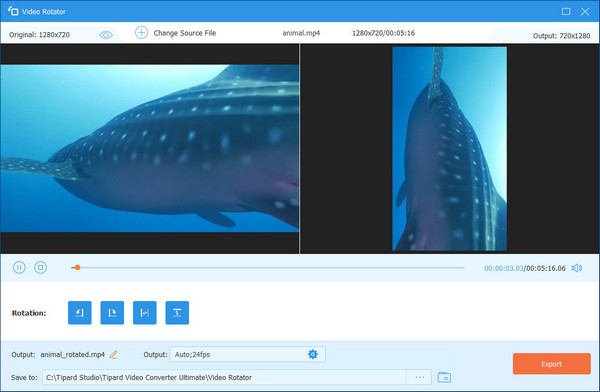
Cómo usar Volume Booster
Paso 1 Golpea la + e importe su video.
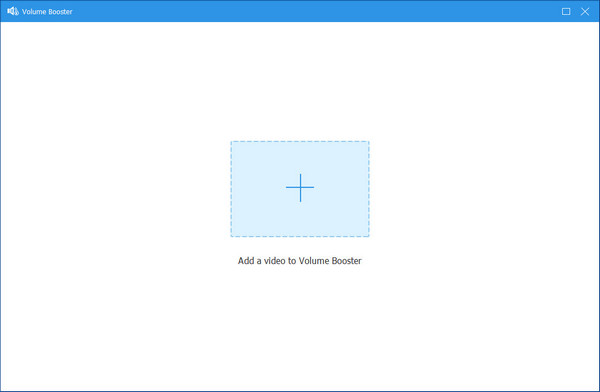
Paso 2 Aquí puede arrastrar la barra de progreso para ajustar el video Volumen
. El clic Exportar.
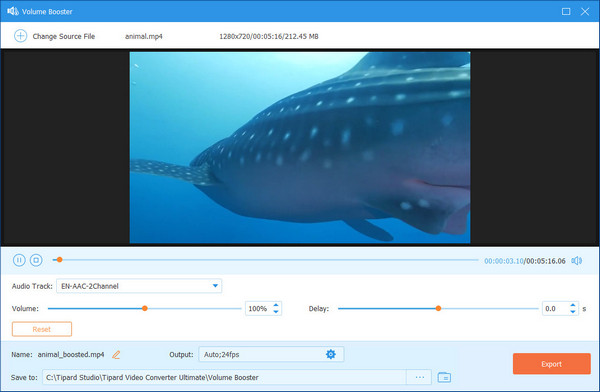
Cómo utilizar la sincronización de audio
Paso 1 Haga clic en el + y seleccione el video de su computadora.
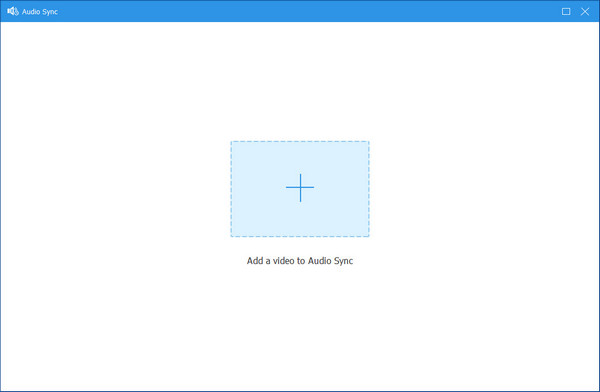
Paso 2 En la ventana emergente, puede cambiar el Retrasar barra para sincronizar el audio con el video.
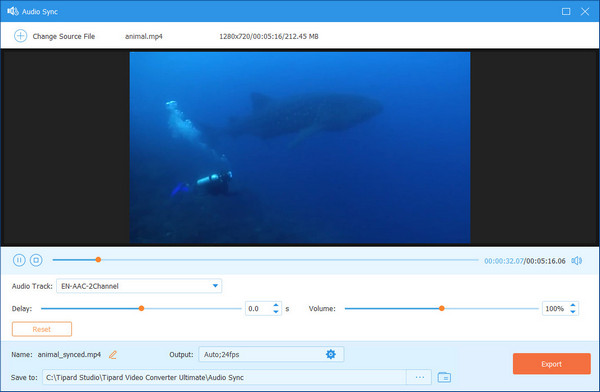
Cómo usar el eliminador de marcas de agua de video
Paso 1 Elija el Eliminador de marcas de agua de video botón y haga clic en + firme para importar el video que desea eliminar su marca de agua.

Paso 2 Haga clic en el Agregar área de eliminación de marca de agua para seleccionar el área de la marca de agua que desea eliminar en su video.

Paso 3 Haga clic en Después de elegir el área de la marca de agua, puede establecer la duración de la eliminación de la marca de agua, cambiar el tamaño y la ubicación del área de la marca de agua según sus necesidades. Finalmente, haga clic en el Exportar botón para guardar el video sin marca de agua.

Cómo usar el recortador de video
Paso 1 Seleccione Video Cropper y haga clic en el signo más del centro para agregar sus videos.
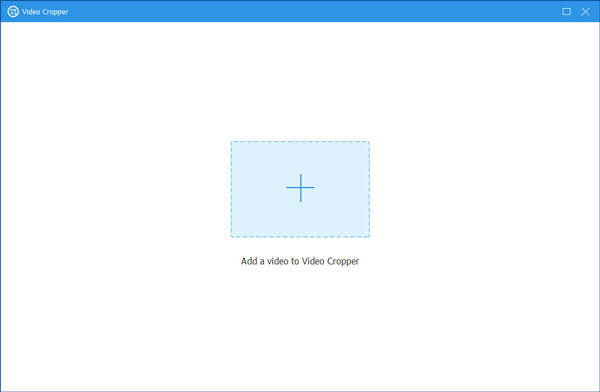
Paso 2 Luego, puede elegir el área que desea mantener libremente. Además, puede seleccionar la relación de aspecto según sus necesidades. Y si desea ver el video después de recortarlo, puede hacer clic en el Vista previa botón. Al final, puede hacer clic en el Exportar para guardar el video recortado.
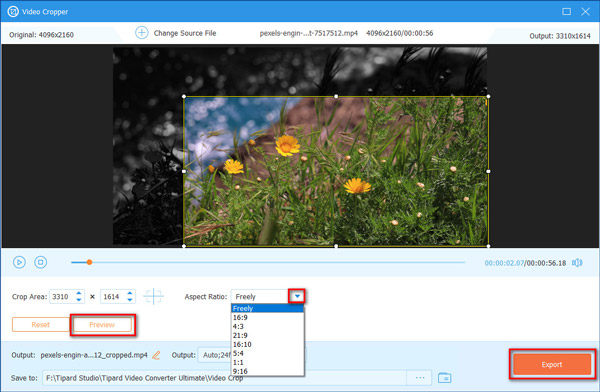
Cómo usar la marca de agua de video
Paso 1 Importar Video
Si desea agregar la marca de agua a sus videos para que otros sepan que estos videos le pertenecen, haga clic en el Marca de agua de vídeo e importe sus videos haciendo clic en el signo más.
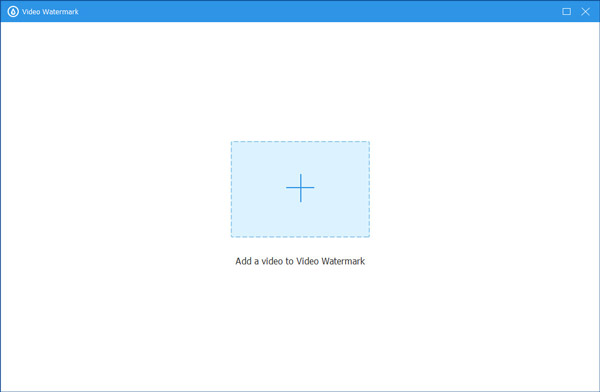
Paso 2 Agregar marca de agua de texto al video
Si desea que su marca de agua tenga forma de texto, puede hacer clic en el botón Marca de agua de texto.
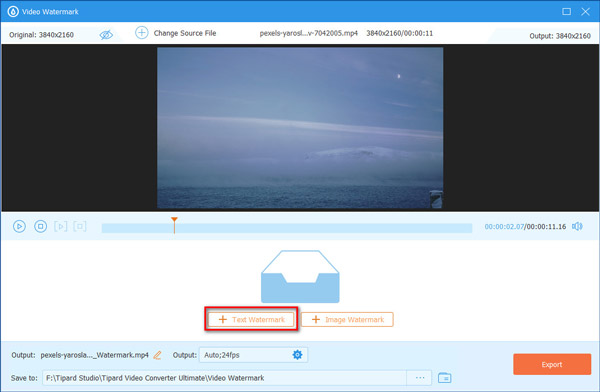
Más tarde, puede ingresar el texto que desee y elegir el estilo de fuente y el color para su marca de agua de texto.
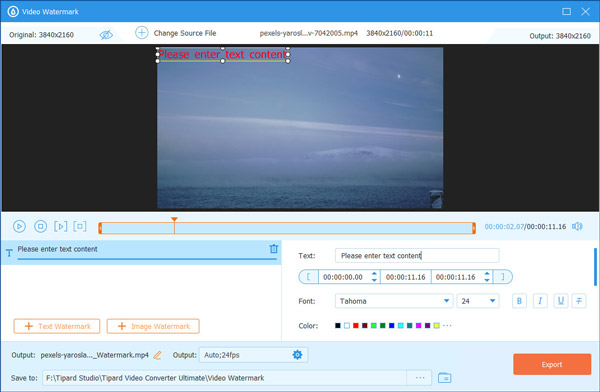
Paso 3 Agregar marca de agua de imagen al video
Si desea que su video tenga una marca de agua de imagen, elija la Marca de agua Fotografía del botón.
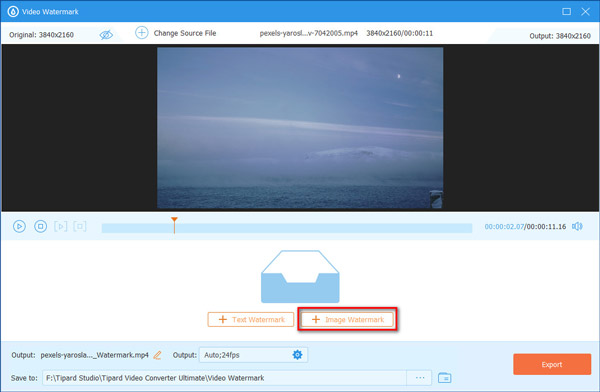
Después de elegir la foto, puede cambiar la orientación y la opacidad de esta imagen aquí.
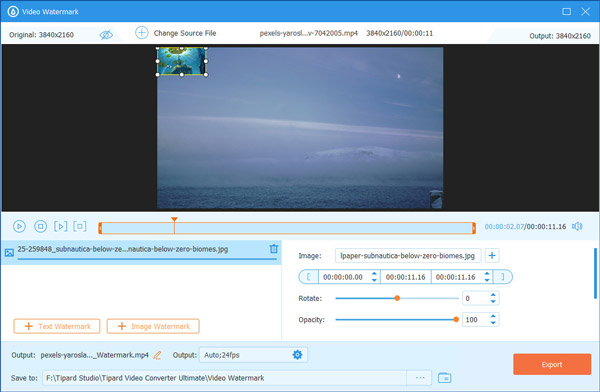
Paso 4 Exportar video
Finalmente, haga clic en el botón Exportar para obtener el video con marca de agua.
Cómo usar la corrección de color
Paso 1 Elija el Corrección de color y haga clic en el signo más del centro para agregar sus videos.
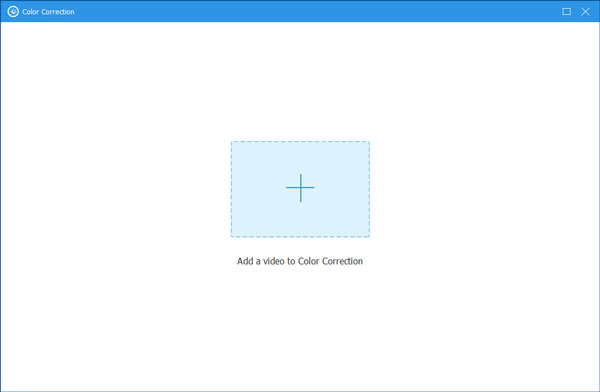
Paso 2 Aquí puede ajustar el Contraste, el Brillo, la Saturación y el Tono de sus videos como desee. Luego, puede hacer clic en el botón Exportar para obtener el video.
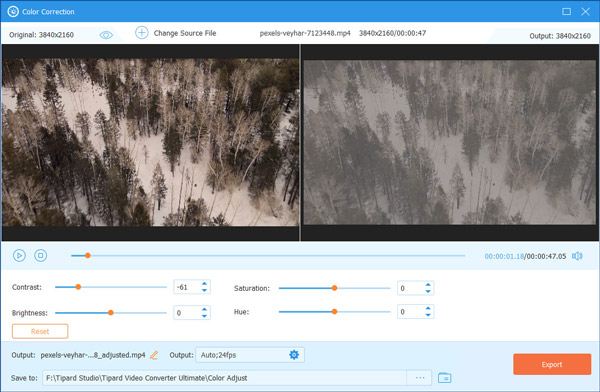
Cómo usar el compresor de audio
Paso 1 Para importar el audio que desea reducir su tamaño de archivo a esta herramienta, seleccione Compresor de audio y haga clic en el signo más central.
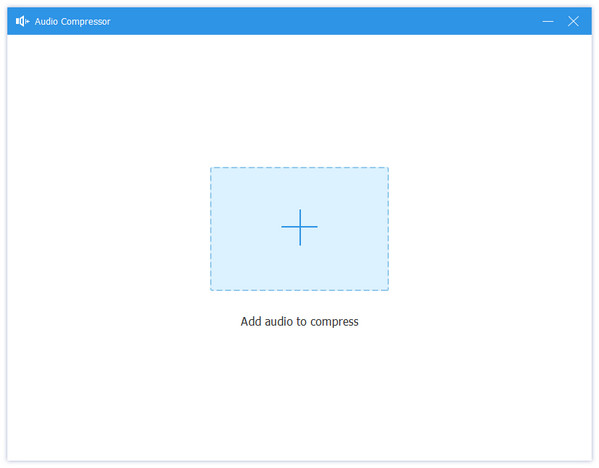
Paso 2 A continuación, puede arrastrar el punto de la Comprimir barra para reducir su audio según sus necesidades. A continuación, haga clic en el Comprimir botón para exportar su archivo de audio comprimido.
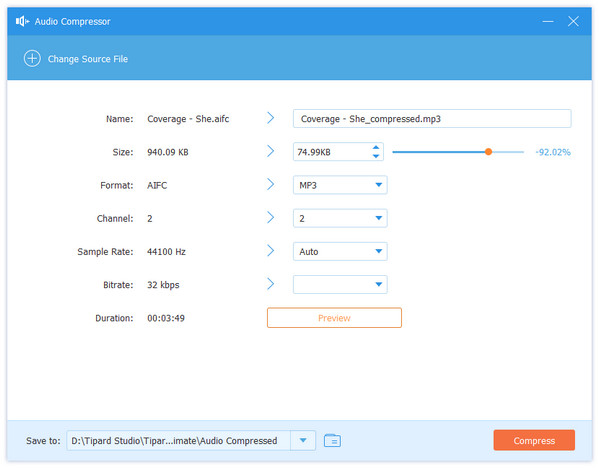
Cómo usar el convertidor de imágenes
Paso 1 Si desea cambiar su formato de imagen, puede hacer clic en el Convertidor de imagen botón y el signo más para agregar su imagen.
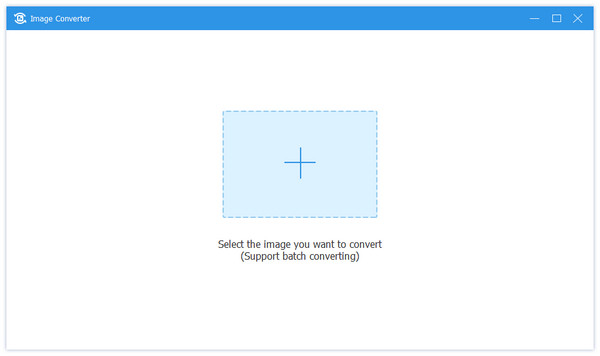
Paso 2 Después de agregar su imagen, puede hacer clic en el icono desplegable junto a Convertir todo a para seleccionar el formato al que va a convertir. En esta herramienta, puede convertir su imagen a JPG/JPEG, PNG, BMP, TIF/TIFF, WEBP y DDS. Luego haga clic en el Exportar botón para completar.
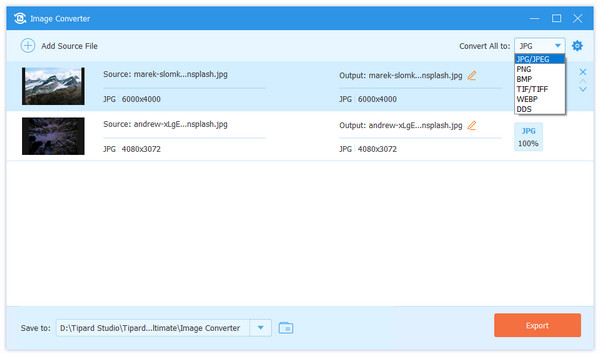
Cómo usar el cambiador de fecha de archivo
Paso 1 Seleccione Cambiador de fecha de archivo botón y haga clic + para agregar tu archivo.
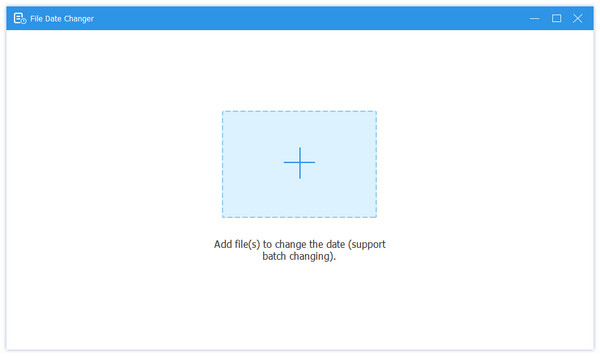
Paso 1 A continuación, si desea cambiar el Creadas fecha de su archivo, puede hacer clic en la fecha específica y cambiarla directamente. Después de cambiar, haga clic en el ¡Aplicá! botón para guardar.