Tipard Video Converter para Mac Guía

Tipard Video Converter para Mac es un convertidor de video de Mac versátil y económico, que puede convertir casi todo tipo de archivos de video a muchos formatos de audio y video convencionales en Mac. Además, los usuarios de Mac pueden recortar, recortar, modificar y marcar libremente el archivo fuente para obtener video personalizado para el entretenimiento.
Paso 1: Instalar y registrar Tipard Video Converter para Mac
Descargar Tipard Video Converter para Mac archivo de instalación, luego haga doble clic en el archivo de instalación descargado para iniciar la instalación; A continuación, siga las instrucciones para finalizar la instalación.
Después de la instalación, inicie Video Converter for Mac, luego ingrese el nombre de usuario correcto y la clave de registro en la ventana de registro emergente, luego haga clic en el botón "Registrar" para finalizar el registro.
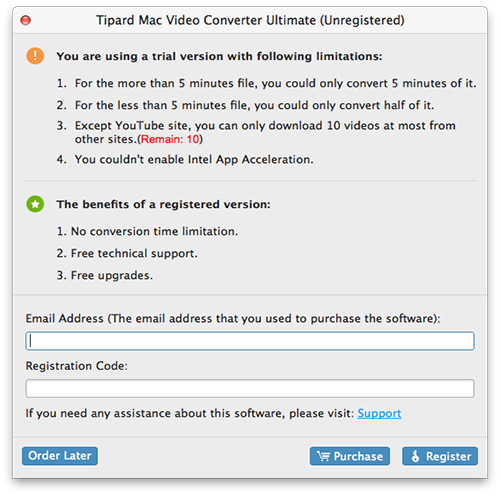
Paso 2: carga el archivo de video
Después del registro, verá la siguiente captura de pantalla.

Cargue cualquier archivo de video que desee convertir haciendo clic en la opción "Agregar video" en el menú "Archivo". O puede hacer clic en el botón de imagen "Más" en la interfaz principal.
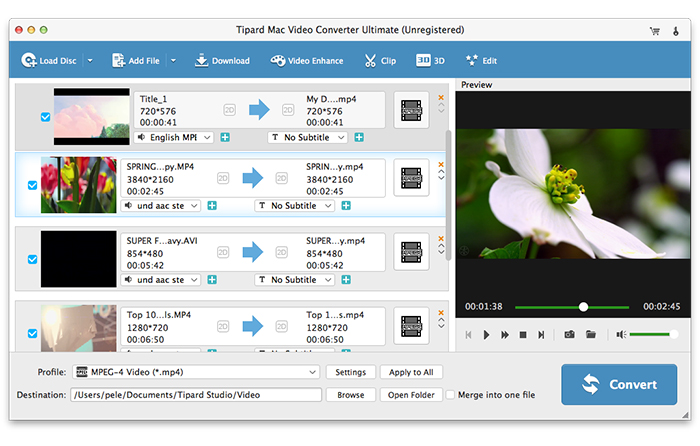
Paso 3: elige el formato de salida
Según los formatos admitidos por sus dispositivos portátiles, puede seleccionar el formato de salida de la película desde la columna "Perfil" y establecer la carpeta de destino. También puede seleccionar su pista de audio preferida y subtítulos para su video.

Este convertidor de video para Mac le proporciona ajustes detallados de video y audio, como codificador de video, velocidad de fotogramas, resolución, tasa de bits y codificador de audio, canales, tasa de bits, frecuencia de muestreo, etc. Aún más, puede ingresar su propio video parámetros y elija la relación de aspecto preferida. El perfil bien personalizado se puede guardar como "Definido por el usuario" para su uso posterior.

Paso 4: edita el video de salida como quieras
1. Ajusta el efecto de vídeo de salida
Haga clic en "Clip" en la interfaz inicial y elija el comando "Efecto" después de que aparezca el menú contextual para abrir la ventana Efecto. O simplemente puede hacer clic en el botón para abrir la ventana Efecto.
Puedes arrastrar libremente las barras de desplazamiento del efecto 5 de Brillo, Contraste, Saturación, Matiz y Volumen para elegir el efecto de video perfecto que más te guste.
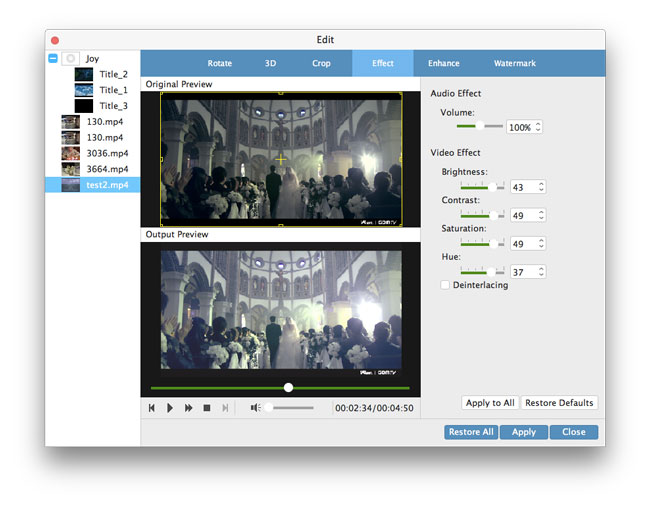
2. Recorta cualquier video
Haga clic en "Clip" en la interfaz inicial y elija el comando "Recortar" después de que aparezca el menú contextual para abrir la ventana Recortar. O simplemente puede hacer clic en el botón para abrir la ventana Recortar.
Tipard Video Converter para Mac te ofrece dos métodos para recortar la duración de tu video.
Método 1: Ingrese la hora de inicio en el cuadro "Hora de inicio", ingrese la hora de finalización en el cuadro "Hora de finalización" y haga clic en Aceptar.Método 2: Arrastre las barras de las tijeras debajo de la ventana de vista previa cuando desee recortar, luego se mostrará la hora en el cuadro Hora de inicio y Hora de finalización para su referencia.
Después de establecer el tiempo de recorte, la longitud del clip capturado se mostrará en el cuadro Seleccionar duración para su referencia.
3. Recorta cualquier video
Busque la relación de aspecto original del archivo de origen haciendo clic en el botón "Propiedades" en la interfaz principal. Luego, elija su relación de aspecto preferida haciendo clic en el botón "Configuración" en línea con la lista desplegable "Perfil" para el video de salida. Luego haga clic en el botón para abrir la ventana Recortar.
Tipard Video Converter para Mac le permite eliminar los bordes negros alrededor de su video de película y personalizar el tamaño de la región de reproducción de video.
El marco de recorte es la línea amarilla alrededor del video de la película. Hay ocho cajas de ajuste pequeñas en el marco de recorte. Cada cuadro de ajuste le permite recortar el video de la película desde una posición diferente.
Hay dos métodos disponibles para recortar su video:
Método 1: Ajuste del marco de recorte manteniendo la relación de aspecto definida
Puede mover el cursor del mouse a un cuadro de ajuste y arrastrar el marco de recorte.
Paso A: Elija su relación de aspecto preferida como valor de relación de aspecto definido para el marco de recorte de la lista desplegable, luego marque la casilla de verificación "Mantener relación de aspecto" para que su acción de arrastre siempre mantenga el valor elegido.
Hay cuatro opciones disponibles: Original, área de recorte, 16: 9 y 4: 3.
Si elige "Original", el cuadro de recorte siempre tendrá la misma relación de aspecto que el archivo de origen, sin importar cómo arrastre el marco;
Si elige "Área de recorte", el marco de recorte siempre tendrá la misma relación de aspecto con su último arrastre del marco de recorte, sin importar cómo arrastre el marco;
Si elige "16: 9" o "4: 3", la relación de aspecto del cuadro de recorte siempre será 16: 9 o 4: 3, sin importar cómo arrastre el marco.
Paso B: Simplemente arrastre los cuadros de ajuste y mueva todo el cuadro para obtener la forma, el tamaño y la posición del cuadro de recorte que prefiera.
También puede establecer los cuatro valores de recorte en la parte inferior derecha de la ventana Recortar.
Hay cuatro valores de recorte para elegir: Superior, Alto, Izquierdo y Ancho. Puede configurar cada valor para recortar su video de película, y el cuadro de recorte se moverá en consecuencia.
Al configurar el valor de la izquierda, el borde amarillo izquierdo tendrá una distancia definida desde el borde izquierdo de la vista previa original.
Al establecer el valor superior, el borde amarillo superior tendrá una distancia definida desde el borde superior de la vista previa original.
Al establecer el valor de Ancho, el marco de recorte tendrá un ancho definido, y el valor de Altura cambiará automáticamente al mantener la relación de aspecto definida y viceversa.
Método 2: Ajuste del marco de recorte sin mantener la relación de aspecto definida
Puede mover el cursor del mouse a un cuadro de ajuste y arrastrar el marco de recorte.
Paso A: Desmarque la casilla de verificación "Mantener relación de aspecto" en la parte inferior izquierda de la ventana Recortar.
Paso B: Simplemente arrastre los cuadros de ajuste y mueva todo el cuadro para obtener la forma, el tamaño y la posición del cuadro de recorte que prefiera.
También puede establecer los cuatro valores de recorte en la parte inferior derecha de la ventana Recortar.
Puede configurar cada valor para recortar su video de película, y el cuadro de recorte se moverá en consecuencia.
Al configurar el valor de la izquierda, el borde amarillo izquierdo tendrá una distancia definida desde el borde izquierdo de la vista previa original.
Al establecer el valor superior, el borde amarillo superior tendrá una distancia definida desde el borde superior de la vista previa original.
Al establecer el valor de Ancho y Alto, el marco de recorte tendrá ancho y alto definidos.
Insinuación: Con el fin de satisfacer las diversas necesidades de visualización de los clientes, Tipard Video Converter para Mac proporciona modos de zoom 4 para que usted elija: Buzón, Medio, Panorámica y escaneo y Full.
Nota: Después de recortar su video y configurar el Modo Zoom, el resultado se puede previsualizar en la ventana de Vista previa de la interfaz principal del programa.
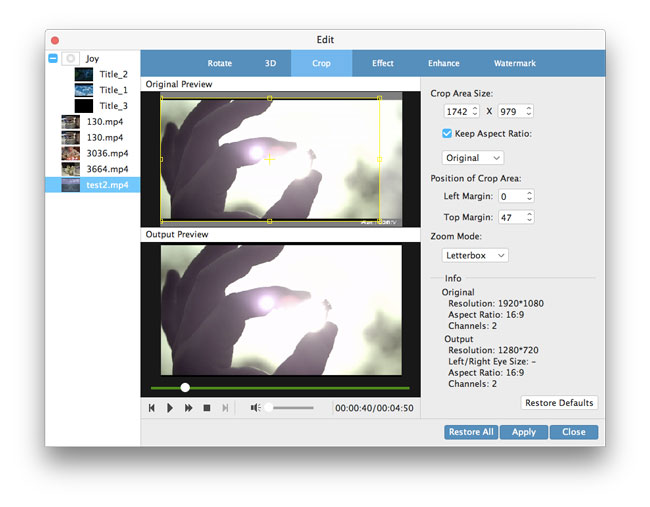
4.Agrega una marca de agua de texto o imagen
Haga clic en "Clip" en la interfaz inicial, y elija el comando "Marca de agua" después de que el menú contextual aparezca para abrir la ventana Marca de agua.
Marque la casilla de verificación "Habilitar marca de agua", luego seleccione el botón de opción "Texto" o "Imagen" para agregar una marca de agua de texto o imagen a cualquier video que desee.
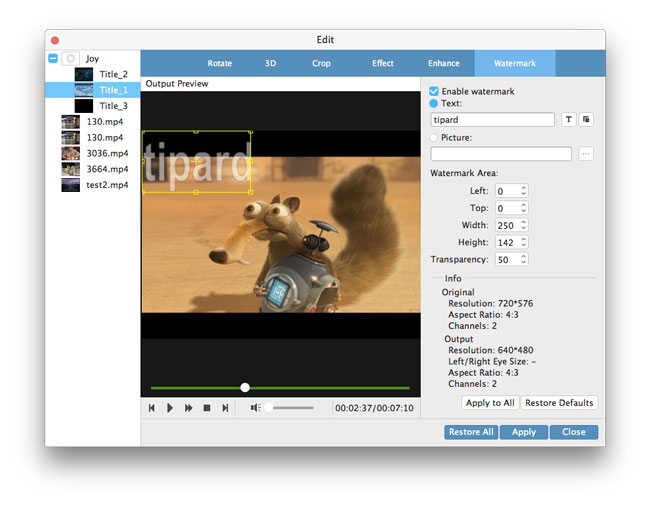
Paso 5: combine varios archivos de video en uno solo
Cargue más de un archivo de video que deba fusionarse, luego seleccione todos los contenidos en la lista de visualización; después de eso, el botón "Fusionar" en la interfaz inicial se activará en consecuencia.
Luego, haga clic en el botón "Fusionar", el archivo temporal de la fusión aparecerá en la lista de visualización. Luego, el archivo temporal por defecto se denominará "Fusionar", y puede reproducirlo en la ventana "Vista previa" para previsualizar el efecto del video de fusión.
Paso 6: comienza la conversión
Haga clic en el botón "convertir" imagen para comenzar a convertir el video a cualquier formato de video o audio que desee en Mac.








