El mejor método para grabar videollamadas Google Hangout en HD
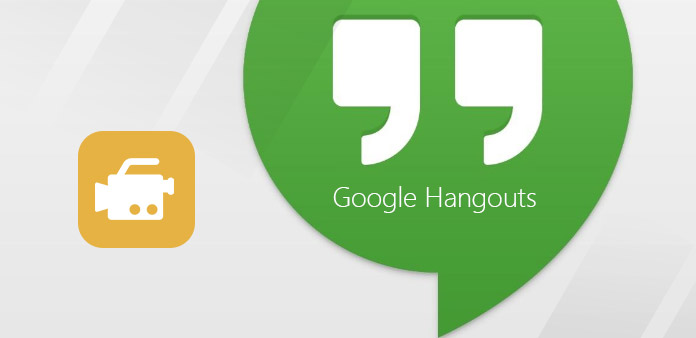
Google Hangout ofrece video llamadas grupales gratuitas, puede usarlo en dispositivos Android, Windows, Mac y iOS. A veces también puedes iniciar Google Hangout desde Gmail. Puede iniciar sesión en la página web de Google+ o instalar la aplicación Google Hangouts para computadoras de escritorio y teléfonos inteligentes. Es una buena forma de acortar la distancia y comunicar los costos. En cuanto a la grabación de videollamadas de Google Hangout, diferentes dispositivos tienen diferentes métodos de grabación de Google Hangout. Varía de fácil a potente, puedes elegir según los requisitos de captura de videollamadas de Google Hangout.
1. Grabar llamadas de Google en vivo a YouTube
Es la manera de grabar videollamadas de Google Hangout en vivo en el navegador web. Puedes publicar y transmitir Google Hangout privado a YouTube. Todo el proceso es similar con la creación normal de llamadas de Google Hangout. Sus videollamadas no se verán influidas durante la grabación de un hangout.
-
Paso 1Inicie sesión en su cuenta de Google en la página de Google+. Cree Hangouts en vivo en la página de Hangouts para compartir sus invitaciones.
-
Paso 2Elija Eventos en el menú Inicio, puede ver todos sus hangouts.
-
Paso 3Elige el hangout que quieras grabar y luego toca el ícono de inicio.
-
Paso 4Complete el cuadro de diálogo Invitar invitados como de costumbre, y luego toque Invitar para esperar a sus amigos.
-
Paso 5Seleccione Iniciar transmisión después de haber preparado. Y la opción de transmisión Tap Step en el mismo lugar para terminar.
Durante la grabación de videollamadas de Google Hangout, puede ver las palabras en vivo en la parte superior de la pantalla. Significa que todas sus conversiones en línea se transmitirán directamente a YouTube. Por lo tanto, puede publicar sus llamadas en vivo a Google Hangout en YouTube bajo su cuenta de Google automáticamente.
2. Captura de pantalla de Tipard: agarra Google Hangout en Windows
Tipard Captura de pedregales Tiene una interfaz bien diseñada y una salida de alta calidad. Puede grabar audio y video simultáneamente, con el sistema de audio y el micrófono juntos o por separado. El descargador privado de Windows Google Hangout puede generar audios y videos grabados en calidad original 100%. Antes de capturar un audio o video de Hangout, puede personalizar el tamaño de captura de pantalla y configurar el temporizador de grabación para capturar archivos de video de una manera más precisa. Durante la grabación, los efectos del cursor permiten a los usuarios enfatizar el punto clave de una manera más obvia. Por fin, puede obtener varios formatos de salida, para cumplir con los requisitos de los diferentes reproductores de medios.
-
Paso 1Instale Tipard Screen Capture en su computadora con Windows, y elija Grabar Entradas, por Sistema de Audio o Micrófono.
-
Paso 2Personaliza el tamaño de captura de pantalla arrastrando el mouse o también puedes rellenar espacios en blanco y en ancho.
-
Paso 3Toque el icono rojo Rec para grabar videollamadas de Google Hangout. Las opciones Pausa, Reanudar y Detener son aleatorios de usar.
-
Paso 4Guarde o comparta sus archivos de video de Hangouts grabados, eligiendo formatos de salida de video.
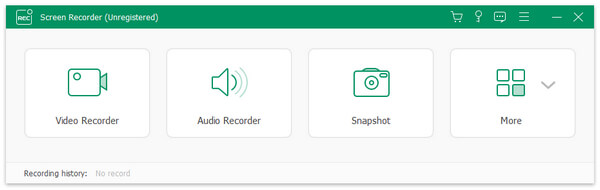
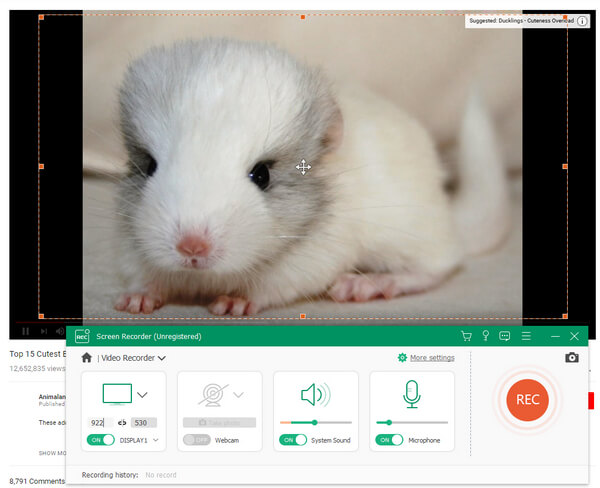
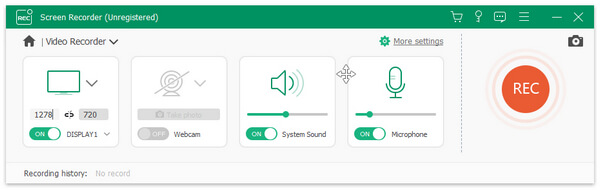
Tus Hangouts de Google no contienen ningún ruido. Aunque Tipard Screen Capture no tiene demasiadas herramientas de edición de video. Todavía es suficiente para que las personas capturen llamadas de Google Hangout o Skype.
3. Snagit: graba videos de Hangouts de Google en Mac
Snagit es la grabadora de pantalla de TechSmith, con la que puede capturar tanto video como audio mediante la herramienta de captura todo en uno. Es el filtro para que los usuarios capturen capturas de pantalla de imágenes, videos y dispositivos móviles. Para ser más específico, puede arrastrar el área de la pantalla de grabación y capturar movimientos de escritorio completos. Por lo tanto, recodificar Google Hangout en Mac es pan comido. A veces no puedes tomar toda la pantalla directamente, la función de captura de desplazamiento permite capturar capturas de pantalla sin mostrar la limitación de la pantalla. Además, la captura panorámica permite a las personas fusionar diferentes capturas de pantalla en una fotografía.
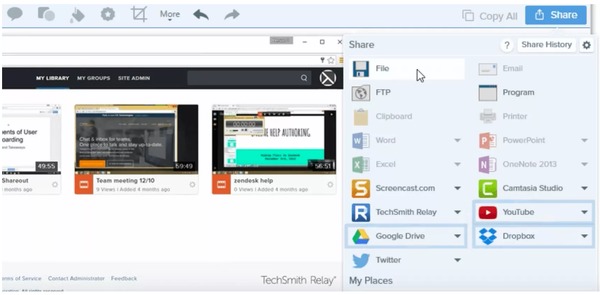
-
Paso 1Vaya al menú Video y luego configure la selección de pantalla, active los efectos del cursor, el micrófono, el audio del sistema y la vista previa en el editor.
-
Paso 2Haga clic en la opción Capturar rojo y luego inicie la grabación de videollamadas de Google Hangout en Mac. Puede pausar y reanudar cuando lo desee.
-
Paso 3Detenga la grabación de una videollamada de Hangout y luego abra Snagit Editor para obtener una vista previa y use filtros simples para editar.
-
Paso 4Elija la opción Compartir y luego decida su formato de salida de video.
Puede convertir videos grabados de Google Hangout en GIF animado con el grabador de pantalla Snagit Mac. Además, el software de captura de medios Snagit OS X permite a las personas capturar y editar capturas de pantalla de manera sencilla.







