Cómo captura de pantalla en un Dell - por teclado o herramienta de ajuste

Tomar una captura de pantalla es la habilidad esencial para que todos la manejen, sin importar qué sistema operativo use. Dell ha sido una de las computadoras Windows populares, por la razón de su buen servicio y precio razonable. Por lo tanto, conocer los métodos para tomar capturas de pantalla en un escritorio Dell. Aunque puede ver el PrtScn en su teclado, si aún no conoce las habilidades para capturar toda la pantalla o cierto área del escritorio, debería leer este artículo de captura de pantalla de Dell Windows.
Parte 1. Tome una captura de pantalla en una computadora Dell Windows con herramientas incorporadas
Es la forma en que puede usar sin ayuda de la captura de pantalla de terceros. Con solo presionar los iconos del teclado, puede capturar cierta área de la pantalla de forma personalizada. No importa si desea tomar una captura de pantalla en una computadora Dell Windows de pantalla completa o no. El punto principal Imprimir icono de ventana se puede etiquetar como PrtSc, PrtScn, PrtScr y otros más. Pero siempre estará en el lado derecho de F12. Para otras computadoras con Windows, otras características clave pueden combinar el ícono de la pantalla de impresión. Para activar PrtScn de captura de pantalla, primero debe presionar la tecla Fn en el teclado.
1. Captura de pantalla completa en una computadora Dell
Debes presionar Imprimir pantalla clave para obtener una captura de pantalla completa en el escritorio de Dell. Después de eso, las imágenes de captura de pantalla se mostrarán en su pantalla. Y puedes copiarlo al portapapeles.
En cuanto a tomar una captura de pantalla en una computadora Dell Windows 8, debe tocar Imprimir pantalla clave y Win clave juntos No es necesario pegar la captura de pantalla de Windows 8 Dell específicamente, ya puede encontrarla en la Biblioteca de imágenes.
2. Tome una sola captura de pantalla de Windows en un escritorio Dell
Si necesita capturar la interfaz de un programa operativo en particular, el escritorio Dell Windows tiene una nueva función de captura de pantalla de teclado. Puede tocar las teclas Alt e Imprimir pantalla al mismo tiempo para grabar una captura de pantalla de la ventana. O puede presionar CTRL e Imprimir pantalla juntos, para obtener acceso directo al escritorio en la computadora con Windows también.
Para usuarios de Windows 10, puede usar el atajo para grabar el área de pantalla personalizada. Presionando las teclas Win, Shift y S juntas, y luego puedes usar tu cursor para establecer tu región. Su captura de pantalla de Windows 10 de A Dell está en el portapapeles. Si alguien necesita capturar una captura de pantalla en un Chromebook Dell, no puede encontrar la tecla Imprimir pantalla en el teclado en realidad. Para grabar pantallas como escritorios Dell, puede presionar la tecla de grabación y los iconos de Ctrl para capturar su ventana actual en su Chromebook. El icono de registro se ve como un rectángulo con tres líneas. Y puede tocar Grabar, Ctrl y Mayús para personalizar la captura de pantalla en un Chromebook Dell.
3. Captura de pantalla en una tableta Dell y computadora portátil
Para las personas que no usan computadoras Dell de escritorio, probar las formas anteriores puede no obtener capturas de pantalla de la idea en computadoras portátiles y tabletas Dell. Por lo tanto, debe recordar consejos para obtener capturas de pantalla en computadoras portátiles y tabletas Dell.
Paso 1 Prensa Fn y Imprimir pantalla para obtener una captura de pantalla de pantalla completa y luego copiarla en el portapapeles.
Paso 2 Pulsa para buscar Fn, Win y Imprimir pantalla teclas juntas para grabar la pantalla completa y guardarla en su disco duro.
Paso 3 Haga Clic en Fn, otro y Imprimir pantalla teclas para capturar la ventana activa en la tableta o el escritorio Dell.
Por lo tanto, puede administrar la captura de pantalla de Dell de una manera más fácil. La razón por la que necesita tocar Fn cada vez es activar la función de captura de pantalla real del icono Imprimir pantalla.
Parte 2. Pegue su captura de pantalla en un escritorio Dell
Después de seleccionar el destino de acceso directo de escritorio de Dell, es hora de pegarlos en el área adecuada. Puedes elegir Pintar y otro software de edición de imágenes para almacenar y editar fotos grabadas. O aún no puedes tener una captura de pantalla. Escoger Pasta del programa de edición de imágenes predeterminadas de Paint de las computadoras con Windows. Puede tocar Pegar desde si es necesario. Y luego, puede almacenar y administrar imágenes capturadas.
Como ya sabe, puede presionar las teclas de la pantalla Viento e impresión para obtener una captura de pantalla en un escritorio Dell Windows 10, así como en Windows 8. Por lo tanto, los usuarios de Windows 10 pueden encontrar capturas de pantalla anteriores en el software Photos. Por elección Carpetas bajo Fotos, y luego puedes obtener Imágenes. Por supuesto, puede elegir otro editor de medios para reemplazar también las fotos en las computadoras con Dell Windows.
Parte 3. Utilice Third Party Screen Capture Software en PC
¿Qué pasa con alguien que no puede recordar tantas capturas de pantalla del teclado Dell tomadas? Para ser sincero, puede obtener otro software de captura de pantalla en la computadora con Windows si no tiene prisa. Aunque es bastante rápido para administrar capturas de pantalla de Dell con teclados. Pero la aplicación de terceros de Windows también puede hacer un buen trabajo de captura de pantalla y edición.
1. Captura de pantalla Tipard
Tipard Captura de pantalla es la herramienta que la gente puede demandar para grabar videos de escritorio y audios. Por supuesto, puede usar Tipard Screen Capture para obtener capturas de pantalla en una computadora Dell Windows 7 o posterior. Es una representación de videos cortos. Con efectos de cursor y 100% de garantía de calidad, la captura de pantalla de Tipard puede satisfacer a la mayoría de los usuarios. Además, puede personalizar el tamaño de la captura de pantalla, por coincidencia fija o arrastre con el mouse. Por lo tanto, es bastante gratuito tomar una captura de pantalla en una computadora Dell para usuarios de Windows.
Paso 1. Ejecute Tipard Screen Capture y gire a la página Grabar video y audio.
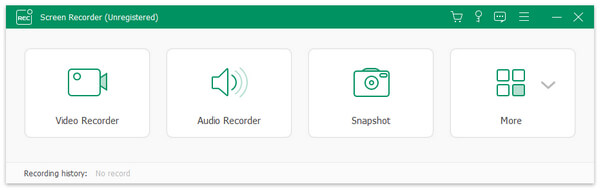
Paso 2. Elija Entradas de grabación y Dispositivo de pantalla, y luego complete el ancho y la longitud de su pantalla.
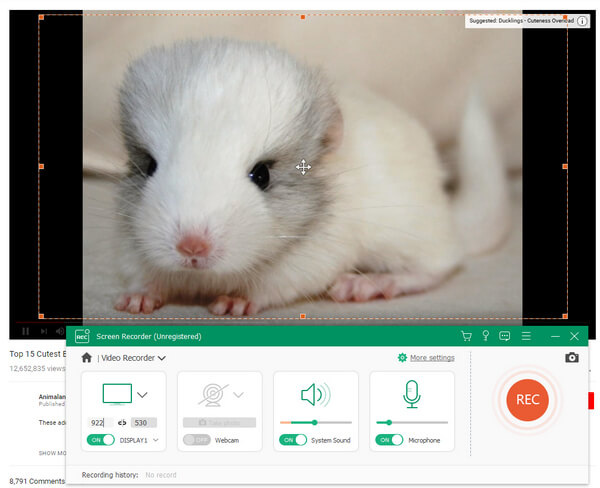
Paso 3. Haga clic en el icono REC para iniciar la grabación del escritorio en la computadora Dell con Windows.
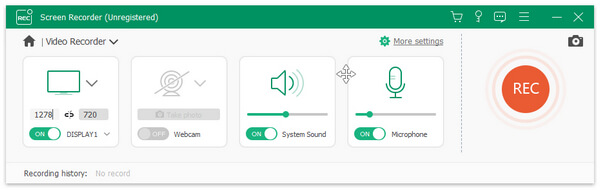
Paso 4. Vista previa de videos grabados y luego salida en varios formatos.
Tipard Screen Capture puede proporcionarle una interfaz de operación fácil para grabar tutoriales de alta calidad. Como resultado, si toma capturas de pantalla para la guía de enseñanza u otros tutoriales paso a paso, será mejor grabar videos en el escritorio de Dell.
2. Herramienta de recorte
Los usuarios de Windows pueden grabar capturas de pantalla por captura de pantalla incorporada por defecto de manera fácil también. El software nombra Snipping Tool. Puede obtener cuatro tipos de capturas de pantalla diferentes en un escritorio Dell Windows7, Windows 8.1 y Windows 10. Sí, los usuarios de Windows XP no están disponibles para ejecutar Snipping Tool para obtener capturas de pantalla en Dell.
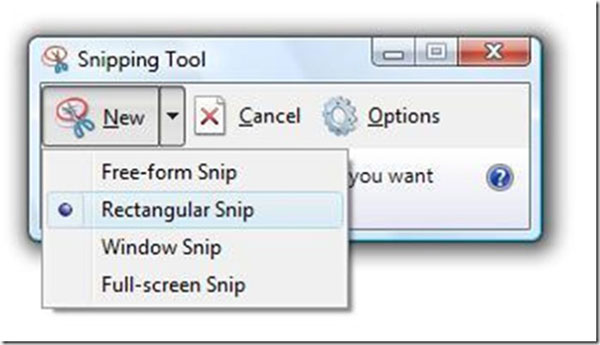
Paso 1. Encuentre Snipping Tool desde su menú de Inicio. En cuanto a los usuarios de Windows 8, también puede buscar en la pantalla de inicio.
Paso 2. Elija el tipo de captura de pantalla que desee en Nuevo menú. Puedes obtener Snip de forma libre, Snip rectangular, Snip de Windows y Snip de pantalla completa.
Paso 3. En el cuadro de diálogo Opciones de recorte de herramientas, debe cambiar el borde de color diferente. Porque el color predeterminado del borde de recorte es rojo.
Paso 4. Dibuje su área de captura de pantalla manualmente.
Paso 5. Use la herramienta Pluma para anotar su captura de pantalla con notas y resaltados.
Paso 6. Toque Guardar como o presione Ctrl + S para mostrar las imágenes capturadas en la pantalla.
Si ejecuta computadoras con Windows 7 y 8, su formato de captura de pantalla predeterminado es PNG. En cuanto a los usuarios de Windows Vista, la primera opción es JPG, que tiene menor tamaño pero calidad. Estos son todo el proceso de tomar capturas de pantalla en una latitud de computadora Dell.







