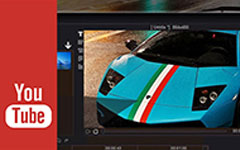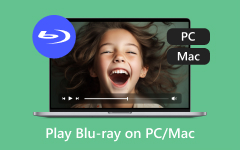3 formas de grabar juegos de Steam en PC con Windows y Mac
Transmite es una conocida plataforma de distribución digital de videojuegos que se adapta a diferentes géneros de juegos como RPG, simulación, deportes y más. Puede encontrar fácilmente casi todos los juegos populares en él. Steam ha cubierto Windows, macOS, Linux, iOS y Android. Ofrece una forma sencilla de acceder, comprar, almacenar y jugar a todo tipo de juegos.
¿Estás buscando una manera de grabar juego de Steam?

Para diferentes necesidades, como compartir o cargar, desea grabar juegos de Steam. Hoy en día, puedes ver muchas grabaciones de juegos compartidas en YouTube. A esta publicación le gusta compartir 3 geniales Grabadoras de juegos Steam para que hagas la grabación del juego Steam.
Parte 1. Cómo grabar juegos de Steam con OBS
OBS es una grabadora de pantalla de código abierto que se puede usar para capturar juegos en Steam. Es ampliamente utilizado por muchos jugadores de Steam porque brinda una manera fácil de transmitir el juego a Twitch, YouTube y más. Es capaz de grabar y reproducir juegos en Steam a una velocidad de hasta 120 fps. Además, OBS le permite colocar superposición de cámara web.
Primero, debe descargar, instalar y ejecutar OBS en su computadora. Durante la instalación, debe ejecutar su Asistente de configuración automática. Puede cambiar algunas configuraciones de grabación, resolución, codificador, tasa de bits y más.
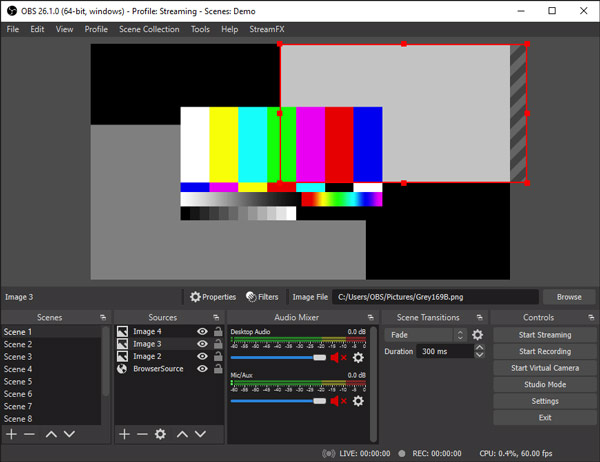
Antes de la grabación del juego Steam, puedes personalizar la configuración de audio y video según tus necesidades. Asegúrese de haber habilitado los dispositivos de audio.
Cuando desee grabar juegos en Steam, puede hacer clic en el Iniciar grabación en OBS. Puede hacer clic Archive en la barra de menú y seleccione Mostrar grabaciones para comprobar las grabaciones de tu juego de Steam capturadas.
Parte 2. Grabar juegos de Steam con Xbox Game Bar en Windows 10
Barra de juegos de Xbox es la grabadora de juegos predeterminada para los usuarios de Windows. Es parte del Juego DVR característica ofrecida por la aplicación Xbox. Si está utilizando una PC con Windows 10, puede usarla directamente para grabar juegos en Steam.
Paso 1La barra de juegos está activada de forma predeterminada. Pero antes de usarlo para capturar su juego en Steam, será mejor que lo revise. Puedes ir a Inicio menú, haga clic Ajustes icono, seleccione Gaming y luego Barra de juego para que pueda.
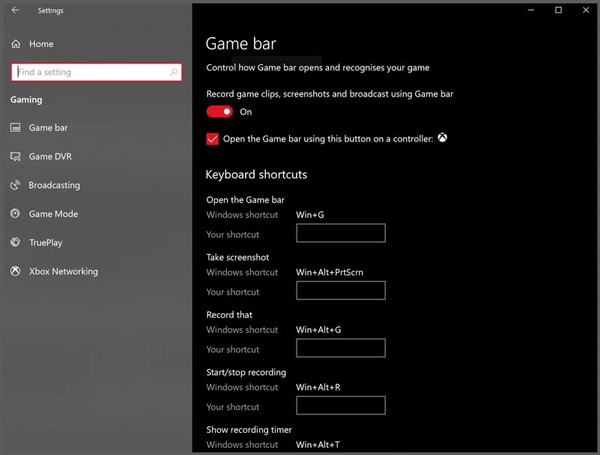
Paso 2Cuando quieras capturar tu juego de Steam, puedes presionar Windows + G teclas para abrir la barra de juegos. Luego puede ver que aparece la ventana principal de grabación en la pantalla. Simplemente haga clic en el Record para comenzar a grabar el juego en Steam. Aquí también puedes usar los atajos Ganar + Alt + G para iniciar o detener rápidamente la grabación del juego Steam.
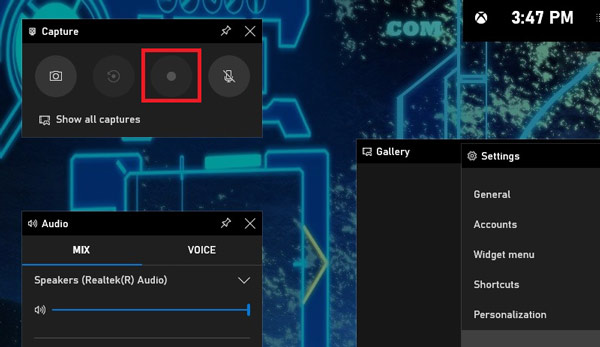
De esta manera, usted puede fácilmente capturar el juego en PC y Mac.
Parte 3. Mejor manera de grabar juegos de Steam en PC con Windows y Mac
Además de los métodos anteriores, también puede confiar en el software profesional de grabación de juegos Steam, Captura de pantalla para capturar el juego. Tiene la capacidad de grabar juegos de Steam sin ningún impacto en el rendimiento del juego. Más importante aún, puede capturar el juego de Steam en 60 fps con alta definición.
Paso 1Descarga, instala y ejecuta gratis esta grabadora de juegos Steam en tu computadora. Utilizar el Grabadora de video función para grabar su juego en Steam.

Paso 2Puede ajustar el área de grabación de la pantalla y seleccionar la fuente de grabación de audio según sus necesidades. Se le permite capturar el juego con la pantalla completa o la región seleccionada. Mientras tanto, puedes encender Webcam para agregar su cara al video grabado. Para la grabación de audio, puede optar por capturar el sonido de la tarjeta de audio del sistema, micrófono / altavoz o ambos.

Paso 3Mientras juegas en Steam, puedes hacer clic en REC para iniciar la grabación. Durante el proceso, puede editar libremente la grabación y agregarle flechas, texto, línea, rectángulo, elipse y más anotaciones.
Paso 4Esta grabadora de juegos Steam está equipada con un Vista previa característica. Puede ver directamente el video capturado y realizar más operaciones de edición. Después de eso, haga clic en Guardar en su computadora. Puede exportar el video del juego capturado en MP4, MOV, FLV, AVI y más.
Gracias a la adopción de tecnología avanzada como la codificación y aceleración de video HD en tiempo real Blue-light, puede grabar videos de alta resolución incluso hasta 4K con poca CPU, GPU y RAM.
Parte 4. Preguntas frecuentes sobre la grabación de juegos de Steam
Pregunta 1. ¿Cómo hacer una captura de pantalla en Steam?
Stream ofrece una forma sencilla de tomar rápidamente una captura de pantalla del juego. Puede presionar la tecla F12 para hacer una captura de pantalla en Steam.
Pregunta 2. ¿Cómo encontrar mi SteamID?
Para encontrar su SteamID, debe ir a su cliente Steam. Cuando llegue allí, ingrese la opción de configuración y marque la casilla de Mostrar dirección URL de Steam cuando esté disponible. Después de eso, puede volver al perfil de Steam y hacer clic en Ver perfil para acceder a su SteamID.
Pregunta 3. ¿Por cuánto tiempo graba OBS?
No hay límite de grabación para la grabación OBS. Puede grabar el tiempo que necesite.
Conclusión
Cómo grabar juegos de Steam? Cuando selecciona un grabadora de juegos para Steam, debes elegir uno que no haga que tu juego se retrase. Aquí, en esta publicación, puede encontrar 3 grabadoras Steam para capturar su juego en Steam. Cuando quieras grabar un juego de Steam, puedes elegir el que prefieras para hacerlo.