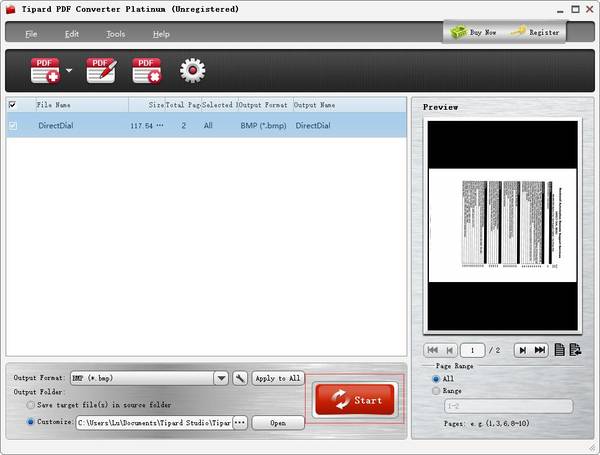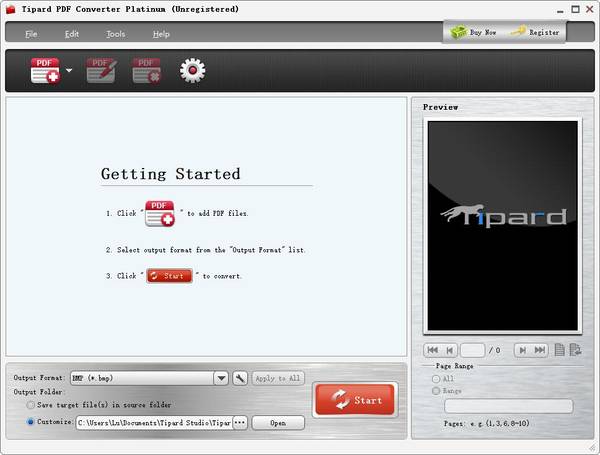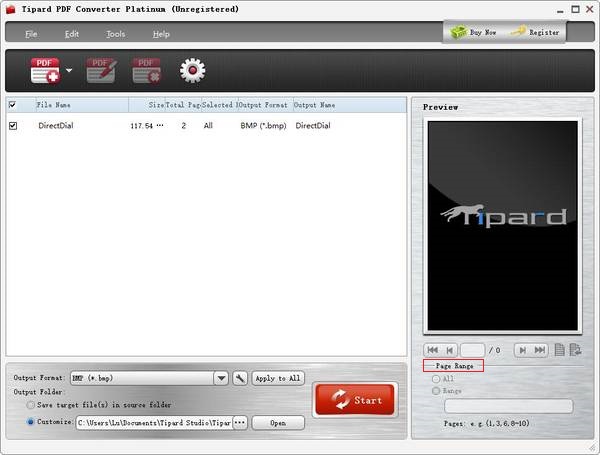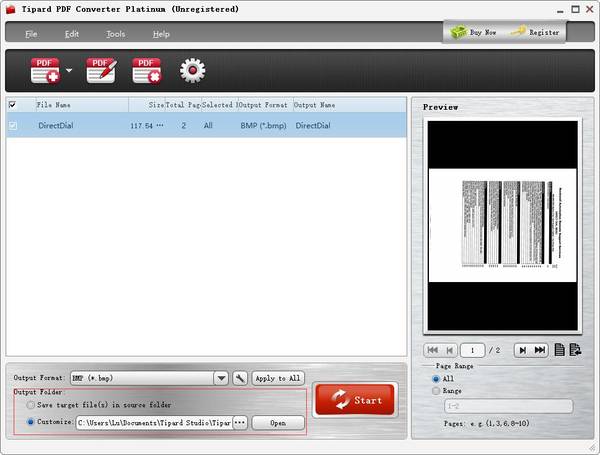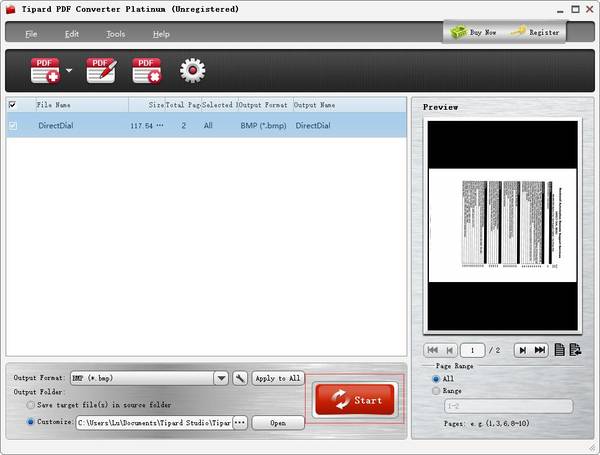Cómo cargar archivos PDF desde un disco local
Los archivos en formato PDF están aquí y allá en la oficina. A veces necesitamos convertir archivos PDF a imágenes y formato de documento. ¿Qué haría si quisiera convertir archivos PDF a otro tipo de idioma con el que no está familiarizado? ¡No te preocupes! Tipard PDF Converter para Mac manejará cualquier problema de conversión de PDF muy fácilmente. Veamos cómo convertir PDF a varios formatos de imagen y documento con Tipard Mac PDF Converter.
Paso 1 Cargar archivos
Haga clic en el Archive botón o Agregar Archivo or Agregar carpeta y elija el archivo PDF que desea convertir.
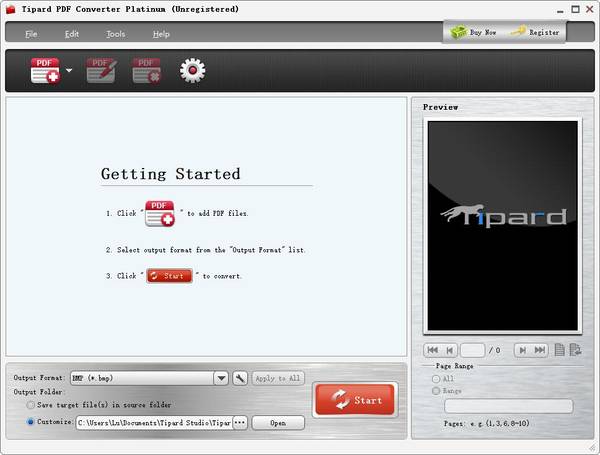
Cómo definir la página y elegir el tipo de salida
Paso 1 Seleccione el tipo de salida
Haga clic en la lista desplegable en el centro a la derecha de Tipo de salida y seleccione el formato de destino que necesita. Si el tipo de salida es un formato de imagen, puede seleccionar el color y la resolución de salida que desee. Si es JPEG, debe configurar la calidad de JPEG entre 1% y 100%.

Paso 2 Seleccionar rango de página
Si desea convertir todo el documento, seleccione Todas las páginas. Seleccione Página corriente para convertir la página que está viendo. Si las páginas convertidas no son secuenciales, puede ingresar el número de página y/o los rangos separados por comas.
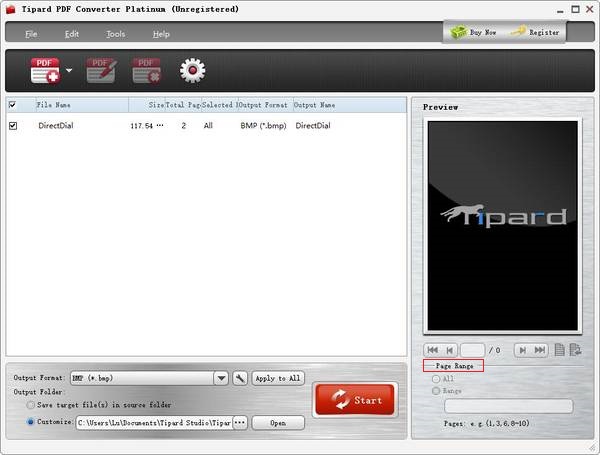
Cómo convertir archivos PDF
Paso 1 Elija la carpeta de salida
Haga clic en el Explorar para elegir dónde se guardará el archivo de salida.
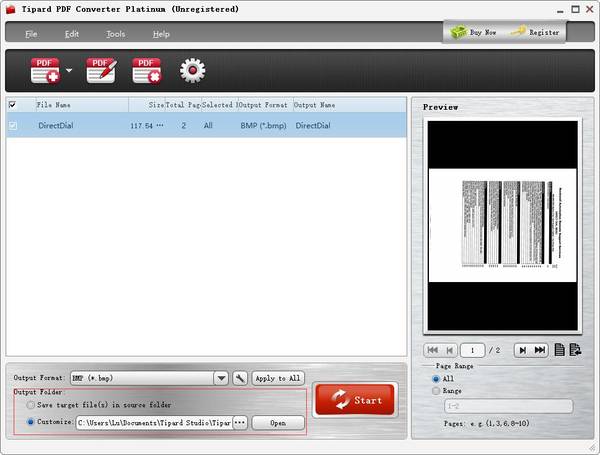
Paso 2 Convertir PDF
Se han hecho todos los preparativos, y el último paso es convertir. Haga clic en el Convertir botón para empezar. Obtendrá la conversión en poco tiempo.