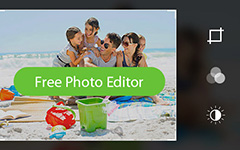Top 3 Métodos sobre cómo transferir fotos de Mac a iPhone

Transferir fotos de Mac a iPhone no es una tarea complicada para lograr, debo admitir. Pero cuando hay un atajo, ¿por qué no intentarlo? Hay muchas situaciones en las que las personas pueden mover imágenes guardadas en la computadora Mac al iPhone, como fondos de pantalla, fondos, retratos de cabezales para redes sociales, edición fácil con editores de fotos instalados en el iPhone. De estos a aquellos, la parte esencial son los caminos para importar fotos de Mac a iPhone. Algunas personas pueden tener la opinión de que iTunes es una buena herramienta para transferir archivos iOS. Pero no olvide las desventajas que traerá la transferencia de archivos de iTunes. ¿Recuerda? Borre todos sus archivos previos de iPhone automáticamente sin ninguna notificación.
Método 1: la mejor forma de transferir fotos de Mac a iPhone
Tipard Mac iPhone Transfer es la versátil transferencia de archivos de iPhone para que los usuarios de Mac transfieran, administren y realicen copias de seguridad de dispositivos Apple en modo seguro y sin pérdidas. Hay tres direcciones para mover contenidos de iPhone, iPad y iPod, desde iPhone a iPhone, iPhone a Mac y Mac a iPhone. Por lo tanto, iPhone Transfer Ultimate es el software de transferencia de archivos inteligente, para transferir fotos de Mac a iPhone sin borrar archivos, lo que ya puede reemplazar a iTunes.
Para las personas que tienen el hábito de realizar copias de seguridad de los archivos de iOS a través de iTunes, hay una característica atractiva para hacer copias de seguridad de fotos de iPhone y otros archivos en iTunes sin que se borren los archivos existentes. Bueno, la solución de copia de seguridad de fotos de iPhone seguro que sincronizar con iTunes puramente, ¿verdad? Además, iPhone Transfer Ultimate no es solo el programa de traslado de archivos de iPhone, sino también la plataforma para editar y administrar todos los archivos de iPhone en Mac, con filtros incorporados.
Inicie el software y conecte el iPhone
Descargue e instale Tipard Mac iPhone Transfer Ultimate en su Mac, y conecte su iPhone / iPad / iPod a Mac a través de un cable USB.
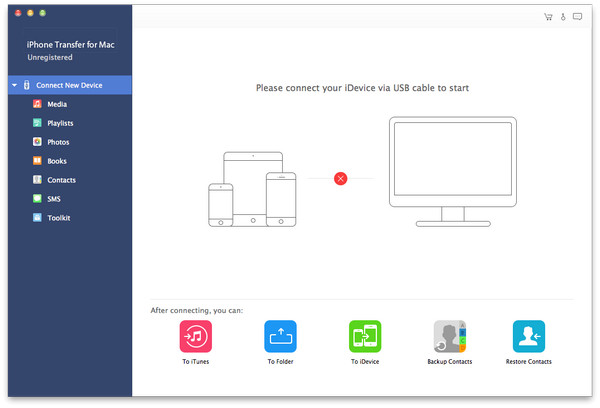
Elija la categoría de fotos para importar archivos
Después de la detección de iPhone, verá todos los archivos de iPhone que se muestran, con los géneros resueltos en el panel izquierdo. Golpear Fotos opción en el tercer lugar, para seleccionar qué imágenes transferir de Mac a iPhone.
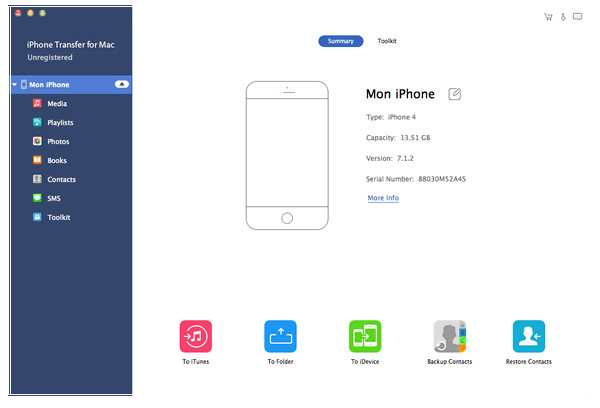
Importar fotos de Mac a iPhone
Haga clic en Agregar - Agregar archivo (s) o Agregar carpeta. Si desea importar archivos por separado, haga clic en Agregar archivo (s) e importe los archivos uno por uno. Si desea importar toda la carpeta, haga clic en Agregar carpeta e impórtela.
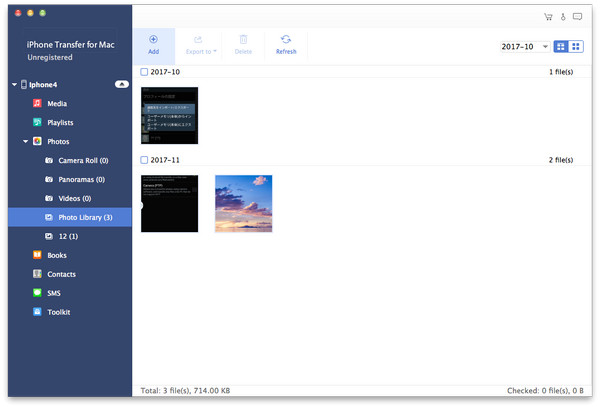
Dentro de los pasos de 3, todas las imágenes se agregarán a iPhone desde Mac sin limitaciones de tamaño de archivo. Puede seguir operaciones similares, transferir archivos de iPhone a otro dispositivo iOS o también a iPhone, después de usar la conexión USB para vincularlos.
Método 2: Importe fotos de Mac a iPhone a través de la biblioteca de fotos de iCloud
iCloud ofrece espacio de almacenamiento en la nube gratuito de 5GB para que los usuarios almacenen fotos y videos, entre iPhone, iPad, iPod y otros dispositivos de Apple. A través de iCloud Photo Library, puede transferir archivos de forma inalámbrica y no es necesario que cueste espacio en el espacio limitado de almacenamiento de su iPhone. Es otra forma de transferir fotos de Mac a iPhone usando iCloud.
Paso 1. Comience a compartir imágenes de Mac a iPhone.
Abierto iCloud en las Preferencias del Sistema en Mac, presione el botón Fotos en el segundo orden y marque las opciones Mi Foto Fluida y Compartir Fotos en iCloud. Haga clic en Listo para continuar. Toque Actividad en el panel izquierdo después de abrir Fotos. Elija Comenzar a compartir en el menú Compartir fotos de iCloud, para cambiar el nombre de su nuevo álbum de fotos, presione la opción Crear para continuar. Verá que el nuevo álbum de fotos creado aparece en Actividad, toque la opción Agregar fotos y videos en la esquina superior derecha para Agregar todas las imágenes de su Mac. Más tarde, existirán en el nuevo álbum creado en Mac.
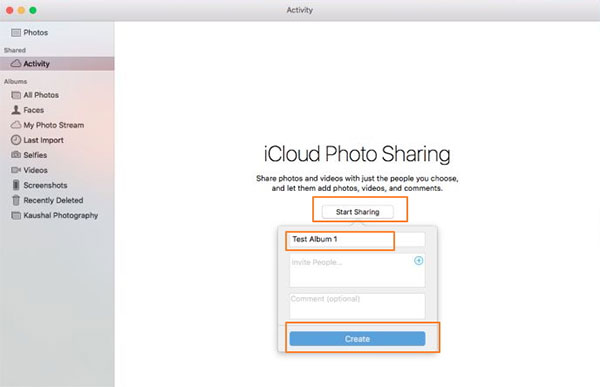
Paso 2. Obtener fotos transferidas de Mac a iPhone por iCloud.
Ahora, ve a tu iPhone, para abrir iCloud en el menú Configuración, habilite también las opciones Mi foto en movimiento y Compartir fotos en iCloud. Abra la aplicación Fotos en iPhone, para presionar el icono Compartido en la parte inferior. A continuación, se mostrará en la pantalla el álbum de fotos iCloud sincronizado creado en Mac. Ábrelo para copiar las imágenes cargadas en la galería de fotos del iPhone.
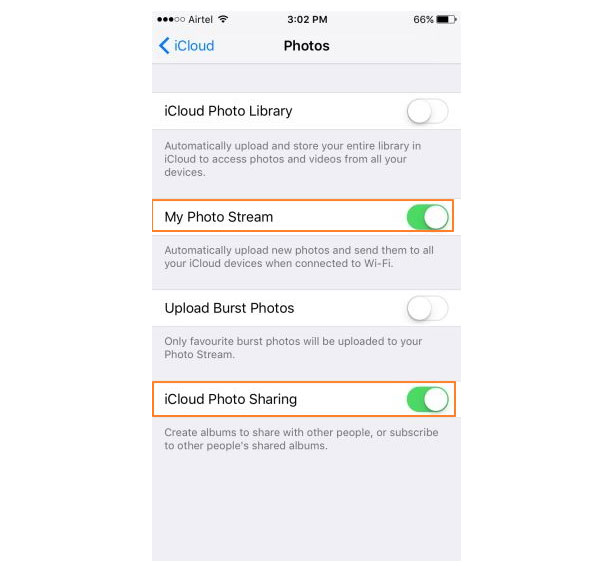
A través de la transferencia de fotos de Mac a iPhone a través del método iCloud, será fácil sincronizar imágenes de peaje de cámara entre varios usuarios de iOS simultáneamente, sin incluir imágenes de la Biblioteca de fotos en la actualidad. Asegúrese de que su conexión inalámbrica sea fuerte, para ahorrar tiempo en la transferencia de archivos sin sentido.
Método 3: Obtener fotos de Mac para iPhone 7 / 6 / 5 a través de Mail
Enviar correos electrónicos a iPhone es la forma inteligente de transferir pequeños grupos de imágenes de Mac a iPhone de una manera sencilla. Sin software adicional y método totalmente gratuito, para algunas imágenes que se transfieren especialmente. Si envía por correo electrónico una gran cantidad de imágenes o fotos de gran tamaño, debe dedicar más tiempo a la descarga de fotos en iOS.
Paso 1. Adjunte imágenes en el correo para enviarlas a Mac.
Abra Gmail u otro sitio de correo en línea, inicie sesión con su ID de correo. Más tarde, adjunte imágenes y golpee Enviar botón, para enviar fotos de Mac a iPhone.
Paso 2. Descarga fotos de Mac a iPhone.
Ingrese la cuenta de correo electrónico en su iPhone, luego recibirá las imágenes enviadas por correo electrónico para descargarlas al iPhone en Fotos.
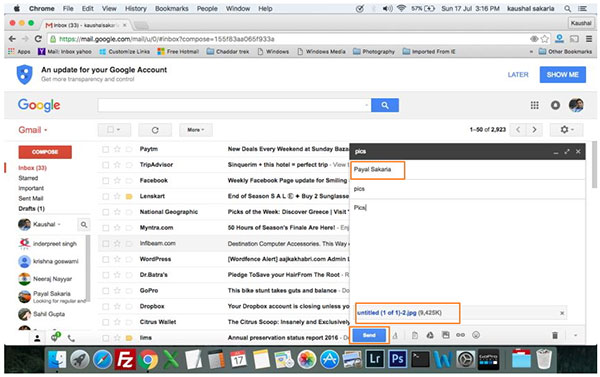
La red inalámbrica también juega un papel importante en la transferencia de fotos al iPhone. Hay una debilidad obvia de la transferencia de correo al iPhone: el número de imágenes adjuntas al correo es limitado.
Resumen
Hay tres opciones de transferencia de fotos representativas de Mac a iPhone, que representan tres niveles diferentes de demandas de sincronización de fotos. Tipard iPhone Transfer Ultimate es la herramienta para grandes gamas de transferencia de fotos de Mac a iPhone. iCloud Photo Library solo ofrece transferencia de imágenes de rollo de cámara. Mientras que el envío de fotos por correo electrónico es otra herramienta, para manejar una cantidad pequeña de fotos sincronizadas. Elija el método adecuado de transferencia de fotos de iPhone, en función de sus casos personales.