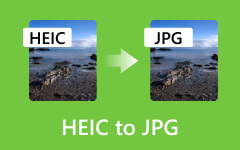Cómo transferir fotos desde iPhone a USB con y sin computadora
Hemos visto la innovación desde los teléfonos móviles hasta los teléfonos inteligentes y los últimos iPhones. Hoy en día podemos hacer muchas cosas buenas con nuestros iPhones, iPads y otros dispositivos útiles. En algunas ocasiones, habrá ocasiones en las que necesitaremos pasar fotos de nuestro iPhone a un USB o unidad flash. Pero nos preguntamos si realmente podemos hacer eso. Pero para responder a eso, ¡es absolutamente sí! Sin embargo, esta tarea no es tan fácil como imaginas debido al posible malware que tu iPhone puede obtener durante el proceso.
Antes, iTunes parecía ser la única opción para realizar esta tarea, pero presentaba un procedimiento no perfecto debido al riesgo de pérdida de datos que enfrenta. Sin embargo, todavía hay algunos usuarios que se preguntan sobre esta forma. Por lo tanto, permita que este artículo le enseñe este método, junto con otros métodos eficaces que puede seguir.
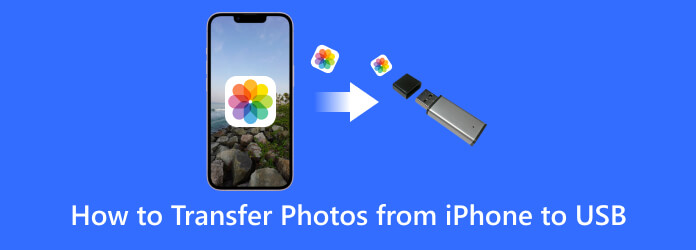
Parte 1. Los mejores métodos para transferir fotos desde un iPhone a un USB
Usando el adaptador OTG para iPhones
Hay adaptadores USB disponibles para usar con iPhone. Y para importar tus archivos de fotos a un adaptador USB OTG. Este adaptador OTG te permitirá conectar tu USB directamente a tu teléfono. Además, este adaptador On-The-Go puede mejorar las capacidades de su iPhone, brindándole una solución directa y fácil de usar en la que tendrá almacenamiento de datos extraíble para compartir. Por ello, aquí tienes los pasos a seguir para mostrarte cómo utilizar un conector OTG en tu iPhone.
Paso 1Conecte su unidad USB al puerto USB del adaptador OTG. Luego, conecta el otro lado a tu iPhone de forma segura.
Paso 2Una vez conectado, busque la notificación en su iPhone que indique que la conexión se estableció correctamente.
Paso 3Ahora, así es como transferir fotos desde tu iPhone a la memoria USB. Vaya a su galería de fotos, elija los archivos de fotos y cópielos. Luego, pegue las fotos directamente en el USB conectado.

Parte 2. Cómo transferir archivos de fotos desde iPhone a USB con una computadora
Usando iTunes
iTunes funciona bien con dispositivos Apple como el iPhone. Por lo tanto, puede utilizar este programa para capturar de forma segura los archivos de fotos de su iPhone y luego guardarlos en la carpeta local de su dispositivo informático. Sí, necesitarás configurar Ubicación de respaldo de iTunes y primero guarde los archivos en la computadora y luego transfiéralos a USB, ya que iTunes no tiene una función para transferir fotos directamente desde el iPhone a USB. Por lo tanto, estos son los pasos que lo guiarán a través de este proceso de transferencia de iTunes.
Paso 1Conecte el USB y su iPhone usando un cable USB a su computadora. Luego, cuando su computadora reconozca los dispositivos conectados, podrá abrir iTunes.
Paso 2Desde allí, haga clic en el Dispositivo botón y haga clic en Fotos opción. Luego, verifique el sincronizar fotos y localice las fotos que necesita transferir.
Paso 3Copie todas las fotos, ubique la unidad USB que conectó, ábrala y pegue las fotos.
Paso 4Después de eso, expulse de forma segura el USB de su PC para asegurarse de que las fotos permanezcan intactas.
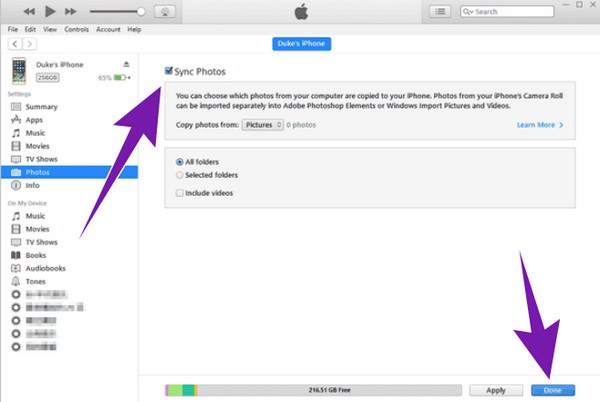
Usando la transferencia de iPhone Tipard
Otro método confiable para transferir fotos desde iPhone a USB es a través de Transferencia del iPhone de Tipard. Es un buen software que se utiliza para transferir archivos desde su iOS, incluidos iPhone, iPad y iPod, con un solo clic. Este software puede incluso transponer música, vídeos, contactos, etc., a su computadora. Aparte de eso, verá lo atractivo que es este software, ya que viene con excelentes funciones, como un acelerador para su proceso de transferencia, que le brinda una salida sin pérdidas, segura, inteligente y manejable. Esto significa que puede garantizar una calidad fotográfica exacta mientras puede editar su nombre, álbum, género y más, luego duplicar o hacer una copia de seguridad de sus archivos creando su propia lista de reproducción o álbumes para ellos. Por lo tanto, aquí hay instrucciones completas sobre cómo transferir archivos desde iPhone a USB sin iTunes en una computadora.
Características:
- • Soporte para todos los dispositivos iOS más utilizados, como iPhone 14, 13, 12, etc.
- • Copie y transfiera archivos desde iOS a la computadora con un solo clic.
- • Transfiera iOS a iOS con sincronización de iTunes.
- • La información ID3 editable incluye nombre, álbum, artista, obra de arte, género, etc.
- • Proceso de transferencia seguro, rápido y sin pérdidas.
Paso 1Como todos los programas, lo primero que debe hacer es instalar el software en su computadora. Después de eso, conecte su iPhone a la computadora usando un conector USB y el software detectará automáticamente su iPhone.
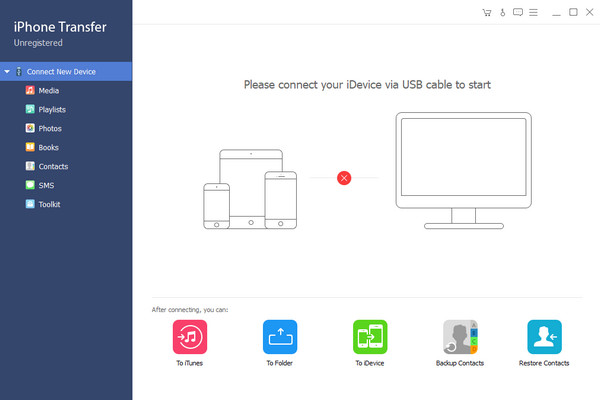
Paso 2Luego, en la interfaz principal, haga clic en el Fotos opción en su lado izquierdo. Luego, elige las fotos que deseas transferir en tu Lista de cámara o de Fototeca.
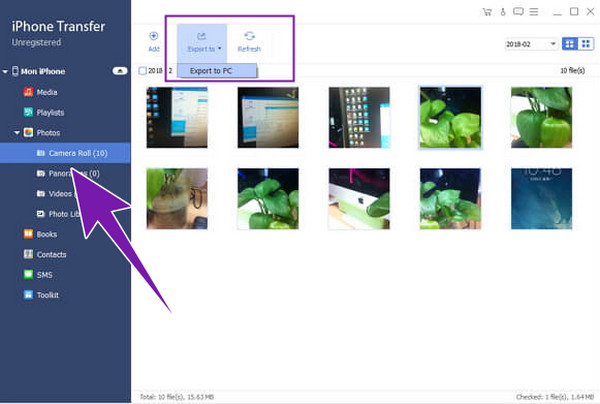
Paso 3Después de eso, haga clic en Exportar a botón y elegir el Exportar a PC opción allí.
Paso 4Ahora, vaya a la carpeta de destino de su archivo y mueva o copie las fotos al USB que conectó a su PC.
Consejo: además de transferir las fotos de tu iPhone, Tipard iPhone Transfer también tiene un conversor HEIC incorporado que convierte fácilmente HEIC a JPG y le permite ver las imágenes en cualquier dispositivo.
Parte 3. Preguntas frecuentes sobre iPhones y transferencia de archivos
¿Los iPhone tienen puertos USB?
No. Originalmente, los iPhone no tenían puertos USB tradicionales integrados. Sin embargo, algunos de los iPhones actuales han adoptado una opción de puerto USB-C como parte de la generación innovadora de Apple.
¿Cómo selecciono todas las fotos en mi iPhone?
Para seleccionar todas las fotos en tu iPhone, ve a tu aplicación Fotos y dirígete a tu álbum de fotos. Luego, toque el botón de selección en la esquina superior de su pantalla. Luego, toca todas las fotos de la biblioteca.
¿Cómo exporto toda mi biblioteca de fotos de Apple?
Puedes utilizar varios métodos para exportar todas tus fotos desde tu iPhone a la vez. Los 2 métodos comunes son exportarlos en una computadora y el otro es exportarlos en iCloud (en línea). Tenga en cuenta que si desea exportar las fotos más rápido y sin pérdidas, es mejor utilizar el Transferencia del iPhone de Tipard.
¿Por qué se suspendió iPhoto?
iPhoto era una aplicación de fotografía digital desarrollada por Apple Inc. e incluida en el año 2002. Sin embargo, la aplicación se suspendió en 2015 porque fue reemplazada por la aplicación Fotos, que es la aplicación de software de manipulación de fotografías mejorada de Apple.
Conclusión
Ahí tienes. El artículo trata sobre cómo transferir fotos desde un iPhone a un USB con y sin una computadora. Tienes la opción según lo que tengas en tu plato. Por lo tanto, si desea transferir muchos archivos de fotografías sin perder su calidad y al mismo tiempo transferirlos rápidamente con su computadora, le recomendamos encarecidamente que elija Transferencia del iPhone de Tipard.