Los mejores métodos 4 para imprimir desde iPhone

Cómo imprimir desde tu iPhone? En realidad, el iPhone ya ha tenido mucha comodidad en nuestras vidas. Este artículo va a hablar sobre diferentes formas de imprimir archivos desde el iPhone. Simplemente puede sacar su iPhone e imprimir fotos, archivos PDF, documentos y otros documentos directamente desde el iPhone. Vea la mejor solución para imprimir desde iPhone con el proceso detallado del artículo ahora.
- Solución 1: cómo imprimir desde iPhone con la impresora AirPrint
- Solución 2: Cómo imprimir desde iPhone desde la aplicación de impresora de iPhone
- Solución 3: cómo imprimir desde iPhone desde otros dispositivos compatibles con AirPrint
- Solución 4: cómo imprimir desde su iPhone transfiriendo archivos a la computadora
Solución 1: cómo imprimir desde iPhone con una impresora AirPrint
Si ha comprado algunas impresoras para iPhone de Amazon o eBay, puede imprimir desde su iPhone con las características de AirPrint de iPhone. Es un protocolo de Apple que está incorporado en iOS y también en muchas impresoras en el mercado. Simplemente aprenda más sobre cómo imprimir desde iPhone con la impresora AirPrint.
Comparte los archivos de impresión desde el iPhone
Encuentra la foto, el documento, el correo electrónico u otras cosas que quieras imprimir desde el iPhone. Pero debes asegurarte de que la aplicación iPhone sea compatible con AirPrint. Toque el botón "Compartir" (el cuadrado con la flecha hacia arriba en el área superior derecha de la pantalla, si está sosteniendo el iPhone en modo retrato, el botón compartir está en la esquina inferior izquierda).
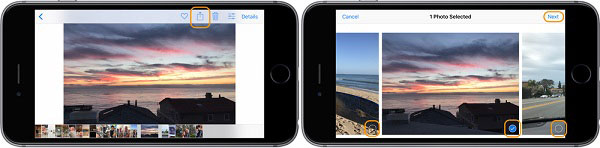
Elige las fotos para imprimir
En la pantalla siguiente, verá una marca de verificación en las fotos seleccionadas. Puede deslizar hacia la izquierda y hacia la derecha para seleccionar más o imprimir solo el primero seleccionado. Cuando esté listo, toque "Siguiente" en la esquina superior derecha.
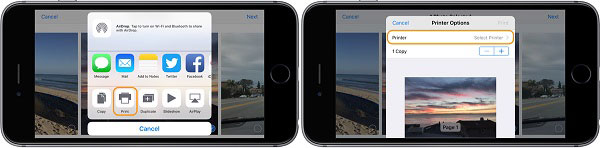
Elija el botón Imprimir
Ahora toque "Imprimir", que se encuentra en la fila inferior de opciones en el menú emergente del botón "Compartir". (Si no ve el deslizamiento de la impresión en la fila inferior de opciones para ver más. Si todavía no hay un botón Imprimir, la aplicación que está utilizando no admite la impresión).
Imprime archivos desde iPhone
Si su impresora está habilitada con AirPrint y está conectada a la misma red Wi-Fi que su iPhone o iPad, su impresora aparecerá automáticamente. Toca y verás la opción para aumentar las copias o alternar entre Blanco y negro. Entonces puedes imprimir lo que quieras desde el iPhone.
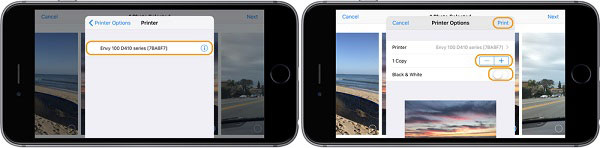
Solución 2: cómo imprimir desde iPhone con la aplicación de impresión de iPhone
¿Qué debe hacer si la impresora no es compatible con AirPrint? Si está utilizando la impresora anterior, debe elegir una aplicación de impresión del iPhone del fabricante y un punto de acceso inalámbrico directo que la impresora cree para imprimir desde el iPhone en consecuencia.
Instalar la aplicación de impresora de iPhone
Simplemente busque una aplicación compatible de Apple Store y luego instale una aplicación de impresión desde la tienda de aplicaciones. Abra App Store, busque la aplicación de impresión que desee y luego toque "OBTENER" y luego pulse "INSTALAR" para ingresar su contraseña de ID de Apple.
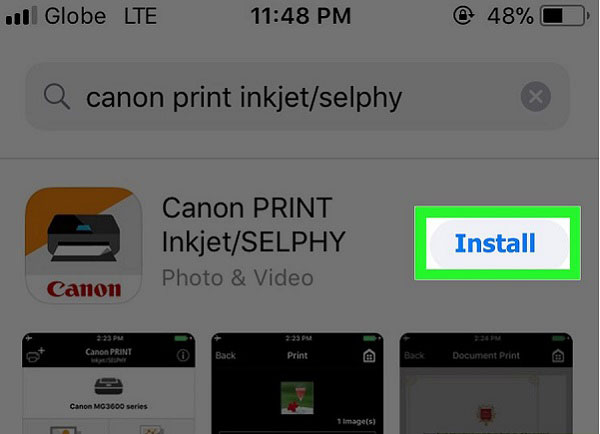
Comparte los archivos desde el iPhone
Abra su aplicación de impresora y siga las instrucciones de configuración. Y luego puede seguir el mismo proceso para compartir los archivos desde el iPhone. Encuentra el artículo que deseas imprimir desde el iPhone y luego toca el botón "Compartir".
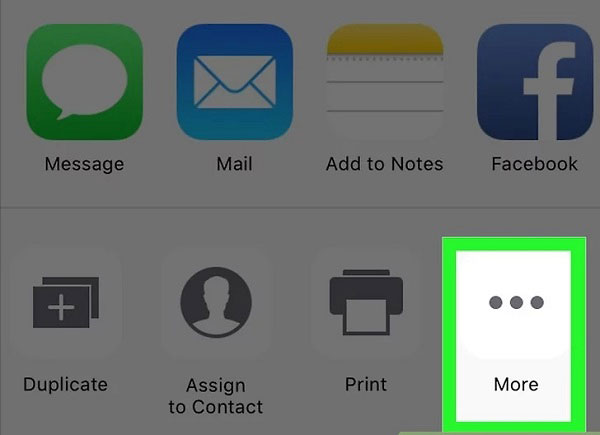
Seleccionar archivos para imprimir
Desliza el dedo hacia la izquierda sobre la fila inferior de opciones. Luego toque el botón "...", que está en el extremo derecho de la fila inferior de opciones. Toca el botón "seleccionar" y luego elige el nombre de tu aplicación. Luego tu aplicación se abrirá.
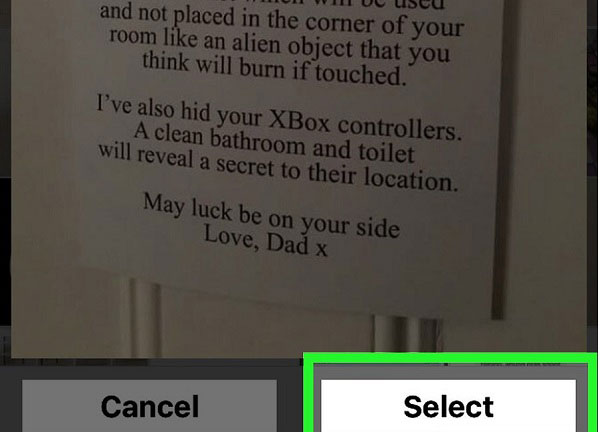
Imprime archivos desde iPhone
Sigue las instrucciones en la pantalla. Luego toque el botón "Imprimir". Su artículo comenzará a imprimir desde su dispositivo. Después de eso, puede obtener los archivos de iPhone de la impresora en pocos minutos.
Solución 3: cómo imprimir desde iPhone desde otros dispositivos compatibles con AirPrint
Cuando utilizas la tecnología Apple AirPrint, es un proceso fácil. Puede usar AirPrint para imprimir archivos desde iPhone, Mail, Safari e iBooks, así como otras aplicaciones en App Store que admiten la función. Además, si no tiene una impresora compatible con AirPrint, puede usar su computadora para configurar el dispositivo en consecuencia.
Conecte la impresora a la misma red
Su iPhone y su impresora deben estar conectados a la misma red primero. Abra la aplicación que desea imprimir, y luego puede tomar fotos de impresión desde el álbum de fotos.
Comparte el archivo a la aplicación
Una vez que haya abierto el álbum en iPhone, elija una foto que desee imprimir. Y luego toque el botón Compartir en la esquina inferior izquierda de la pantalla.
Imprimir archivos desde iPhone con AirPrint
Y luego puede hacer clic en la opción Imprimir, pasará a otra página y podrá seleccionar la impresora con la función AirPrint. Toca el ícono Imprimir para imprimir el ítem desde tu iPhone
Sugerencias: compruebe si su impresora es compatible con AirPrint
¿Cómo saber si tu impresora es compatible con AirPrint? Puede consultar la lista de Apple en support.apple.com/en-us/HT201311 para su modelo específico.
Solución 4: cómo imprimir desde el iPhone transfiriendo archivos a la computadora
¿Qué debe hacer si todas las soluciones anteriores no funcionan? En cuanto al caso, la transferencia de archivos a la computadora y la impresión desde la computadora debe ser la mejor solución alternativa para imprimir desde el iPhone. Si tiene una impresora conectada a su computadora, este método puede ser su mejor opción. Además, también necesita una transferencia de iPhone para ayudarlo a hacer la transición. Tipard iPhone Transfer Ultimate es el programa altamente recomendado Es el mejor gestor de transferencia de archivos de iOS para iDevices. Le permite transferir música, fotos, videos y otros archivos a su computadora.
Descargue e instale el programa
Descargue e instale Tipard iPhone Transfer Ultimate en su computadora. Conecte su iPhone a la computadora y configure el programa.
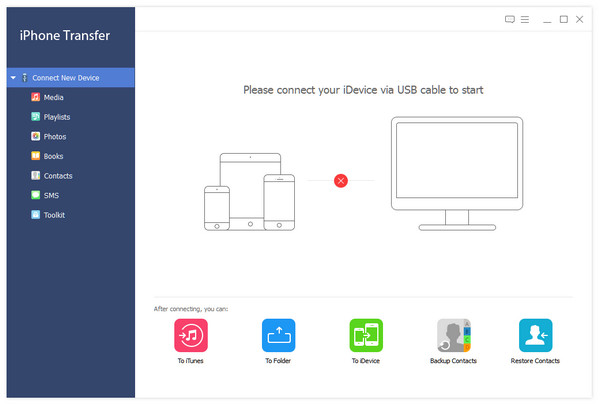
Elija archivos de iPhone para transferir
Si desea transferir fotos desde el iPhone, por ejemplo, puede hacer clic en la opción "Fotos" en el lado izquierdo. Y luego elige las fotos que quieras.
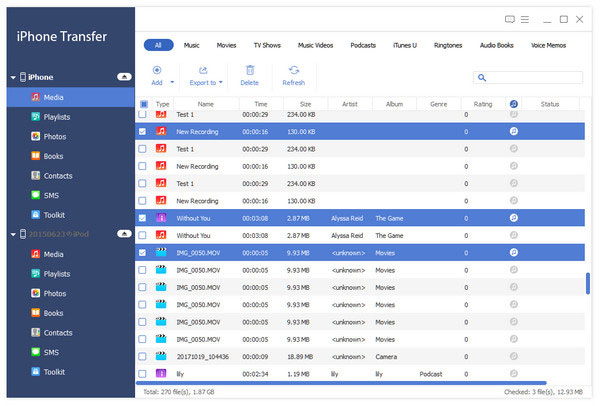
Comience a transferir archivos a la computadora
Toca el botón "Exportar" en la parte superior. A continuación, seleccione "Exportar a PC" y configure la carpeta de destino donde se guardarán los archivos exportados.
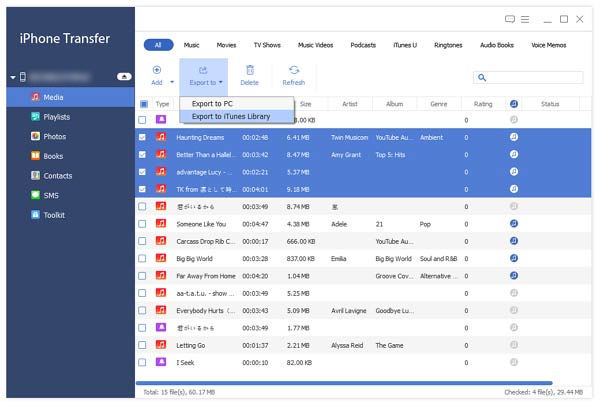
Imprime fotos desde la computadora
Abra los archivos exportados y haga clic derecho. Puede tocar la opción "Imprimir" y pasará a otra página. Puede ajustar la configuración de las fotos antes de hacer clic en el botón "Imprimir".
Conclusión
Este artículo habla sobre dos formas diferentes de imprimir desde tu iPhone. Si tienes el problema sobre cómo imprimir desde tu iPhone, este artículo puede darte algunos consejos.







