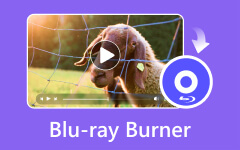Cómo grabar un Blu-ray usando ImgBurn con pasos detallados
La rareza de grabar conocimientos de hardware y software avanza cada vez más. Es por eso que hemos elaborado este artículo para retener e impartir conocimientos que muchos casi olvidan o desconocen. Software como ImgBurn hace posible leer y escribir en un disco sin problemas. Además, en este artículo se revisará una aplicación alternativa para ImgBurn. Para aprender a grabar Blu-ray en ImgBurn, siga los pasos a continuación.
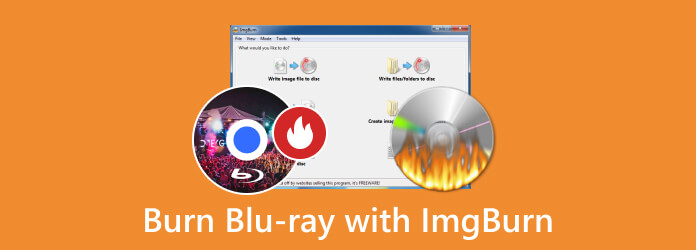
Parte 1. 4 pasos para grabar Blu-ray con ImgBurn
ImgBurn es un software popular que se puede descargar de forma gratuita en Windows. Es ampliamente conocido por su capacidad para grabar discos Blu-ray o discos. Tiene una interfaz sencilla que cualquier usuario puede utilizar y adaptar. ImgBurn también admite una amplia gama de discos ópticos, lo que la convierte en una herramienta cómoda y útil que los usuarios pueden tener en su inventario. Aprenda a utilizar la aplicación siguiendo los pasos a continuación.
Paso 1Para descargar la aplicación, acceda al sitio oficial de la aplicación en su navegador y descargue el archivo desde allí. Después de la descarga, instale la aplicación. Inicie la aplicación después de instalarla. Simplemente haga clic en el acceso directo de la aplicación en su escritorio.
Paso 2Luego de haber abierto la aplicación, selecciona el proceso que deseas realizar. En este caso haremos clic en el Escribir archivo de imagen en discos. Luego de seleccionar el proceso que deseas, se abrirá otra ventana.
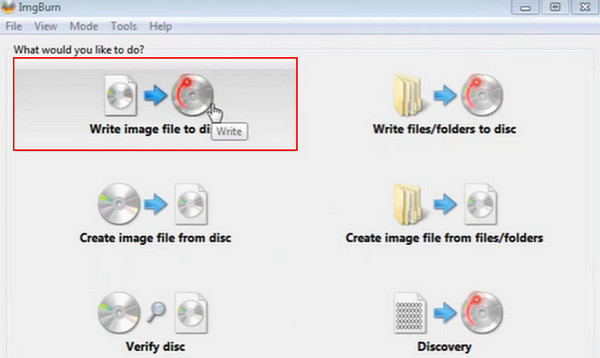
Paso 3Después de haber seleccionado su proceso, ahora importará su archivo. Simplemente seleccione el archivo ISO que desea grabar en el disco. Navegue por la carpeta de documentos y selecciónela.
Paso 4Ahora está listo para grabar su archivo en el disco. Simplemente haga clic en el escribir en el disco botón resaltado en la foto de abajo.
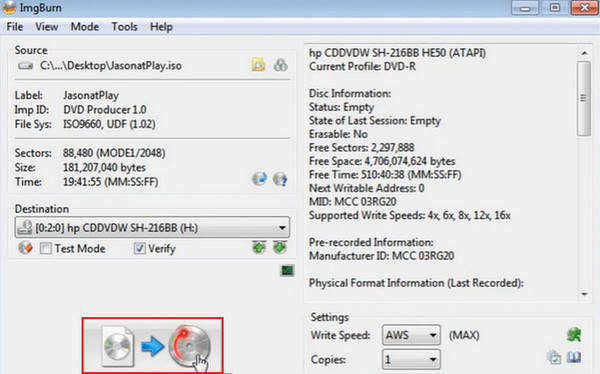
Parte 2. Consejos para grabar Blu-ray con ImgBurn
1. Utilice discos Blu-ray de alta calidad
Invertir en discos de buena calidad es menos propenso a errores y degradación. Compre discos de calidad de fabricantes confiables y acreditados.
2. Verifique la compatibilidad de los discos
Asegúrese de que el disco que va a utilizar sea compatible con la unidad de DVD disponible. De lo contrario, es posible que tenga algunos problemas de compatibilidad.
3. Realice una prueba de grabación
Antes de grabar una gran cantidad de datos, considere grabar primero una pequeña cantidad para verificar si alguno de sus discos está defectuoso. Hacer esto cada vez que grabe una gran cantidad de datos puede ahorrarle mucho estrés y dificultades.
4. Evite los discos multisesión
Si bien ImgBurn admite la grabación en múltiples sesiones, grabar discos uno por uno puede reducir la tasa de fallas en una cantidad significativa. Pero si no tiene tiempo para esperar, realice las sesiones múltiples con precaución.
5. Mantenga ImgBurn actualizado
Verifique periódicamente las actualizaciones del sitio oficial, ya que puede brindar actualizaciones que pueden ser cruciales para la grabación de documentos.
Parte 3. Aplicación alternativa para lograr la grabación de Blu-ray
Creador de Tipard Blu-ray es una aplicación descargable que está disponible en Windows. Esta aplicación está repleta de potentes herramientas para que los usuarios accedan a sus archivos de DVD y graben archivos en sus discos. Creado con una interfaz de usuario simple e intuitiva para una experiencia de usuario mejor y más fluida. Admite una amplia variedad de tipos de discos, lo que lo convierte en una herramienta útil y confiable que puede tener en su colección de software. Si ya tiene la aplicación instalada, aquí hay un tutorial completo sobre cómo usarla. Siga las instrucciones dadas cuidadosamente.
Paso 1Instalar y ejecutar la aplicación
El primer paso que debe realizar es descargar la aplicación. Para hacer eso, haga clic en el botón que figura a continuación. Una vez que haya terminado de instalar, haga clic en el acceso directo que se encuentra en su escritorio.
Paso 2Importar archivo
Una vez que haya iniciado la aplicación, puede comenzar a agregar el archivo que desea grabar en su disco. Haga clic en el agregar archivos en la parte superior izquierda de la ventana de su aplicación. Al hacerlo, se abrirá otra ventana, donde podrás buscar el archivo que deseas importar.
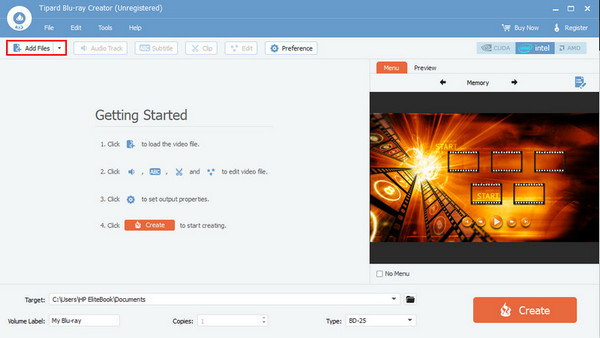
Paso 3Editar archivo
Después de agregar su archivo, puede hacer clic en Pista de audio, Subtítulo, Cortar, Editary Preferencia botones. Edite sus archivos y hágalos más atractivos visualmente cuando los mire.
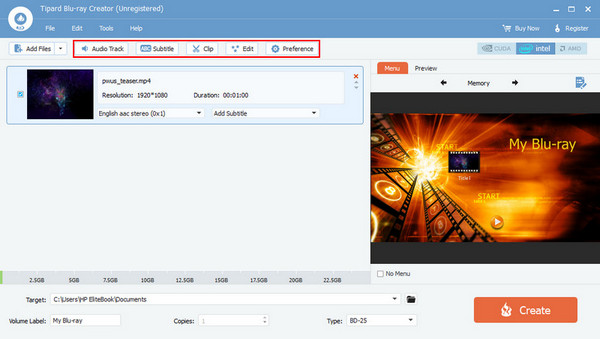
Paso 4Grabar archivo en disco
Después de editar, ahora grabará su archivo en su disco. Simplemente haga clic en el Crear botón. Su archivo se guardará automáticamente en su disco.
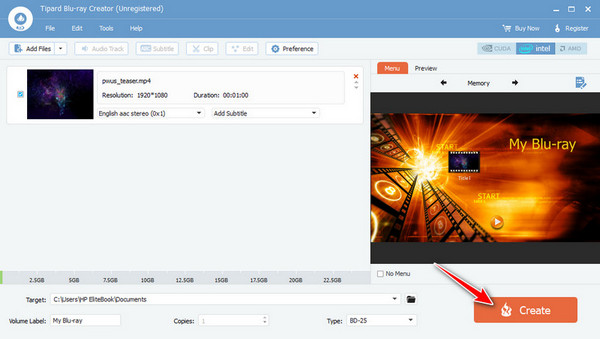
Lectura extendida:
Maneras de cómo grabar ISO en Blu-ray usando Windows y Mac
Revisión de BurnAware: funciones de BurnAware para grabar discos
Parte 4. Preguntas frecuentes sobre la grabación de Blu-ray con ImgBurn
¿Cuánto dura un Blu-ray quemado?
La longevidad de sus discos depende de muchos factores, como la calidad de sus discos, las condiciones de almacenamiento y el proceso de grabación. Si se mantienen adecuadamente, sus discos deberían durar mucho tiempo.
¿Por qué no puedo reproducir el Blu-ray grabado desde ImgBurn?
Supongamos que no puede reproducir el Blu-ray grabado desde ImgBurn. La causa más probable es que su disco no se limpió antes de insertarlo en el controlador de DVD o un ImgBurner desactualizado. Si aún necesitas ayuda para jugarlo, considera rehacer el proceso de grabación.
¿Puede ImgBurn convertir por lotes archivos multimedia a discos Blu-ray?
No. ImgBurn está diseñado principalmente para grabar, no para conversiones de medios por lotes. Si desea realizar una conversión por lotes, puede optar por otras aplicaciones con esas capacidades.
¿Puede ImgBurn verificar el disco grabado?
Sí, ImgBurn ya tiene una función de verificación incorporada. Puede verificar si sus datos se escribieron correctamente después de la grabación.
¿Qué debo hacer si ImgBurn muestra errores durante la grabación?
Consulte el mensaje de error del registro de ImgBurn para obtener más detalles. Los problemas comunes son el mal funcionamiento de las grabadoras, la configuración incorrecta o los medios incompatibles.
Conclusión
Grabar un archivo en un disco era un proceso conveniente en ese momento, ya que le permitía tener copias de sus archivos en discos usando ImgBurn. Nuestro consejo para las personas nuevas en la grabación de discos es utilizar Tipard Blu-ray Creator para facilitar el proceso de grabación, pero si desea probarlo a la antigua usanza, utilice ImgBurn para grabación de Blu-ray.