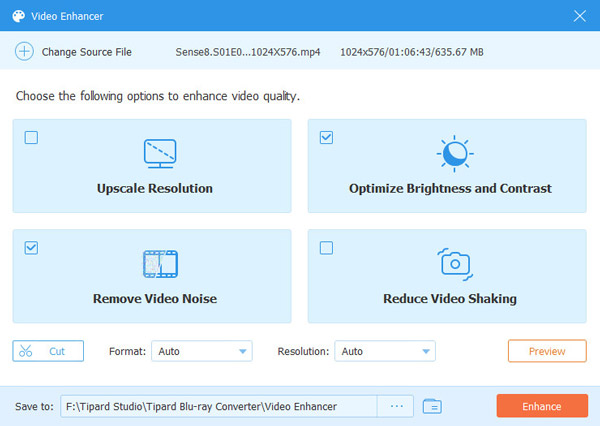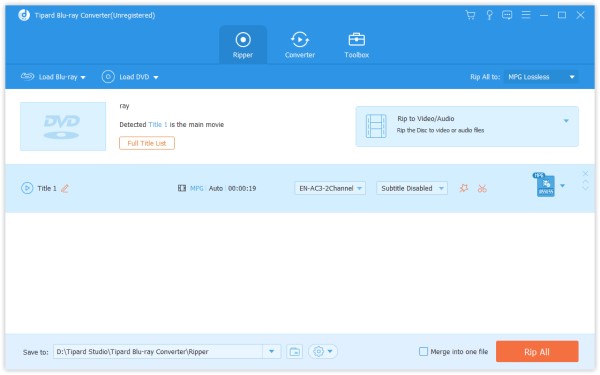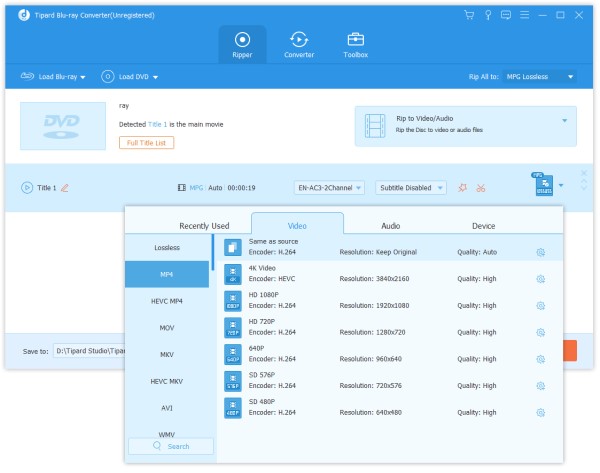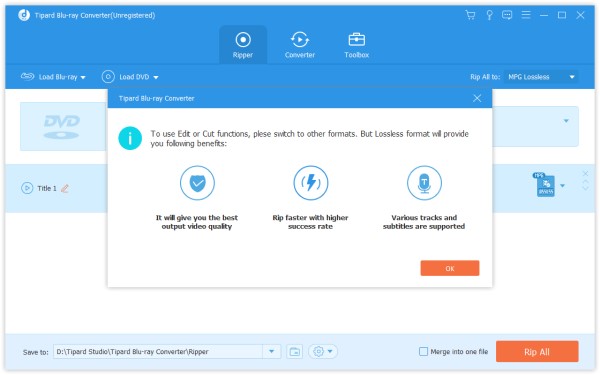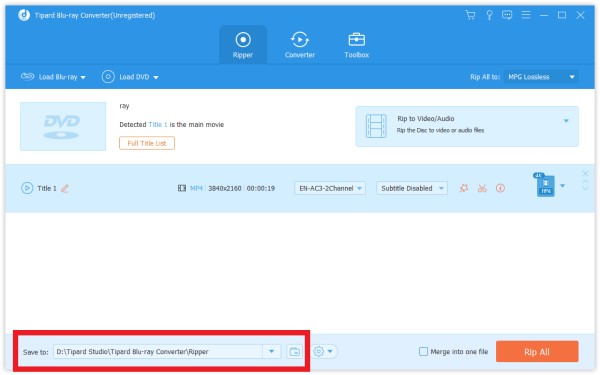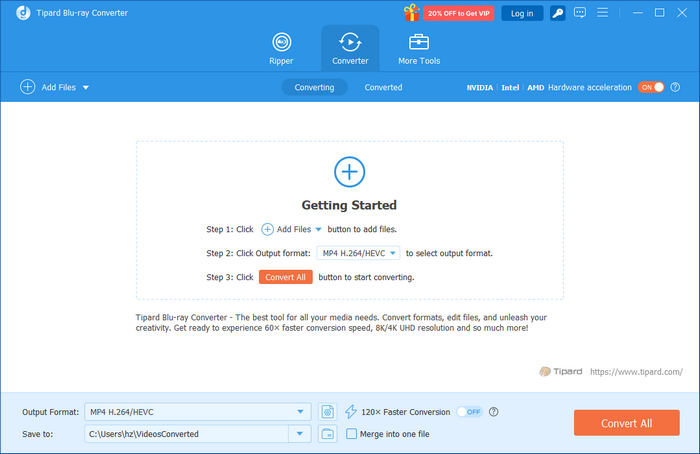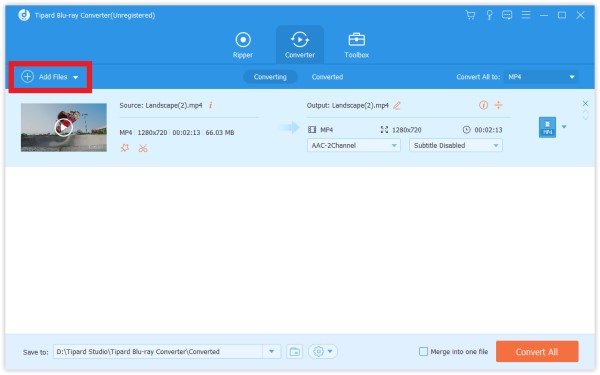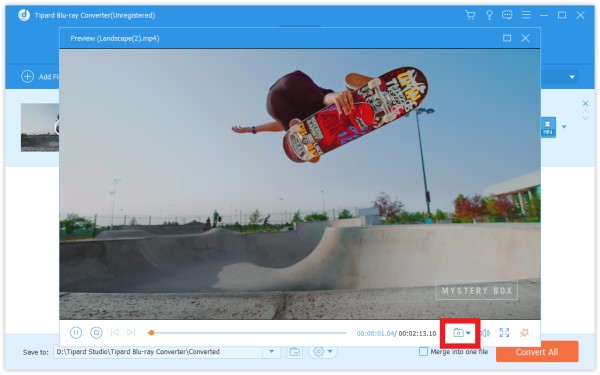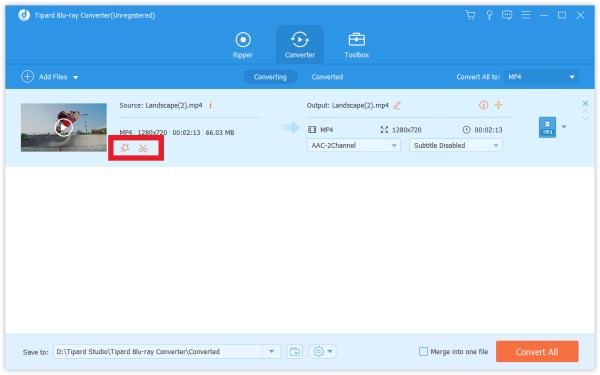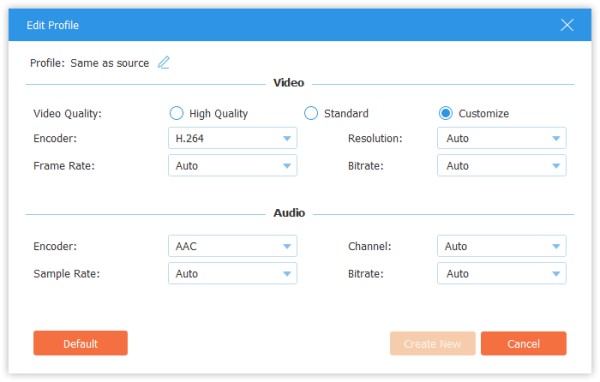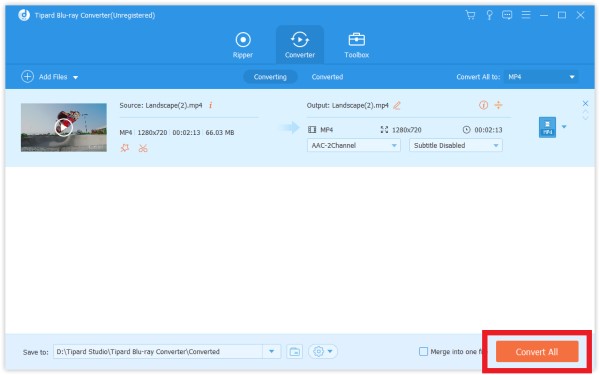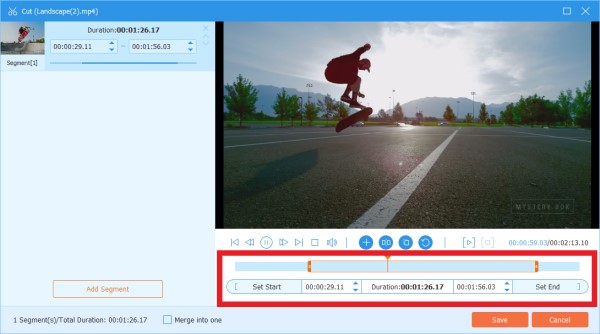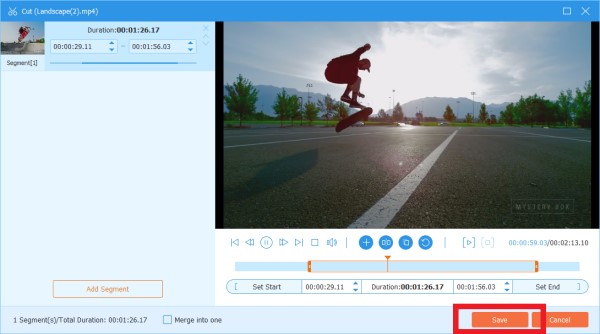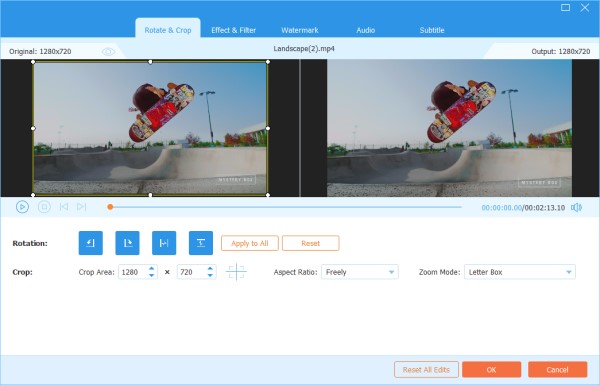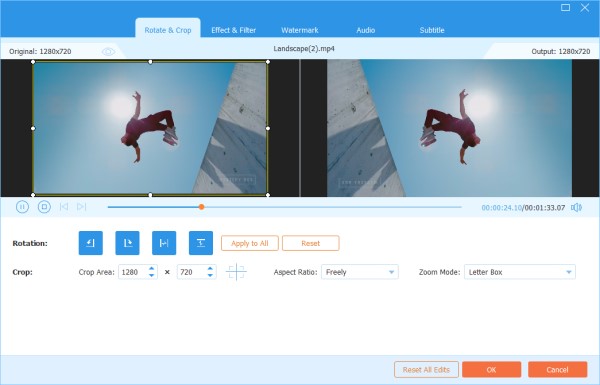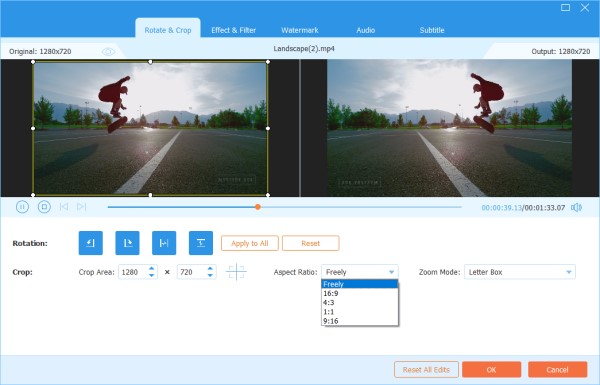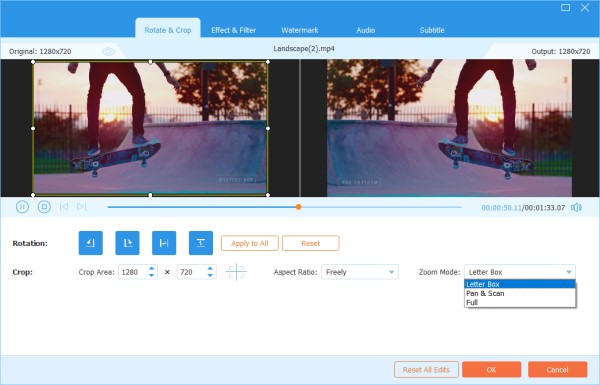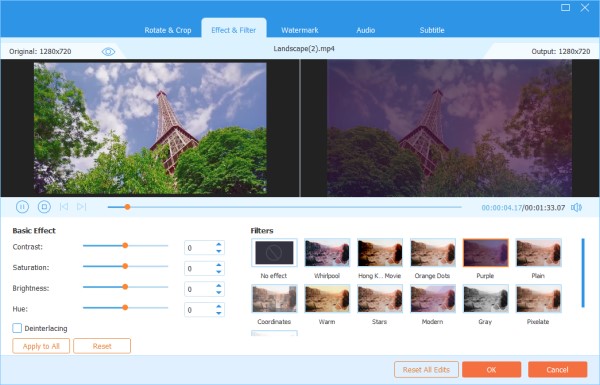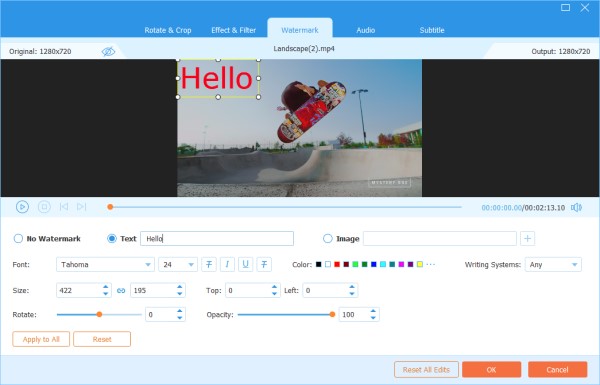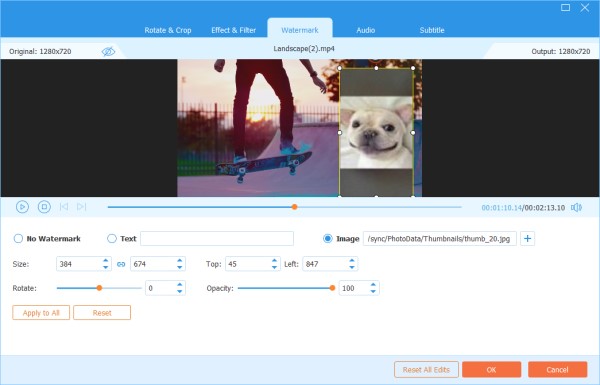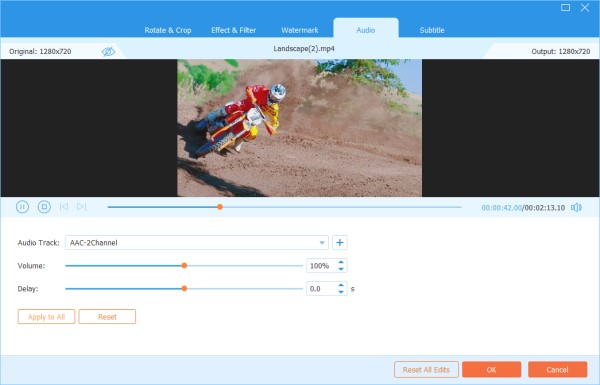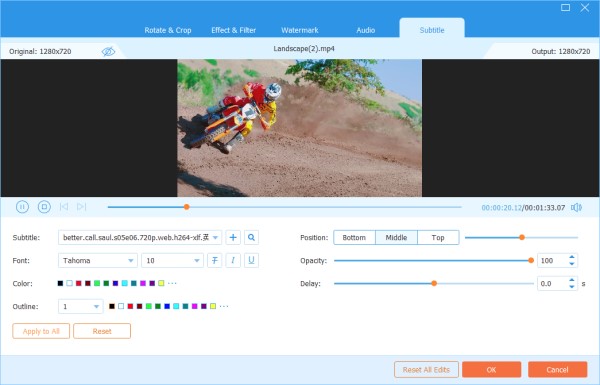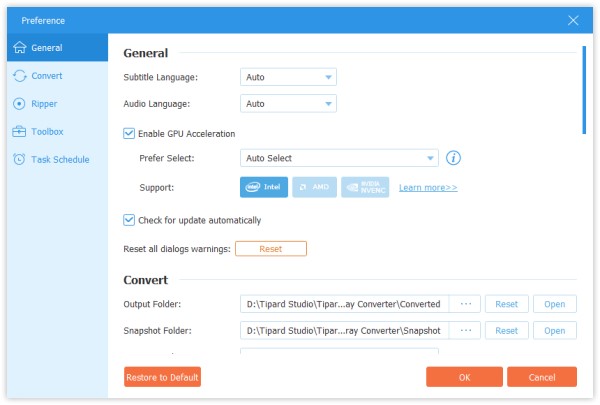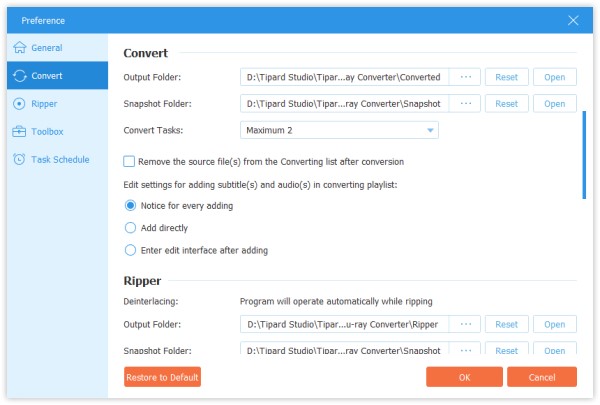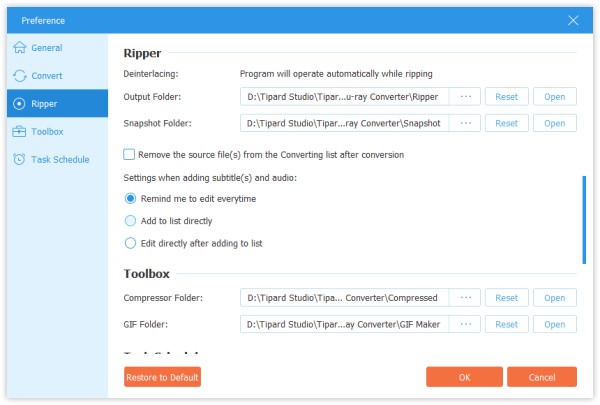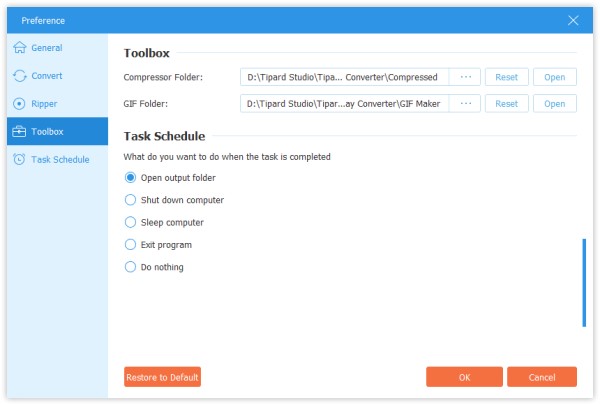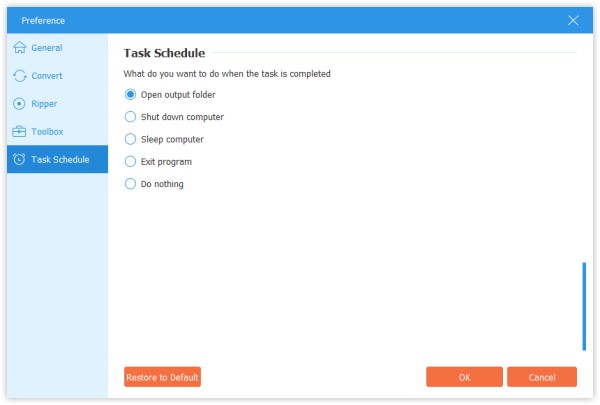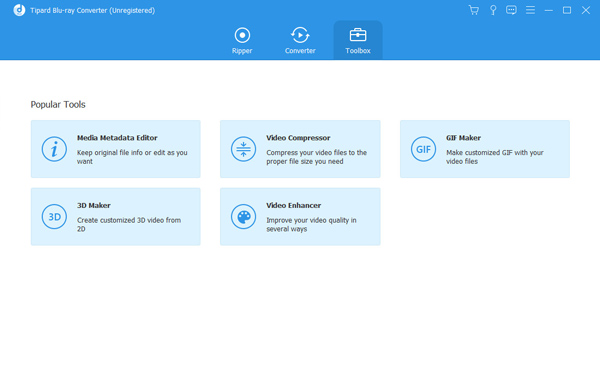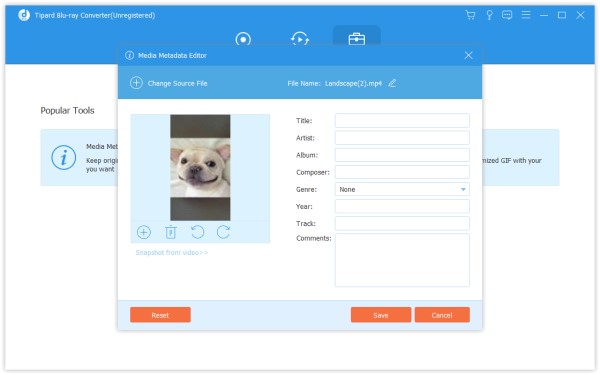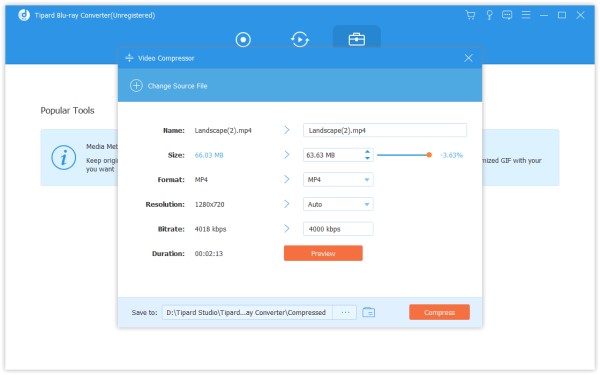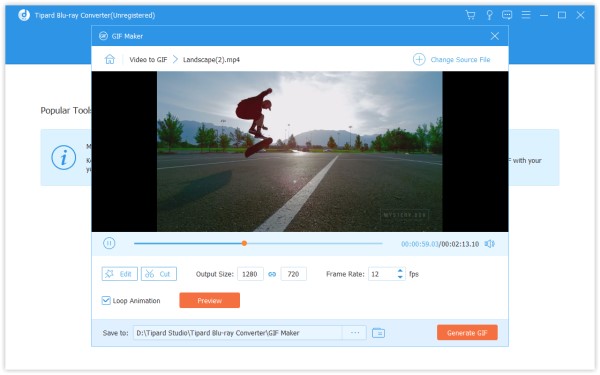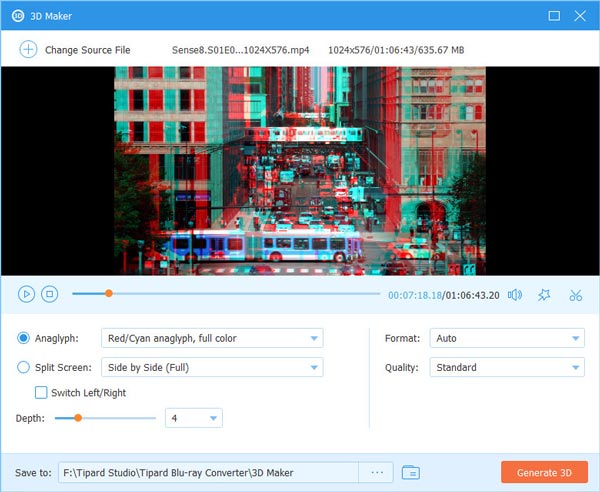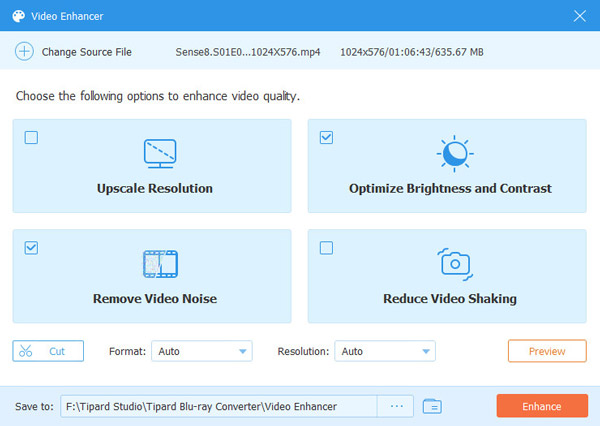Ripear Blu-ray Disc / ISO / Carpeta
Paso 1 Cargar disco Blu-ray / ISO / Carpeta
Si no hay una carpeta / ISO de Blu-ray en su computadora, primero debe insertar un disco Blu-ray.
Ejecute el convertidor de Blu-ray en su computadora. La interfaz principal que ves es la opción Ripper. Hacer clic Cargar Blu-ray para importar su disco Blu-ray / ISO / carpeta. O arrastre directamente múltiples archivos de video y audio a este programa.
Si desea ver otros videos pequeños, haga clic en el Lista completa de películas para encontrar tu video objetivo.

Paso 2 Elija el formato de salida de video
El formato de salida predeterminado para este software es MPG Lossless, que puede preservar la calidad de salida sin pérdidas.
Si desea copiar Blu-ray a formatos digitales para una fácil reproducción en dispositivos, solo busque el Rip All para opción para seleccionar el formato de salida adecuado de su lista desplegable.
También puede decidir cada video haciendo clic en el ícono de formato en el lado derecho del archivo de video.

Si desea editar videos o cortarlos, puede hacer clic en el Corte or Editar del icono. Haga clic aquí para ver qué puede hacer por usted.
Nota: Debe asegurarse de que el formato de salida no sea MPG sin pérdida cuando edite el DVD.

Paso 3 Empezar Extracción
Seleccione una ruta para los archivos en la barra inferior. Y luego haga clic en el Rasgar todo botón en la interfaz principal para comenzar a extraer.

Nota: Si desea fusionarlos en uno, toque Combinar en un archivo a la izquierda de Rasgar todo.
Ripear disco DVD / ISO / Carpeta
Paso 1 Cargar disco DVD / ISO / Carpeta
Si no tiene ninguna ISO/carpeta de DVD en su computadora, primero debe insertar un disco DVD.
Solo en la misma opción Destripador de la última parte, haga clic en Cargar DVD en la parte superior para importar su disco DVD / ISO / carpeta. O arrastre directamente múltiples archivos de video y audio a este programa.
Si desea ver otros videos pequeños, haga clic en el Lista completa de títulos para encontrar tu video objetivo.
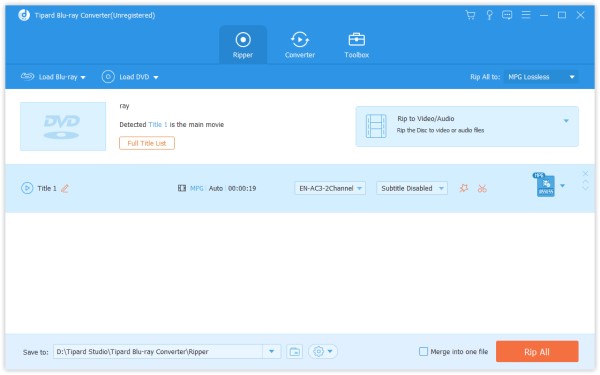
Paso 2 Elija el formato de salida de video
El formato de salida predeterminado para este software es MPG Lossless, que puede preservar la calidad de salida sin pérdidas.
Si desea copiar DVD a formatos digitales, solo busque el Rasgar todo a la opción para seleccionar el formato de salida que necesita de su lista desplegable.
También puede decidir cada video haciendo clic en el ícono de formato en el lado derecho del archivo de video.
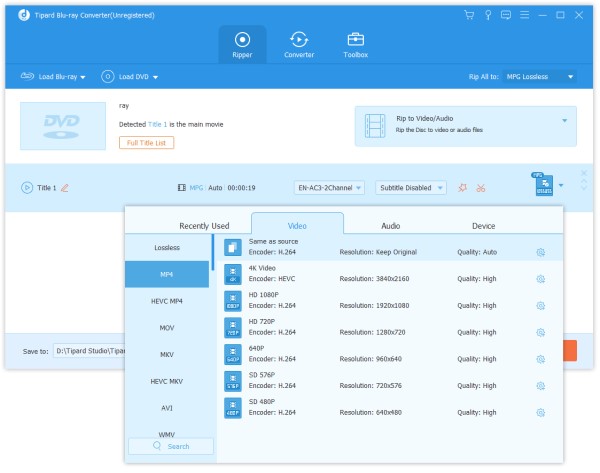
Si desea editar videos o cortarlos, puede hacer clic en el Corte or Editar del icono. Haga clic aquí para ver qué puede hacer por usted.
Nota: Debe asegurarse de que el formato de salida no sea MPG sin pérdida cuando edite el Blu-ray.
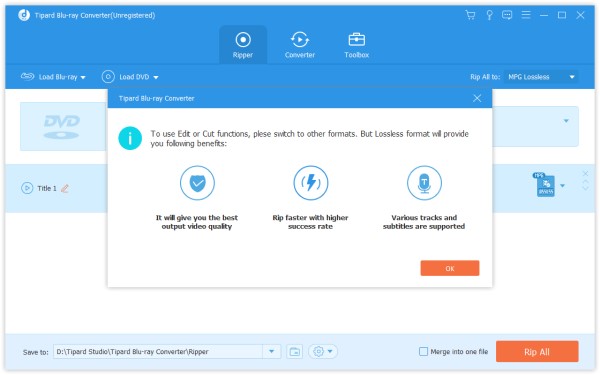
Paso 3 Empezar Extracción
Seleccione una ruta para los archivos en la barra inferior. Y luego haga clic en el Rasgar todo botón en la interfaz principal para comenzar a extraer.
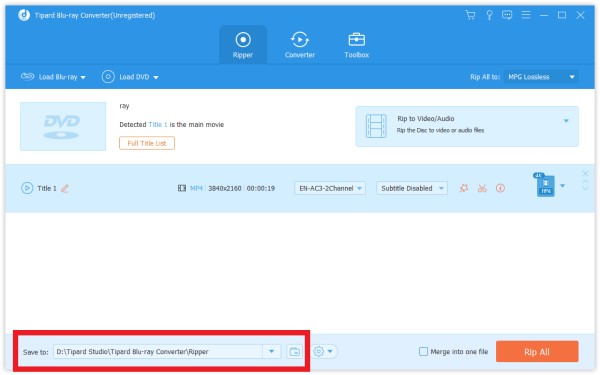
Nota: Si desea fusionarlos en uno, toque Combinar en un archivo a la izquierda de Rasgar todo.
Convertir formatos de video y audio
Paso 1 Instalar y ejecutar el programa
Instale y ejecute Blu-ray Converter en su computadora. Haga clic en el Convertidor opción en la barra superior.
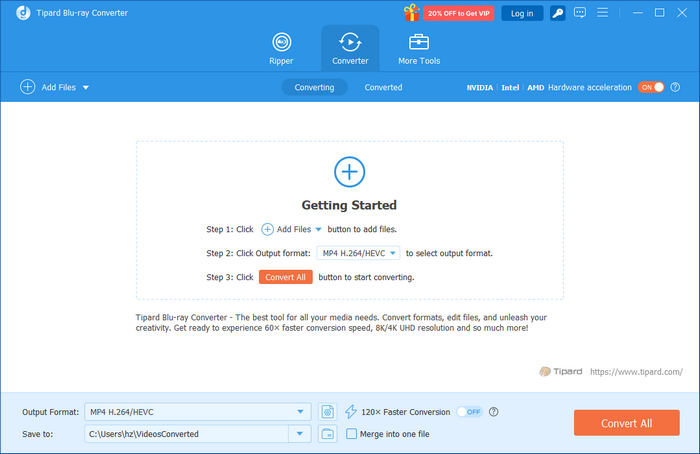
Paso 2 Agregar archivos de video / audio
Haga Clic en Agregar Archivo y seleccione el Agregar Archivo or Añadir carpetas para agregar archivos de video. O puede arrastrar directamente varios archivos de video y audio a este programa.
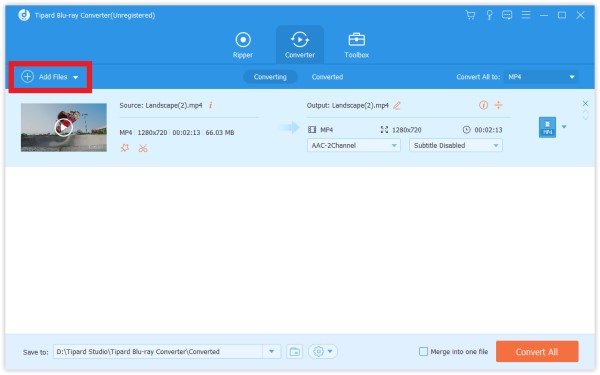
Después de agregar archivos, puede ver su información en la interfaz, como el formato original, el tamaño de la pantalla y la duración del tiempo.
Puede hacer clic en el video para reproducirlo. En la interfaz de reproducción, también puede tomar una instantánea y editar el video haciendo clic en el Cámara del icono.
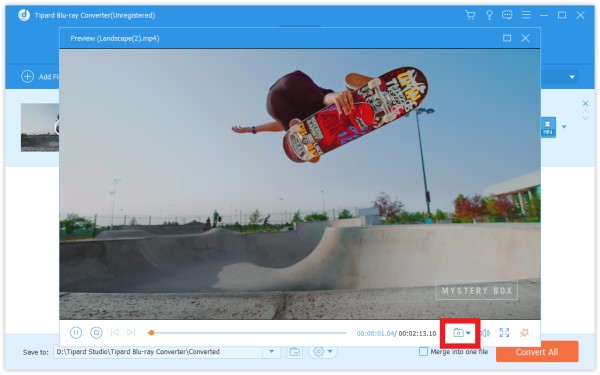
Si desea editar videos o cortarlos, puede hacer clic en el Corte or Editar del icono. Haga clic aquí para ver qué puede obtener.
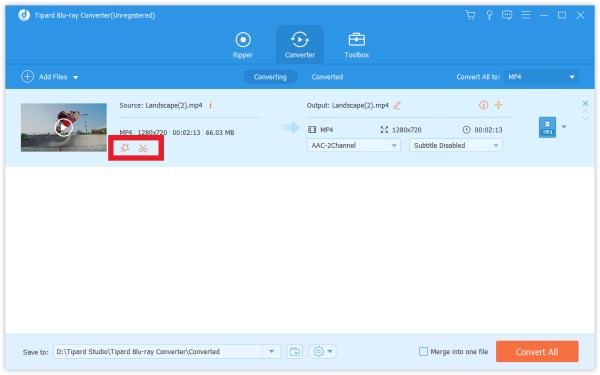
Paso 3 Elija el formato de salida
Haga clic en el icono de formato en el lado derecho del archivo de video. Luego puede ver una lista de formatos. Elija uno de ellos como formato de destino.
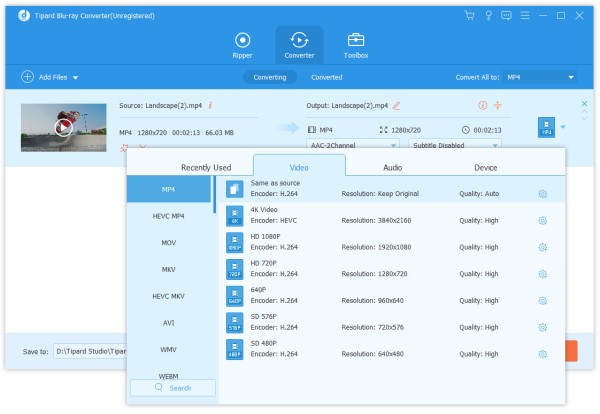
Si desea cambiar la configuración de formato, puede hacer clic en el Equipo icono a la derecha del perfil personalizado. En la ventana emergente, puede cambiar la configuración de la siguiente manera.
Video: Calidad, Codificador, Resolución, Velocidad de cuadros y Bitrate.
Audio: codificador, canal, frecuencia de muestreo y velocidad de bits.
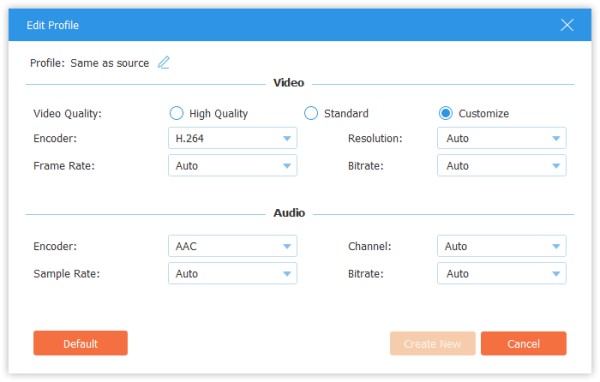
Paso 4 Comience a convertir
Seleccione una ruta para los archivos convertidos en la barra inferior. Y luego haga clic en el Convertir todo botón en la interfaz principal para comenzar a convertir en su computadora.
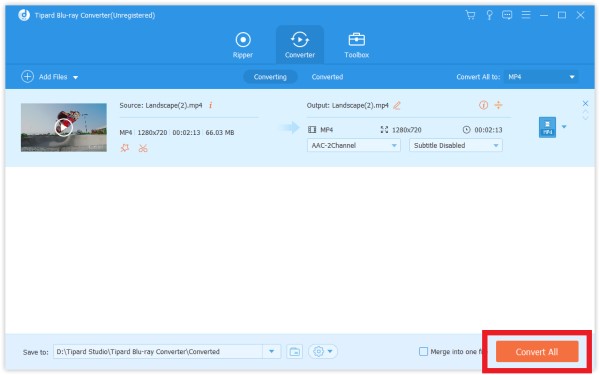
Nota: Si desea fusionarlos en uno, toque Combinar en un archivo a la izquierda de Convertir todo.
Editar Blu-ray / DVD / Video / Audio
Recortar y dividir video
Paso 1 Seleccione un archivo de video y haga clic en el Corte ícono
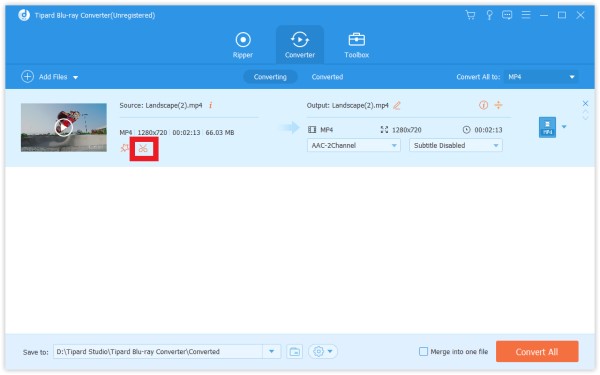
Paso 2 Para cortar las partes deseadas del video, puede arrastrar el clipper en la barra de progreso o ingresar la hora de inicio y finalización directamente en la barra de duración inferior. La parte que eligió es lo que quedará.
Si desea más segmentos en el mismo video, haga clic en Agregar segmento en la parte inferior de la lista de segmentos y se agregará un mismo video. Elija otra parte deseada de la misma manera.
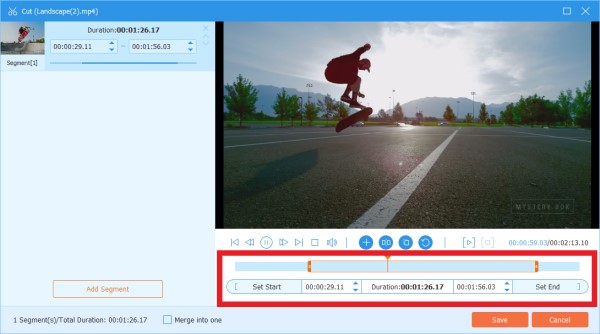
Paso 3 Después de hacer todo bien, puede hacer clic Guardar. Si desea fusionarlos en uno, verifique Fusionarse en uno en la parte inferior izquierda de la ventana de corte.
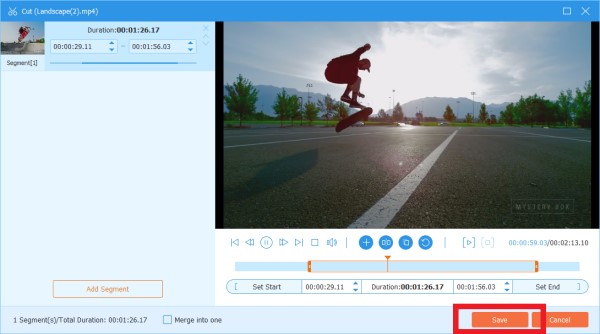
Paso 4 Ahora estás de vuelta en la interfaz principal. Obtenga una vista previa del video haciendo clic en la miniatura. Si eso es justo lo que desea, haga clic en Convertir todo.
Girar y recortar video
Paso 1 Haga clic en el Editar icono. La primera interfaz de la ventana emergente es la Rotar y recortar opción. Y puede ver otras funciones de edición en el además en esta ventana.
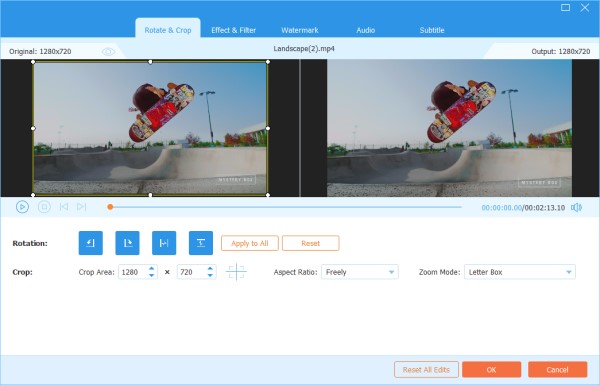
Paso 2 Aquí puede voltear el video vertical y horizontalmente, rotar 90 grados, rotar 180 grados o rotar 270 grados. Luego, puede verificar el resultado en la vista previa.
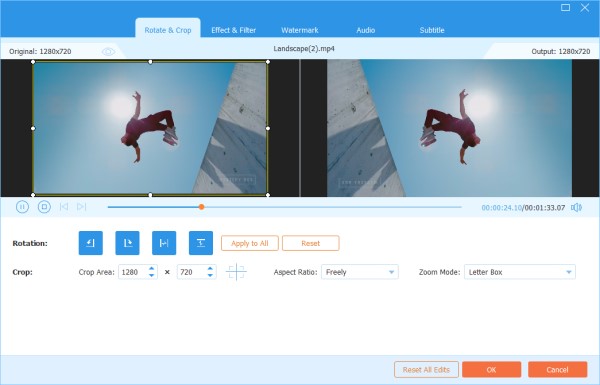
Paso 3 Por debajo de la Girar la opción es la Cultivo opción. Hay varios tipos en Relación de aspecto, como 16:9, 4:3, 1:1 y 9:16. Puede ayudarlo a obtener rápidamente el tamaño que desea.
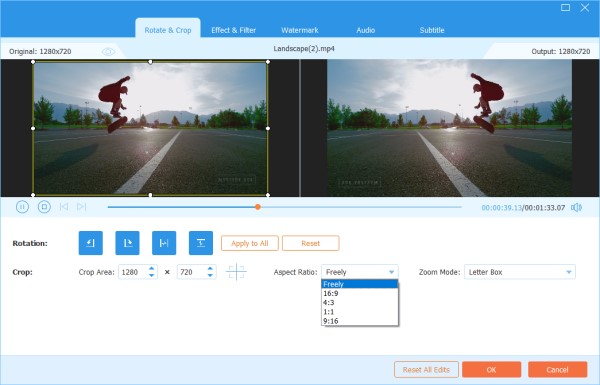
Si tiene otras necesidades de tamaño, puede seleccionar libremente en relación de aspecto primero, luego ingrese el número en Área de cultivo para establecer el tamaño. Arrastrar el marco de la pantalla de reproducción izquierda también está bien. Si solo desea la pantalla central, haga clic en Cruz después de configurar el tamaño, te ayudará a colocar la pantalla recortada en el centro.
Además de Proporción, también puede seleccionar la derecha Modo de zoom para obtener el mejor efecto.
Modo completo: haga que la pantalla seleccionada se convierta en el tamaño más grande, lo que estiraría la pantalla.
Buzón: agregue bordes negros hacia arriba y hacia abajo.
Pan & Scan: haga que el tamaño de la pantalla sea 16: 9. Pero no mostraría los bordes izquierdo y derecho en 16: 9 o arriba y abajo en otro tamaño.
Depende de sus necesidades.
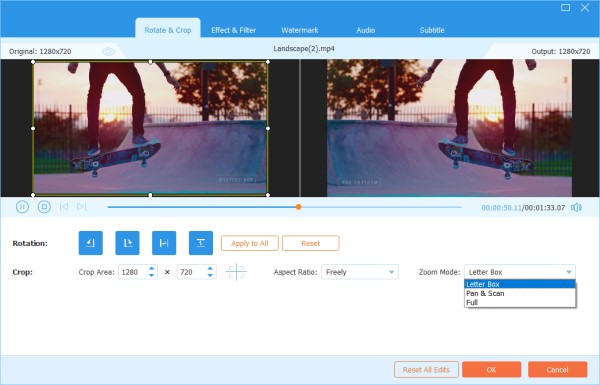
Paso 4 Haga clic en el OK Para guardar los cambios.
Agregar filtro y ajustar efecto de video
Paso 1 Encuentre Efecto y filtro en la ventana Editar. Puede ajustar el brillo, el contraste, la saturación, el tono y seleccionar el desentrelazado según lo necesite. Además, puedes elegir un filtro para embellecer tu video.
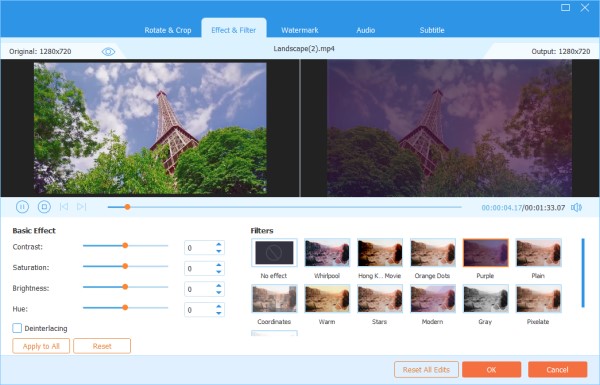
Paso 2 Haga clic en el OK Para guardar los cambios.
Añadir texto / imagen marca de agua
Paso 1 Encuentra los Filigrana opción en la ventana Editar. Si desea agregar una marca de agua de texto, marque Texto e ingrese el texto en blanco. Puede ajustar las fuentes de texto, los colores, el sistema de escritura y el tamaño. Luego mueva la marca de agua de texto arrastrando o configurando el tamaño.
Además, también puede girar el texto y establecer la opacidad.
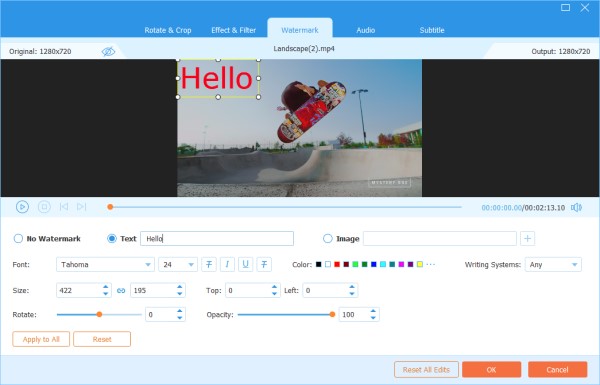
Si desea agregar una marca de agua de imagen, marque la imagen y haga clic en el botón Añada icono para seleccionar una imagen. Y luego ajuste el tamaño y colóquelo en la pantalla. También puede rotar la imagen y establecer la opacidad.
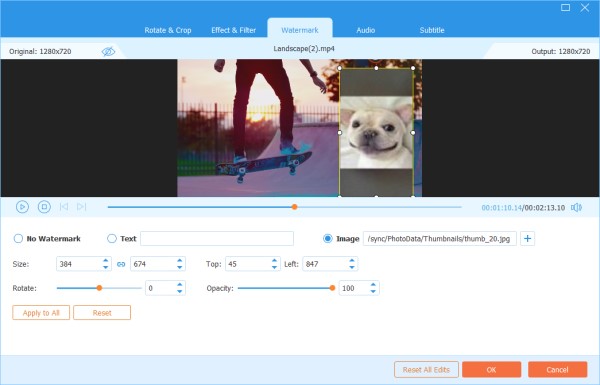
Paso 2 Haga clic en el OK botón para guardar su configuración.
Agregar pista de audio al video
Paso 1 Encuentra los Audio opción en la ventana Editar. Haga clic en el + icono además de la barra de pista de audio para encontrar la pista de audio que desea agregar. Puede ajustar el volumen de audio y cambiar el tiempo de retraso para decidir cuándo reproducir la pista de audio.
Paso 2 Haga clic en el OK botón para guardar su configuración.
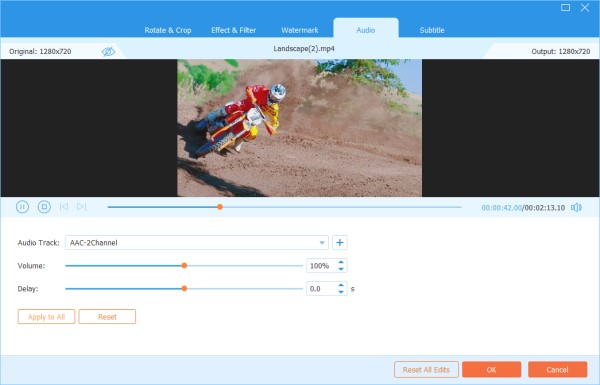
Añadir subtítulo al video
Paso 1 Encuentra los Subtítulo opción en la ventana Editar. Hacer clic + para importar el archivo de subtítulos (*.srt; *.ssa; *.ass) desde su computadora. Después de eso, puede ajustar la posición, la fuente, el color, la opacidad, el tiempo de demora y el contorno.
Paso 2 Haga Clic en OK para guardar los ajustes.
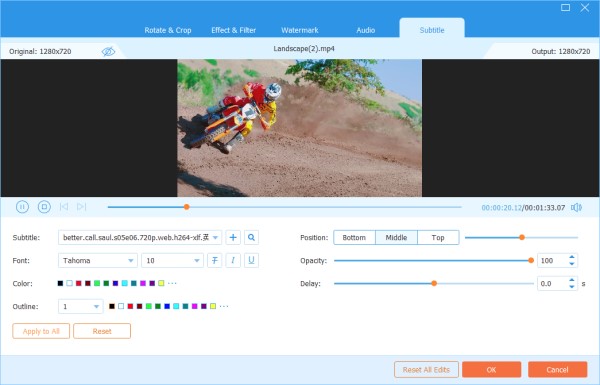
Hacer configuraciones de preferencias
Cuando está utilizando la función de convertidor o la función de extractor, puede hacer clic en el Equipo icono en la parte inferior de la interfaz. Este es el botón de Preferencias.
Hay cinco opciones en él.
General
En la opción General, puede configurar el idioma de los subtítulos, el idioma del audio, la aceleración de GPU y la configuración de actualización.
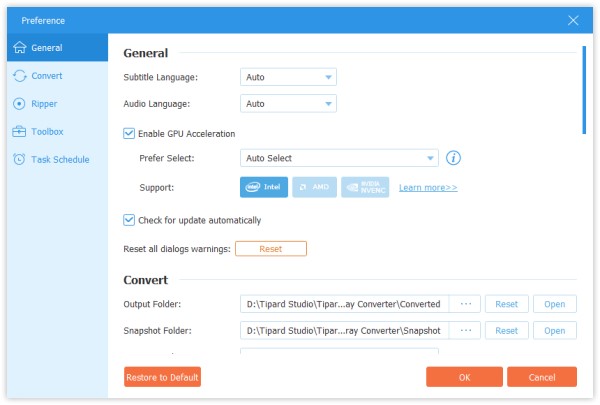
Convertir
En la opción Convertir, puede configurar la carpeta de salida, la carpeta de instantáneas, las tareas de conversión, etc.
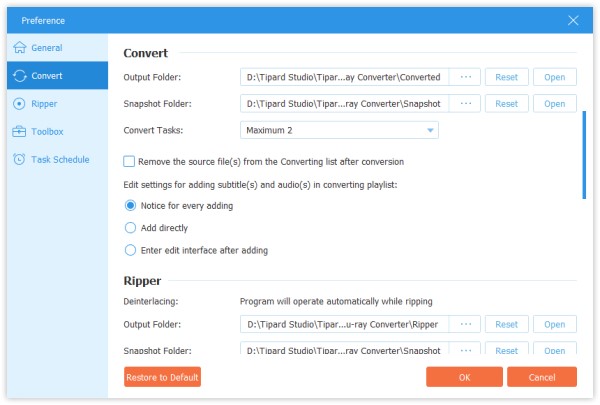
Destripador
En la opción Destripador, puede configurar la carpeta de salida, la carpeta de instantáneas, convertir tareas, etc.
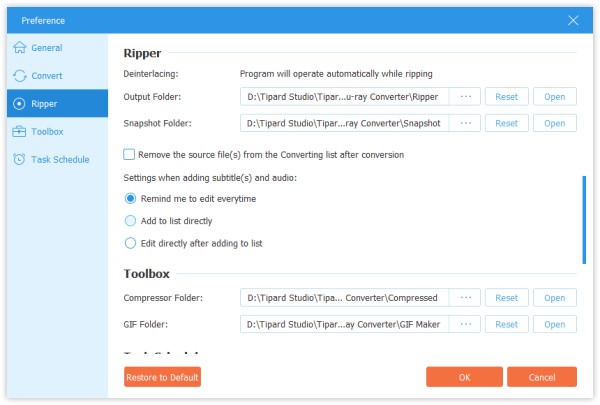
Herramientas
En la opción Toolkit, puede establecer la ruta de guardado para archivos comprimidos y archivos GIF.
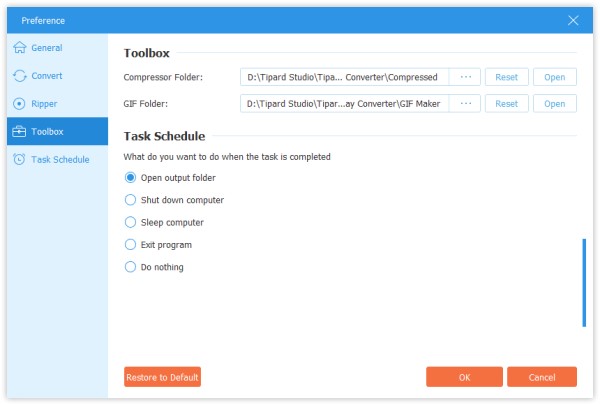
Programa de tareas
En la opción Programa de tareas, puede elegir la acción cuando se complete la tarea.
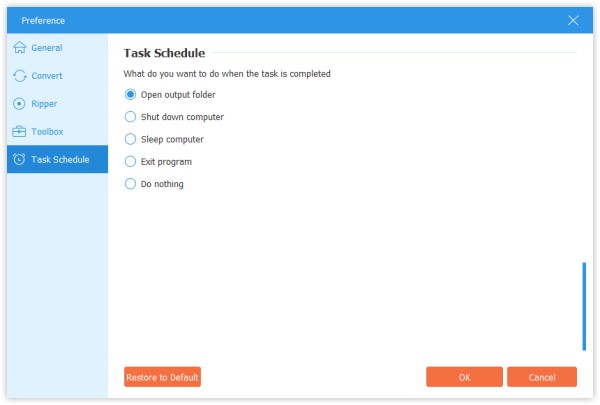
Otras herramientas de video de Toolbox
Haga Clic en Kit de herramientas en la parte superior y encontrar Editor de metadatos de medios. Y también hay Compresor de video, Creador de GIF, Creador de 3D, y Video Enhancer.
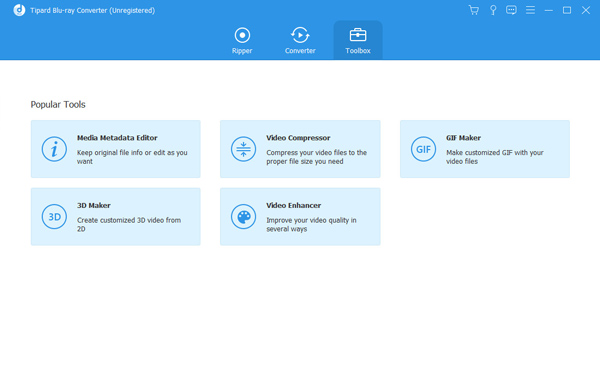
Editor de metadatos de medios
Paso 1 Haga Clic en Editor de metadatos de medios y agregue un archivo en formato compatible, como MP4, M4A, M4R, M4P, 3G2, M4V, MOV, MP3, WMA, ASF, WMV y AVI.
Luego puede editar la portada, el nombre del archivo, la portada, el artista, el álbum, el compositor, el género, el año, la pista, los comentarios.
Paso 2 Haga clic en el Guardar botón para guardar los metadatos.
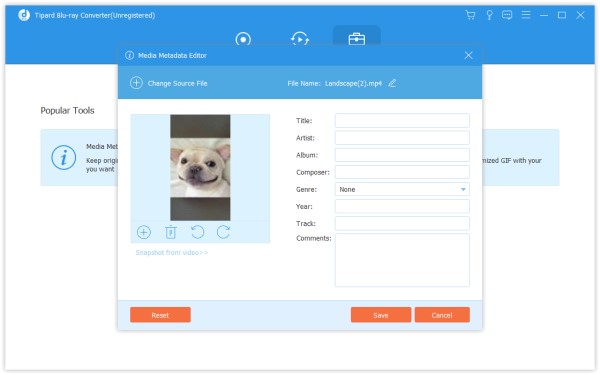
Compresor de vídeo
Paso 1 Encuentre Compresor de vídeo en Toolkit. Haz clic y agrega un video para comprimir. Después de agregar archivos, puede cambiar el tamaño, el nombre, el formato, la resolución y la tasa de bits del archivo de destino.
Paso 2 Luego configure la ruta para guardar su archivo comprimido y haga clic en Comprimir del botón.
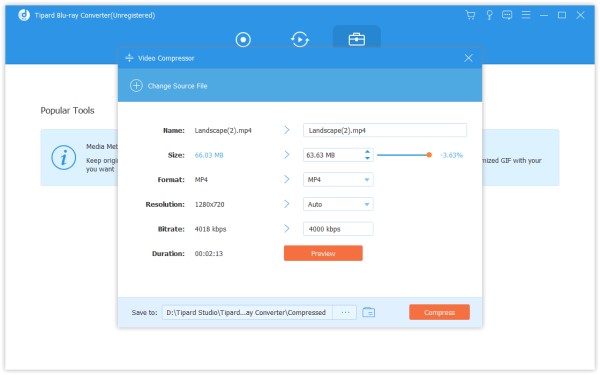
GIF Creador
Paso 1 Encuentre GIF Creador en Toolkit. Haga clic en él y agregue un video a GIF Maker. Como puede ver, puede editar el video con varias funciones, como Rotar y recortar, Efecto y filtro, Marca de agua, Audio y Subtítulos.
O corte el video y guarde la parte que desea hacer un GIF. Y también puede establecer el tamaño de la pantalla de salida y la velocidad de fotogramas.
Paso 2 Haga Clic en Generar GIF para crear tu propio GIF.
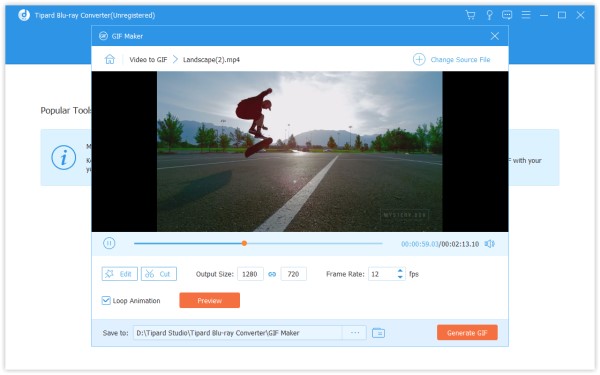
Creador 3D
Paso 1 Haga clic en el Creador 3D y agregue el video que desea convertir a una película en 3D. Luego, puede agregar o ajustar varios efectos 3D como desee, incluido el cambio de anaglifo, la división de pantalla, el cambio de capa y el ajuste de profundidad. Puede usar un par de gafas 3D para ver si el efecto es el que desea durante la configuración.
Paso 2 Haga clic en el Generar 3D para crear su propia película en 3D.
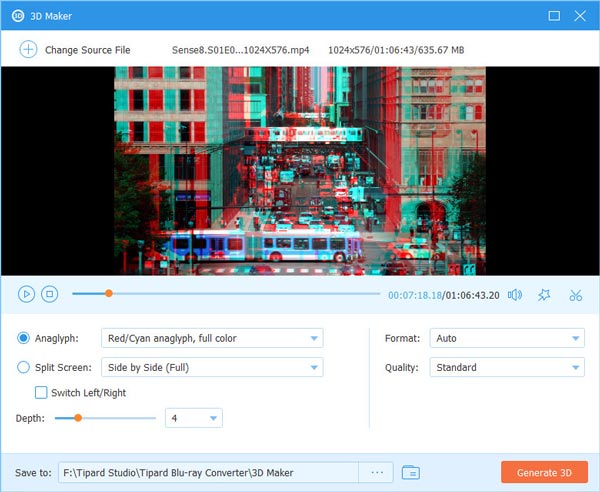
Video Enhancer
Paso 1 Seleccione Video Enhancer cuando tienes un video cuya calidad necesita ser mejorada. Agregue el video a este potenciador de video. Por lo general, puede elegir Resolución de lujo para obtener una excelente calidad de video. También puede optimizar el brillo y el contraste, eliminar el ruido del video y reducir la vibración del video según sus necesidades. Se le permite obtener una vista previa del video refinado antes de guardarlo en su computadora.
Paso 2 Elija una carpeta para guardar su video y luego haga clic en el Equipo del botón.