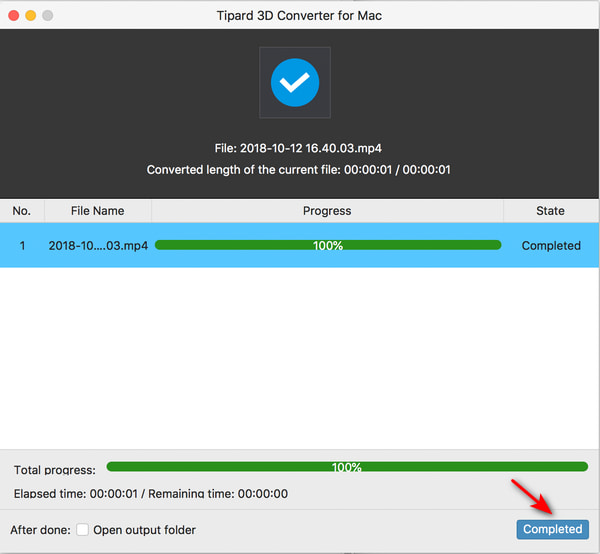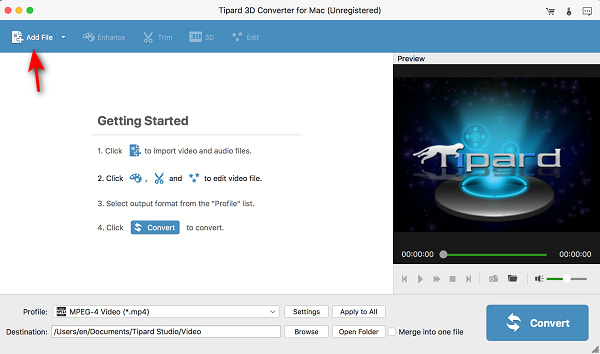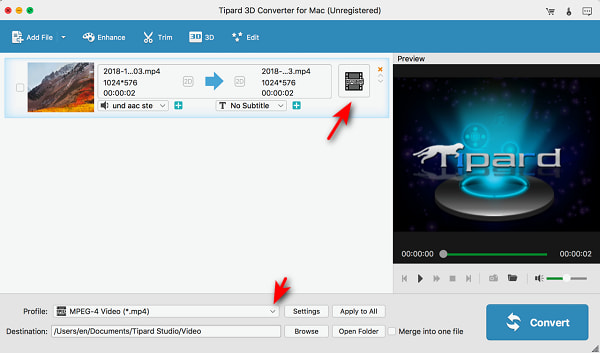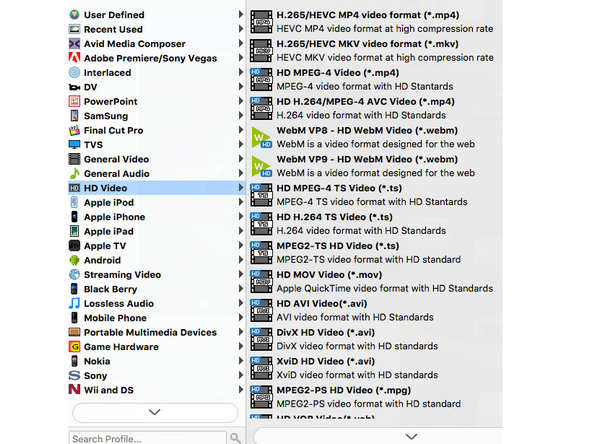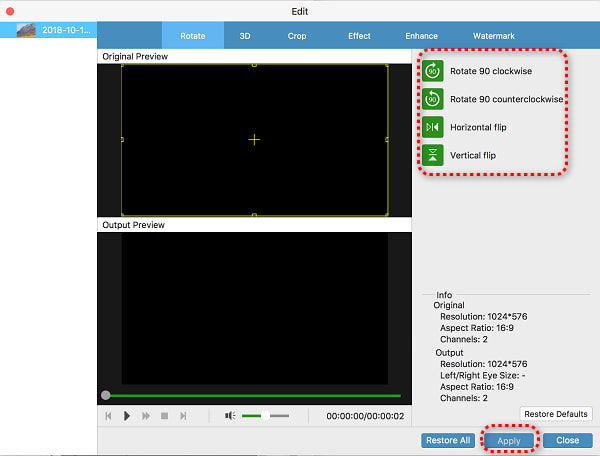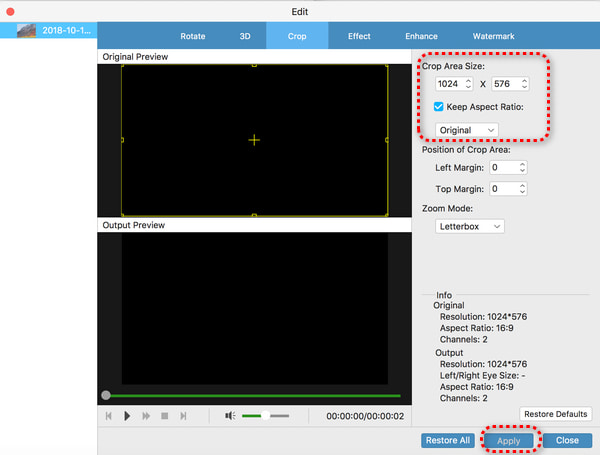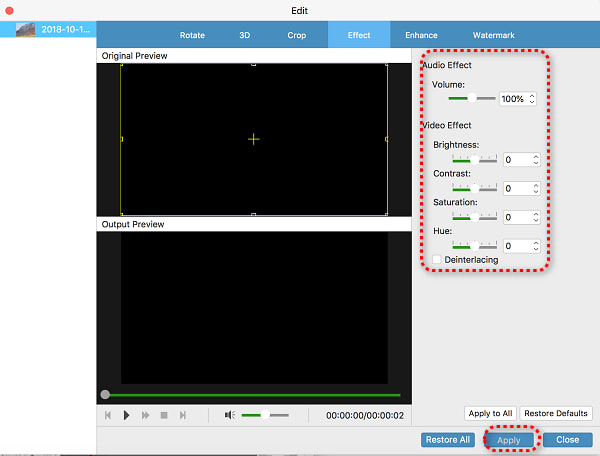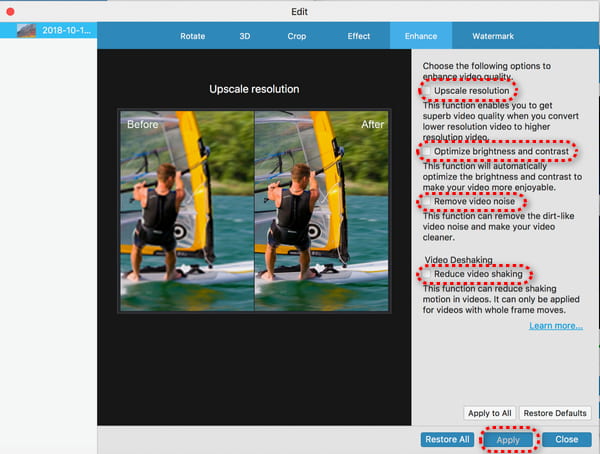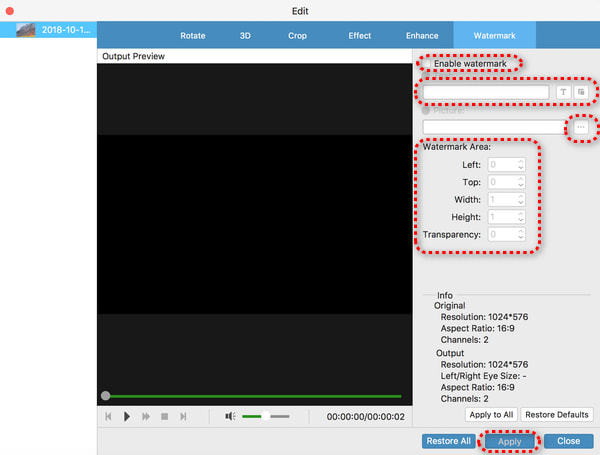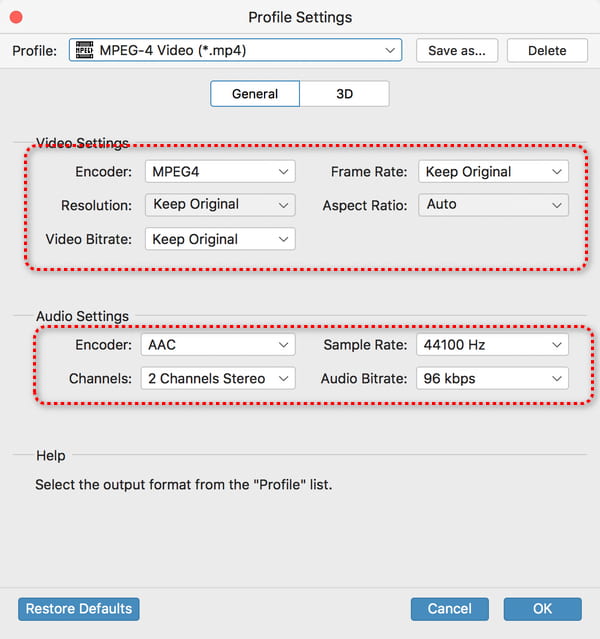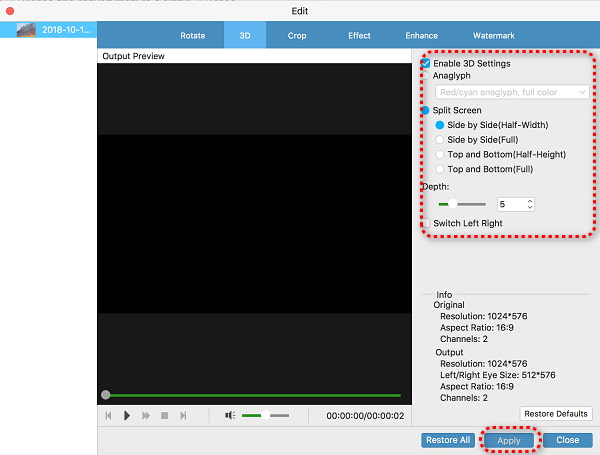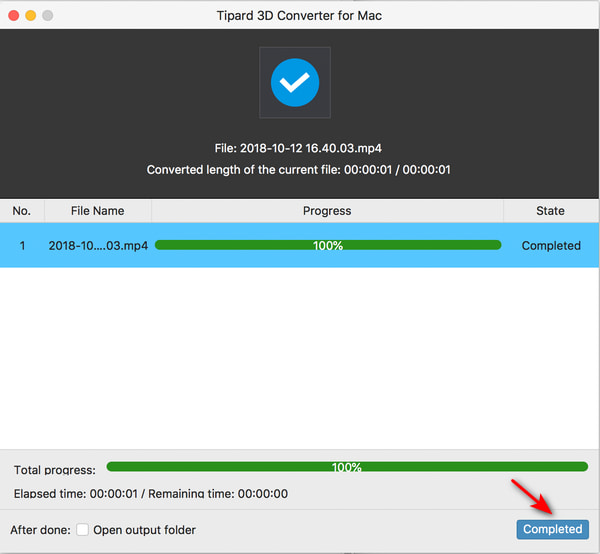Introducción
Como fanático del cine, debes estar entusiasmado con las fantásticas películas en 3D como Avatar, Prometheus, Titanic, Pi y otras películas en 3D recientemente estrenadas. También puede convertir sus películas 2D favoritas al formato 3D para reproducirlas en el televisor 3D y obtener un mejor efecto visual. Tipard 3D Converter para Mac hace realidad su sueño. Como conversor de vídeo todo en uno, puede convertir fácilmente vídeos 2D a 3D con un solo clic. Además, también funciona como un conversor de vídeo para que puedas obtener el efecto de vídeo ideal. La guía le presenta principalmente cómo utilizar este versátil conversor 3D para Mac.
Agregar vídeos 2D
Instale e inicie Tipard 3D Converter para Mac. Para convertir un video 2D a 3D, primero debes importar tu video 2D. Haga clic en el agregar archivos en la parte superior izquierda de la interfaz principal de Tipard 3D Converter para Mac.
También puede hacer clic en el Desplegable para importar una carpeta de vídeo. Este programa también puede convertir de forma masiva varios vídeos 2D.
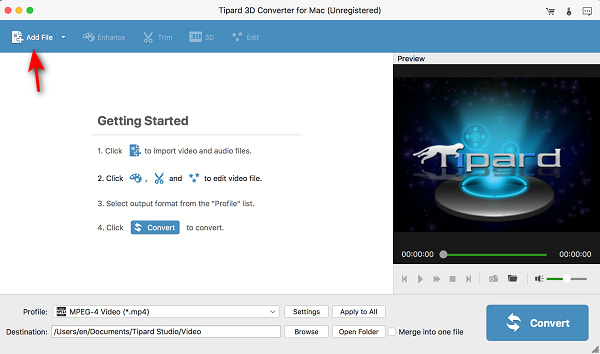
Edita tus videos
Este programa puede convertir rápidamente tus videos 2D a 3D. Pero antes de eso, también puedes editar tus vídeos para hacerlos más bonitos con efectos 3D.
Cambiar formato de video
Paso 1 Después de agregar su video 2D, puede hacer clic en el Formato botón al lado de tu video o el Desplegable botón en la parte inferior Mi Perfil cuadro para cambiar el formato de vídeo.
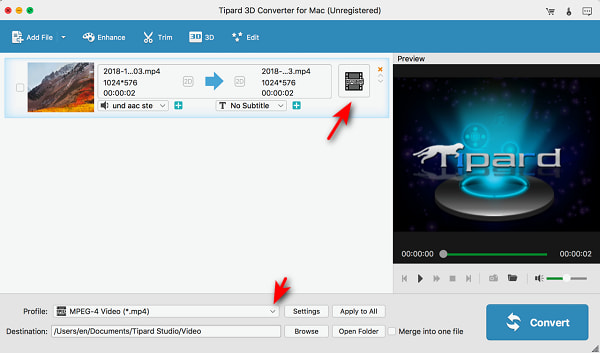
Paso 2 Ahora puedes ver varios tipos de formatos de vídeo. Puedes hacer que tus videos se ajusten a muchos dispositivos digitales, como iPhone, Android, TV y programas, como Adobe Premiere, PowerPoint, etc. Con esta poderosa característica, no necesitas cambiar la resolución o la relación de aspecto de tus videos. Haga clic en el formato de video que desee para elegirlo.
También puedes buscar un formato de vídeo en el Perfil de búsqueda caja en la parte inferior.
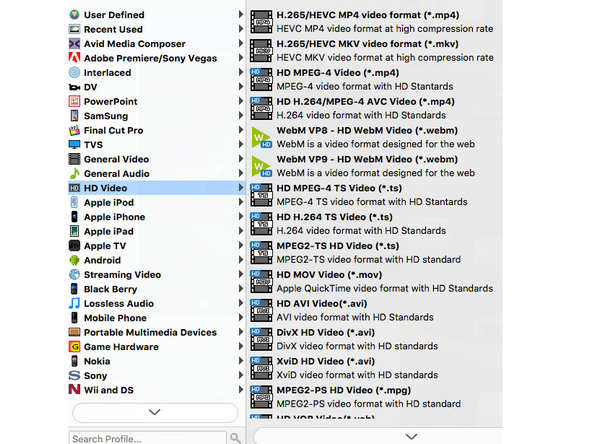
Gira tu vídeo
Puede hacer clic en el Girar en la barra de menú superior para rotar su video 2D. Hay algunas instrucciones de acceso directo en el lado derecho entre las que puede elegir: Girar 90 en el sentido de las agujas del reloj, Girar 90 en el sentido contrario a las agujas del reloj, Flip horizontaly Flip vertical.
También puedes hacer clic y mantener presionados los controladores de tu video para personalizar un ángulo de rotación. Luego, haga clic en el ¡Aplicá! para confirmar su rotación.
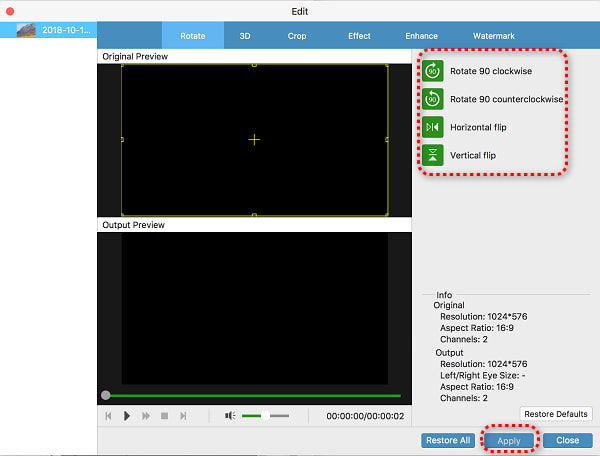
Recorta tu video
Haga clic en el Cultivo botón en la barra de menú superior. Puede ajustar los controladores de su video para personalizar el área de recorte. También puede ingresar la resolución deseada del área de cultivo.
Si desea cambiar la relación de aspecto de su video, puede desactivar Mantener la relación de aspecto, entonces será más flexible establecer el área de cultivo. Finalmente, haga clic en el ¡Aplicá! botón en la esquina inferior derecha.
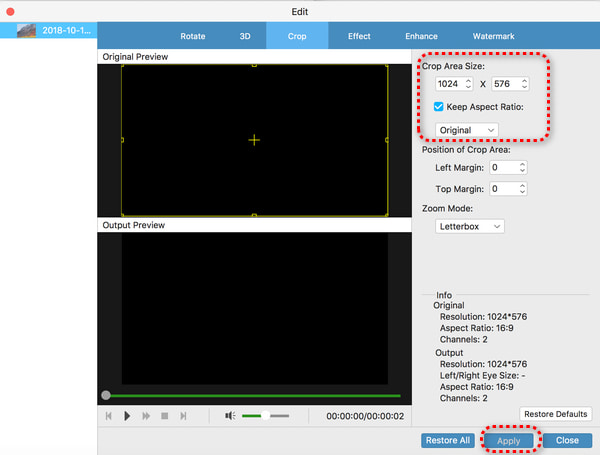
Efectos de volumen y color
También puede hacer clic en Efecto botón. En el Efecto panel, puede cambiar el volumen de su vídeo. También puedes ajustar el Brillo, Comparación, Saturacióny Color de tu vídeo. Sólo necesitas hacer clic y mantener presionado el controlador, luego arrastrarlo hacia la izquierda o hacia la derecha para disminuir o aumentar el efecto correspondiente. Haga clic en el ¡Aplicá! para confirmar sus ajustes.
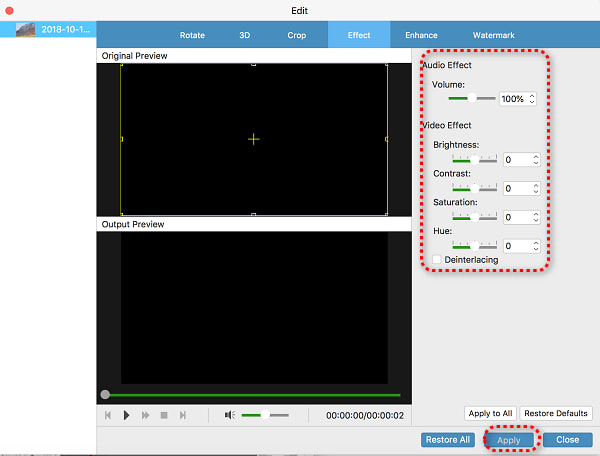
Mejore su video
Este programa ofrece potentes funciones de mejora de vídeo. Haga clic en el Equipo botón en la barra de menú superior. Entonces descubrirás que te puede ayudar. resolución de lujo, optimizar el brillo y el contraste, eliminar el ruido de videoy quitar video temblando. Simplemente elija las mejoras que desee y haga clic en ¡Aplicá! del botón.
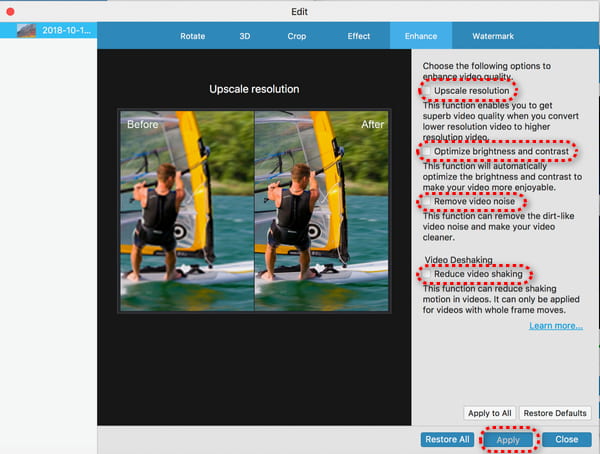
Añadir Watermark
Paso 1 Para proteger su video, también puede agregar una marca de agua. Haga clic en el Filigrana botón en la barra de menú superior. Luego, haga clic Habilitar marca de agua. Puede ingresar texto en el Texto cuadro o haga clic en el Explorar para agregar una imagen como marca de agua.
Paso 2 Luego, la marca de agua aparecerá en su video. Puede hacer clic y mantener presionado para cambiar su posición. Las funciones de ajuste en el lado derecho también pueden ayudarlo a lograrlo. Finalmente, haga clic en el ¡Aplicá! del botón.
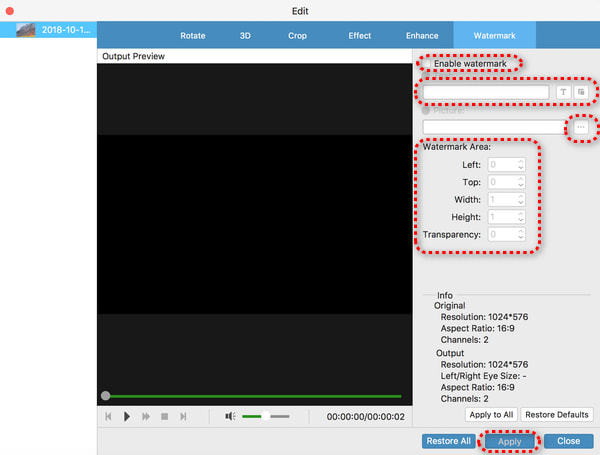
Configuración del perfil de vídeo
También puede hacer clic en Ajustes botón en el Mi Perfil sección en la parte inferior. Puede realizar algunos ajustes de video adicionales.

Puede ajustar la configuración de video y audio. Por ejemplo, puedes cambiar la resolución, el codificador, la velocidad de fotogramas, etc. de tu vídeo. También puede aumentar la tasa de bits de audio y la frecuencia de muestreo para mejorar la calidad del sonido de su video. Haga clic en el OK para confirmar sus ajustes.
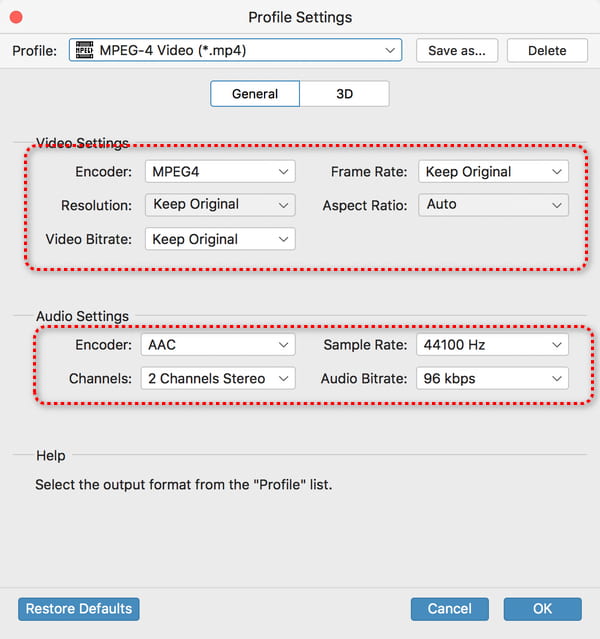
Convertir videos 2D a 3D
Paso 1 Cuando haya terminado con los ajustes de su video, puede elegir un destino para su video haciendo clic en el Explorar botón en el Destino sección. Haga clic en el Convertir en la esquina inferior derecha para convertir videos 2D a 3D. También puedes hacer clic Combinar en un archivo para combinar múltiples videos 2D y convertirlos en un solo video 3D.
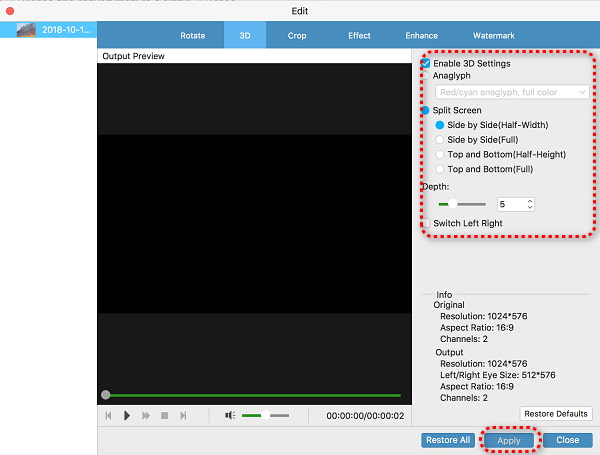
Paso 2 Espere un momento, este programa convertirá videos 2D a 3D. Puedes hacer clic en el Completado botón en la esquina inferior derecha para finalizarlo.