La mejor forma de convertir WMA a MP3 y MP3 a archivo WMA

Vayamos a esta guía ahora: convierta WMA MP3.
Paso 1: Descargue e instale Tipard WMA MP3 Converter.
Descargue e instale Tipard Convertidor WMA MP3.

Paso 2: agregue el archivo a la interfaz del convertidor Tipard WMA MP3. Hay tres formas de poner sus archivos en él.

Método uno: haga clic en "Agregar archivo", se abrirá una ventana y seleccione si desea convertir el archivo en esta ventana.
Método dos: en la parte superior del menú desplegable, haga clic en "Archivo", luego seleccione "Agregar archivo" para importar sus archivos de audio y video.
Método tres: Arrastre el archivo directamente a la interfaz del convertidor Tipard WMA MP3.
Paso 3: elegir perfil
Tipard WMA MP3 Converter puede convertir WMA a MP3 y MP3 a WMA. Como potente convertidor WMA MP3, puede convertir casi todos los audio populares como AAC, M4A, AC3, etc. a WMA, MP3, AAC, AC3, M4A, MP2, así como extraer audio de video estándar y video HD. De acuerdo con su necesidad sellect formato de salida adecuado.
Nota:
Antes de comenzar la conversión, puede definir la configuración de video y audio. Haga clic en el botón "Configuración" para abrir la ventana Configuración.
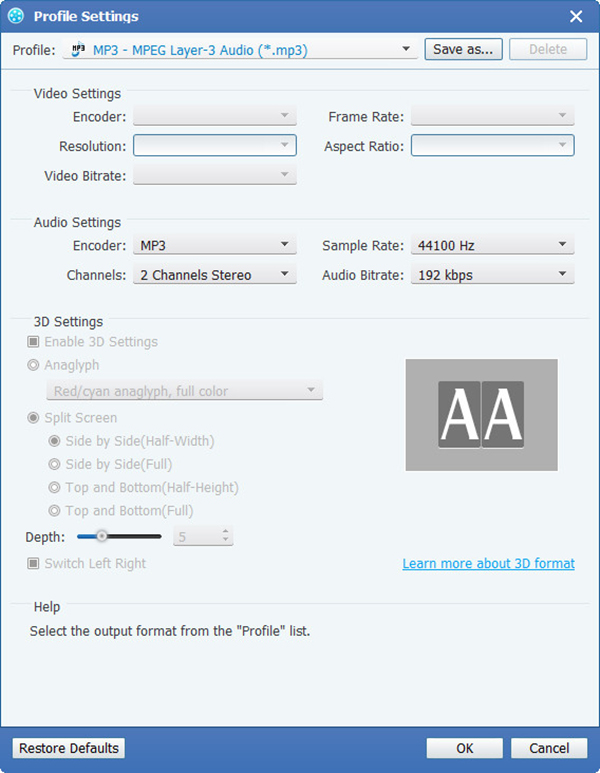
En la Configuración de video, puede seleccionar Encoder, Frame Rate, Resolution y Bitrate de video para convertir su película. Además, también puede ingresar directamente su propia resolución como la forma de "XXX * XXX";
En la Configuración de audio, puede seleccionar Codificador, Canales, Tasa de bits y Frecuencia de muestreo para convertir su película. También puede guardar todos los ajustes de salida según sus preferencias, que se guardan automáticamente en la columna definida por el usuario.
Consejos:
Sugerencia 2: Clip video
Haga clic en el botón "Clip" en la parte superior de la interfaz para abrir la ventana de edición de video.

Tipard WMA MP3 Converter te ofrece tres métodos para recortar la duración de tu video.
Método 1: ingrese la hora de inicio en el cuadro Hora de inicio y haga clic en Aceptar, luego ingrese la hora de finalización en el cuadro Establecer hora de finalización y haga clic en Aceptar.
Método 2: arrastre las barras de las tijeras debajo de la ventana de vista previa cuando desee recortar, luego se mostrará la hora en el cuadro Hora de inicio y Hora de finalización para su referencia.
Método 3: haga clic en el botón "Recortar desde" cuando desee comenzar a recortar. Haga clic en el botón "clip A" donde desea detener su recorte.
Después de establecer el tiempo del clip, la longitud del clip capturado se mostrará en el cuadro Seleccionar duración para su referencia.
Consejo 2: instantánea:
Haga clic en el botón "Instantánea" en la parte inferior derecha de la ventana de vista previa y se capturará y guardará la imagen actual en la ventana de Vista previa.
Haga clic en el botón "Carpeta" para abrir la carpeta donde se guardan las imágenes capturadas. De manera predeterminada, la imagen capturada se guardará en My Documents \ Tipard Studio \ Snapshot de los usuarios.
Haga clic en el menú "Preferencias", puede restablecer la carpeta de instantáneas y el tipo de imagen capturada: formatos JPEG, GIF o BMP.
Consejo 3: Preferencias
Haga clic en el menú "Preferencias" para ajustar la configuración relacionada con la conversión
Incluye la carpeta de salida, la carpeta de instantáneas, el tipo de imagen, la conversión realizada, el uso de la CPU.
Paso 4: Convertir
Después de completar todos los pasos anteriores, haga clic en el botón derecho de la interfaz para comenzar la conversión.







