3 maneras fáciles de convertir WMV a MP4 en Mac / Windows
En muchos casos, tendrá la necesidad de lidiar con algunos formatos no compatibles. Aquí en esta publicación, nos gusta decirte cómo convertir WMV a MP4 con 3 métodos simples y efectivos.
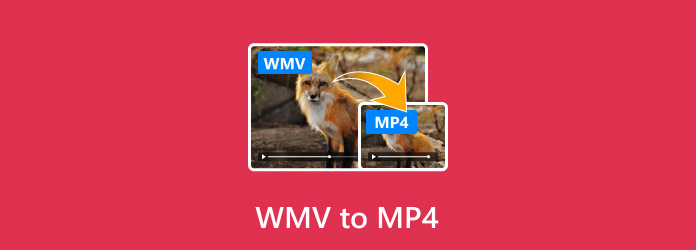
WMV (Windows Media Video) es un tipo de formato de video antiguo desarrollado por Microsoft. Originalmente está diseñado para las aplicaciones de transmisión por Internet. Puede reproducir directamente un archivo WMV con el reproductor multimedia incorporado en una computadora con Windows 10/8/7/XP. Pero el formato WMV no puede ser ampliamente compatible con muchos dispositivos, especialmente para productos Apple como Macbook, iMac, iPhone, iPad y iPod.
Seguramente también hay otras razones por las que quieres convertir WMV a MP4. En las siguientes partes, le daremos 3 formas fáciles de hacer la conversión de video de WMV a MP4.
Parte 1. Cómo convertir gratis WMV a MP4 en línea
Hay muchos convertidores de video en línea gratuitos que se ofrecen en Internet. Si está buscando una forma gratuita de convertir WMV a MP4, puede probar este tipo de herramientas en línea. Aquí tomamos ZAMZAR como ejemplo para mostrarle cómo convertir libremente su video WMV.
ZAMZAR es uno de los software de conversión de audio y video más populares que puede ayudarlo a convertir muchos formatos, incluido WMV en línea. En comparación con otros convertidores WMV a MP4 gratuitos en línea, ZAMZAR puede brindarle una mejor experiencia de conversión de video. Puede ofrecer una velocidad de conversión relativamente más rápida. Y no habrá ninguna pérdida de calidad durante la conversión.
Abra su navegador y navegue al sitio oficial de ZAMZAR. Aquí puede ir directamente a https://www.zamzar.com/convert/wmv-to-mp4/.
Haga Clic en agregar archivos botón para cargar el archivo WMV que desea convertir. El archivo está limitado a 150 MB. No debe usar un convertidor gratuito en línea para convertir un archivo de video grande. Perderá demasiado tiempo en el proceso de carga, conversión y descarga.
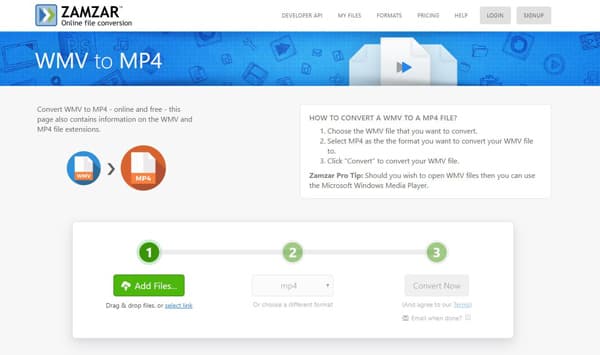
Asegúrese de que el formato de salida sea formato MP4. Luego haga clic en el Convertir ahora botón para iniciar la carga del archivo. La versión de video de WMV a MP4 comenzará automáticamente después del proceso de carga.
Después de la conversión, debe hacer clic Descargar botón para guardar el archivo MP4 convertido en su computadora. Cheque 10 mejores convertidores MP4 en línea haga clic aquí
Parte 2. Cómo convertir WMV a MP4 con VLC Player
Si es un usuario de Mac, puede notar que QuickTime Player no puede reproducir archivos WMV ni editarlos con iMovie o Final Cut Pro. Por lo tanto, es muy necesario que los usuarios de Mac conviertan WMV a MP4 o MOV. En realidad, si instala VLC Player en su computadora Mac o Windows 10/8/7, puede confiar en VLC Player para convertir gratis WMV a MP4 con facilidad. Además, puedes utilizar el reproductor multimedia VLC para convertir M4V a MP4 con facilidad.
Abra VLC Player en su computadora. Hacer clic Medios y luego elegir el Convertir / Guardar ... opción. Habrá una ventana emergente de Open Media, aquí puede hacer clic en Agregar para importar el video WMV que desea convertir. Luego haga clic en el botón Convertir / Guardar y elija la opción Convertir.
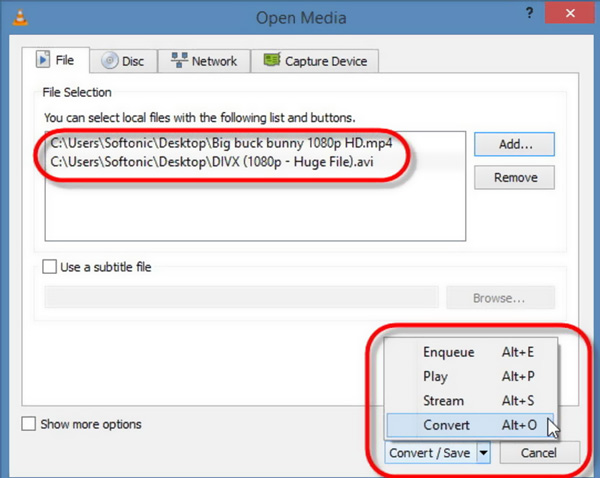
Seleccione MP4 como el formato de destino de la lista desplegable de Mi Perfil. Durante este paso, puede elegir una carpeta de archivos de destino adecuada para el video MP4 convertido haciendo clic en el botón Examinar.
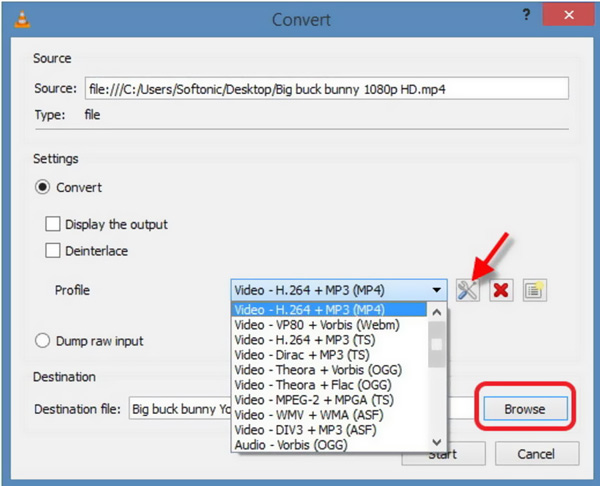
Después de todas estas operaciones, puede hacer clic en Inicio botón para convertir WMV a MP4. Ya sea que esté utilizando una computadora Mac o Windows, puede confiar en VLC Player para realizar la conversión de video de WMV a MP4.
Parte 3. Forma profesional de convertir WMV a MP4 sin pérdida de calidad
Con los primeros 2 métodos, puede convertir fácilmente WMV a MP4. En caso de que no esté satisfecho con la experiencia de conversión, aquí le recomendamos encarecidamente otro convertidor de video para que realice la conversión de video mientras mantiene la calidad de imagen y sonido original.
Video Converter Ultimate está especialmente diseñado para convertir formatos de video y audio. Es altamente compatible con casi todos los formatos de video / audio como MP4, WMV, MOV, AVI, FLV, MKV, MP3, AAC, M4A, FLAC y más. Puede darle una velocidad de conversión WMV a MP4 súper rápida. Puedes descargarlo gratis y seguir los pasos a continuación para convertir tus videos WMV.
Primero, puede hacer doble clic en el botón de descarga anterior e instalar gratis este convertidor de WMV a MP4 en su computadora. Proporciona a los usuarios versiones de Windows 10/8/7 y Mac.
Ábrelo y elige el Convertidor característica. Haga clic en el signo + grande para importar los videos WMV que desea convertir. Puede convertir uno o más archivos WMV a la vez.

Seleccione la pestaña MP4 como el formato de salida. Luego haga clic en el Convertir todo para confirmar la operación de conversión de WMV a MP4. Si desea convertir WMV a otro formato como MOV o FLV, también puede seleccionarlo aquí.

Con la adopción de la última tecnología de aceleración, este convertidor de WMV a MP4 garantiza que puede obtener una velocidad de conversión realmente rápida. Más importante aún, no habrá pérdida de calidad durante la conversión de video.
Después de leer este artículo, puede obtener formas simples de 3 para convertir WMV a MP4. Ya sea que desee convertir WMV a MP4 en línea de forma gratuita, o confiar en un convertidor profesional, puede obtener fácilmente lo que necesita de esta página. Si aún tiene alguna pregunta, puede dejarnos un mensaje en el comentario.







