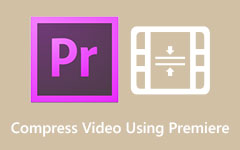Pasos sencillos sobre cómo usar HandBrake para reducir el tamaño del archivo
HandBrake es una aplicación gratuita que puedes usar para convertir videos. Esta herramienta es popular entre muchos usuarios porque, con esta herramienta, puede convertir videos fácilmente. ¿Pero sabías? HandBrake no es solo para la conversión de video. También puedes comprimir videos con esta increíble herramienta. Además, HandBrake es una aplicación que se puede descargar gratis en su dispositivo Windows o Mac. Además, muchos principiantes usan esta aplicación porque es fácil de usar; su interfaz fácil de usar también será fácil de usar para usted. Y si quieres aprender a comprimir videos usando HandBrake, mejor termina este post. A continuación, aprenderá a utilizar HandBrake para comprimir videos.

Parte 1. Cómo usar HandBrake para comprimir videos
Como puede usar HandBrake para comprimir videos, puede descargarlo gratis en su computadora. Aunque HandBrake admite solo algunos formatos de archivo, como MP4, MKV y WebM, sigue siendo una buena aplicación para comprimir videos. Entonces, si desea comprimir un archivo compatible con HandBrake, siga las instrucciones a continuación.
Cómo usar HandBrake para comprimir video:
Paso 1Descargar HandBrake gratis en su dispositivo Windows o Mac. Siga el procedimiento de instalación, luego abra la aplicación en su dispositivo.
Paso 2En la primera interfaz de la aplicación, haga clic en el Archive opción para subir el video que deseas comprimir.
Paso 3Y luego, marque la Explorar para seleccionar la ubicación de su salida, donde desea guardarla. Ingrese un nombre para el video, luego haga clic en Guardar.
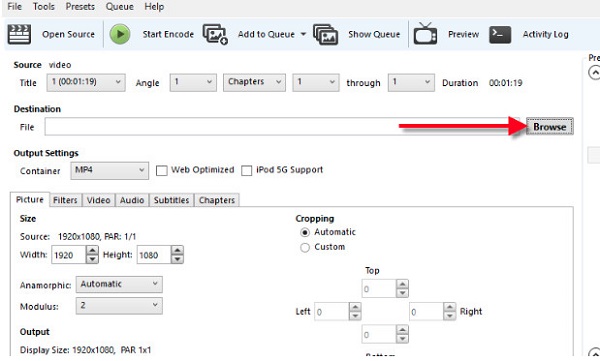
Paso 4Luego, verás el Ajustes de salida en la interfaz de operación principal de la aplicación. Debajo, haga clic en el flecha desplegable junto a Envase. Luego seleccione el formato de salida que desea para su video.
Paso 5A continuación, haga clic en el Video pestaña. Sobre el Códec de vídeo, haga clic en el flecha desplegabley selecciona el H.264 (x264).
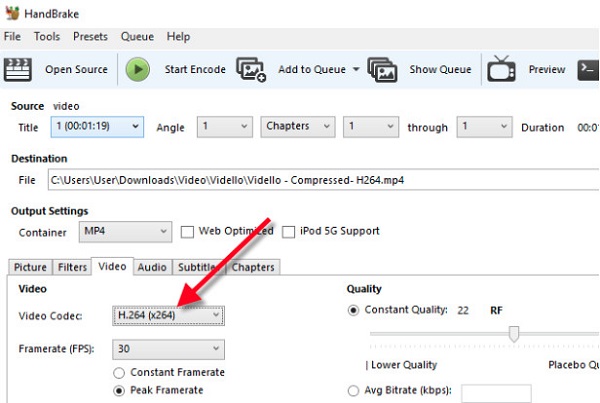
Paso 6En Cajón preestablecido, Haga click en el botón Programar velocidad que desea para su salida. Recomendamos utilizar el Rápido 1080p 30 para una mejor calidad.
Paso 7Seleccione Cuadros por segundo desea para su video, dependiendo de la fuente. Luego, conviértelo en 30 fps. Además, marque la Velocidad de fotogramas constante para garantizar la compatibilidad de su video.
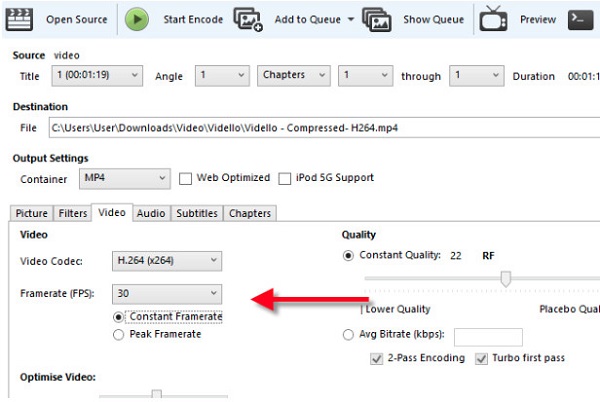
Paso 8Además, cambie el Tasa de bits promedio de su video para que sea más fácil de descargar. Escoger entre 5,000 - 10,000.
Paso 9Luego, en el Imagen pestaña, cambiaremos el tamaño del cuadro de video para reducir más el tamaño del archivo y mejorar la resolución de su video.
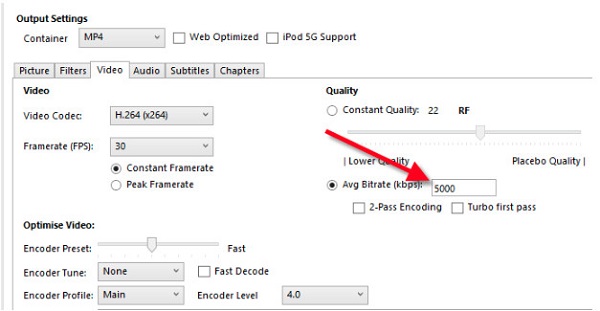
Paso 10Paso 10. Haga clic en el Comience Encode sobre la interfaz del software para comprimir su video. ¡Y eso es! Ahora puede buscar su video comprimido en los archivos de su computadora.
Ahora que sabe cómo usar HandBrake para comprimir un video, puede comprimir el archivo de video que desea reducir de tamaño. El problema con HandBrake es que no tiene funciones de edición y no admite muchos formatos de archivo. Entonces, lea la siguiente parte para saber cómo comprimir un video usando el mejor compresor de video.
Parte 2. Las mejores alternativas a HandBrake
Aunque HandBrake es una gran herramienta para comprimir videos, solo admite algunos formatos de archivo. Además, no contiene otras funciones para modificar o editar su video. Es por eso que buscamos el mejor compresor de video que pueda usar para comprimir su video y mejorarlo aún más.
1. Tipard Video Converter Ultimate
Tipard Video Converter Ultimate es una de las mejores herramientas de compresión de video que también puedes descargar gratis. Su función de compresor de video le permite ajustar el tamaño, la resolución y el formato de su video. Además, admite más de 500 formatos de video, como MP4, AVI, MOV, MKV, WebM, WMV, VOB y más. Además, Tipard Video Converter Ultimate está repleto de muchas funciones de edición avanzadas, que incluyen un compresor de video, un eliminador de marcas de agua de video, un creador de GIF, un creador de 3D y más desde Toolbox. Además, es una aplicación fácil de usar porque tiene una interfaz fácil de usar. También puede descargarlo en todas las plataformas de medios cruzados, como Windows, Mac y Linux. Lo que es aún más destacado de esta herramienta es que tiene un proceso de compresión rápido, que muchos usuarios encuentran conveniente. Entonces, si desea utilizar este poderoso compresor de video para comprimir cualquier video, siga las sencillas instrucciones a continuación.
Cómo comprimir videos usando Tipard Video Converter Ultimate:
Paso 1Primero, descargue el Tipard Video Converter Ultimate en su dispositivo Windows o Mac haciendo clic en el Descargar boton de abajo. Luego, instale la aplicación y ejecútela en su dispositivo.
Paso 2Luego, en la interfaz de usuario principal del software, vaya a la Herramientas panel y haga clic en el Compresor de vídeo .
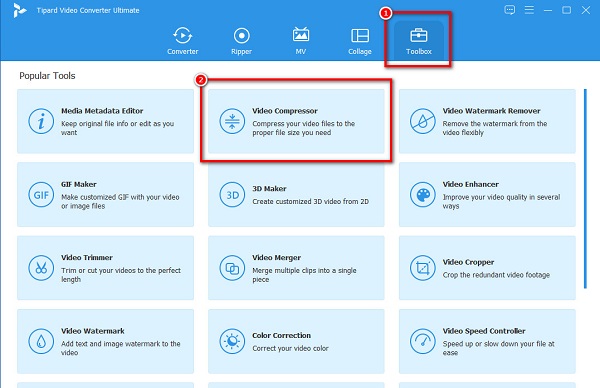
Paso 3A continuación, haga clic en el más (+) botón de firmar para importar el archivo de video que desea comprimir. Tú también puedes drag and drop su video desde los archivos de su computadora para cargarlo.
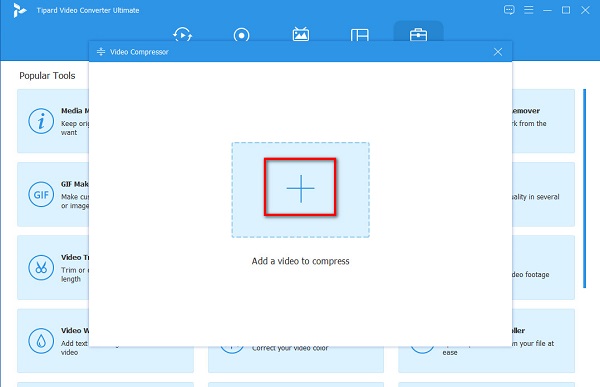
Paso 4En la siguiente interfaz de usuario, puede modificar el tamaño, el formato o la resolución de su video para reducir el tamaño de su video. En esta guía, ajustaremos el tamaño haciendo clic en el botón de flecha arriba/abajo o moviendo el control deslizante hacia la izquierda.
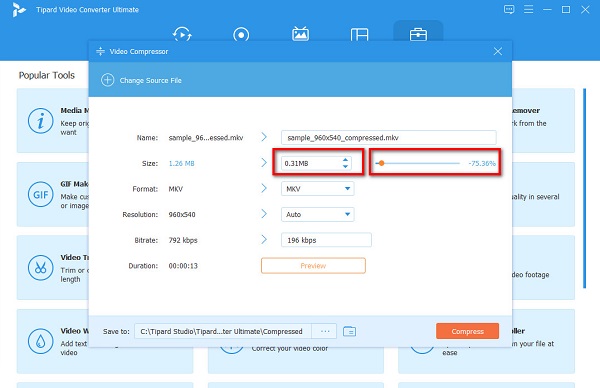
Paso 5Finalmente, si está listo para comprimir su video, haga clic en el Comprimir botón para comenzar a comprimir el video. ¡Espera un par de segundos y listo! Su video ahora está comprimido.
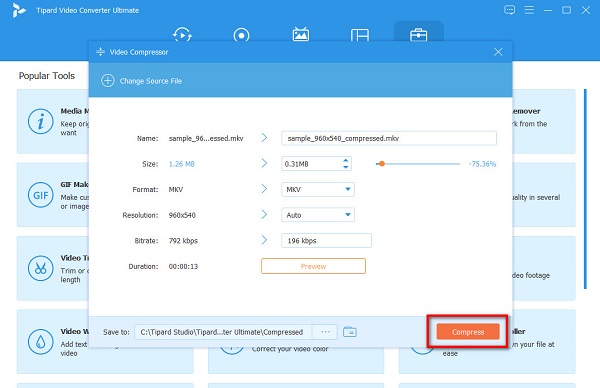
Fácil, ¿verdad? Si quieres una alternativa a comprimir video con HandBrake, entonces este método te ayudará.
2. FreeConvert.com
FreeConvert.com es un compresor de video que puede usar en línea en todos los navegadores web, incluidos Google, Firefox y Safari. Esta aplicación en línea tiene una interfaz de usuario simple, lo que facilita a los principiantes comprimir videos. Además, puede seleccionar el porcentaje de tamaño objetivo de su archivo para comprimirlo. Además, admite los formatos de archivo más comunes, como MP4, AVI, MKV y MOV. Aunque es una herramienta en línea, tiene un proceso de compresión rápido. Sin embargo, al igual que otras aplicaciones en línea, contiene muchos anuncios molestos que pueden distraerlo. No obstante, sigue siendo una buena aplicación para comprimir videos.
Cómo comprimir videos usando FreeConvert.com:
Paso 1Abre tu navegador y busca freeconvert.com compresor de video en el cuadro de búsqueda. Luego, haga clic en el Seleccionar archivos botón en la interfaz principal para cargar el video que desea comprimir.
Paso 2Después de subir tu video a este compresor de video, haga clic en el Configuración avanzada opciones Mueve el control deslizante a la izquierda hasta su porcentaje preferido. Luego, haga clic en el aplicar configuración del botón.
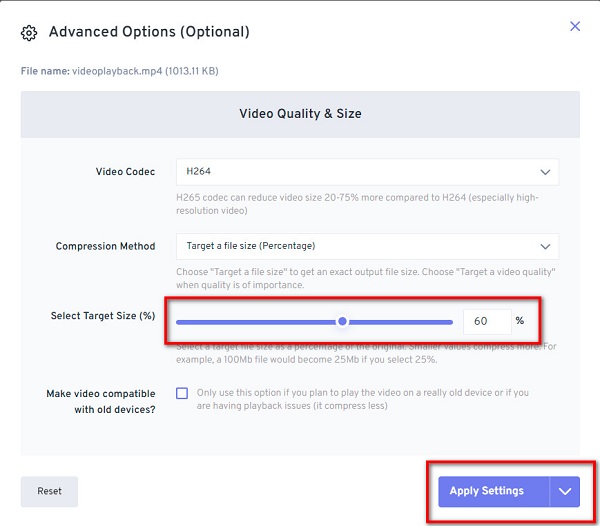
Paso 3Y luego, haga clic en el Comprimir ahora botón para comenzar a comprimir su video.
Parte 3. Preguntas frecuentes sobre cómo usar HandBrake para comprimir video
¿Puedo recortar videos usando HandBrake?
HandBrake es una aplicación gratuita de código abierto que le permite recortar, cortar, comprimir y convertir videos.
¿Puedo comprimir varios videos usando HandBrake?
Sí. En la primera interfaz de la aplicación, puede elegir la opción Carpeta (Escaneo por lotes) para comprimir por lotes sus archivos.
¿HandBrake reduce la calidad?
Una de las pocas herramientas que puede comprimir videos sin perder calidad es HandBrake. Puede comprimir videos usando HandBrake mientras mantiene la calidad de los mismos.
Conclusión
Mucha gente está buscando cómo comprimir videos en HandBrake. Y ahora que conoces los métodos para comprimir videos con esta herramienta, puedes hacerlo en tu computadora. Sin embargo, si desea utilizar una aplicación que admita más formatos de archivo, le recomendamos que utilice Tipard Video Converter Ultimate.