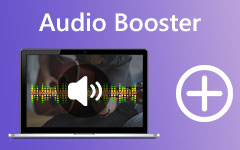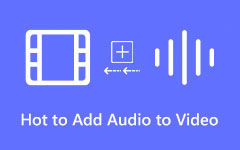Proceso paso a paso para eliminar el sonido del video fácilmente
Cuando graba videos, a veces no puede evitar ruidos que no sabía que se escucharían en su grabación. Por ejemplo, ya ha terminado de grabar un video para su proyecto. Pero cuando miras y escuchas el video, escuchas el ladrido del perro de tu vecino; eso es bastante frustrante. En este caso, tu opción será grabar otro video.
Pero no es necesario que me molestes cuando esa situación vuelva a ocurrir. Porque en esta publicación, lo ayudaremos a eliminar el audio de su video o eliminar el ruido de fondo en él. Por lo tanto, lea este artículo de manera integral para conocer el proceso completo de cómo quitar audio de video con las mejores aplicaciones de edición de audio.
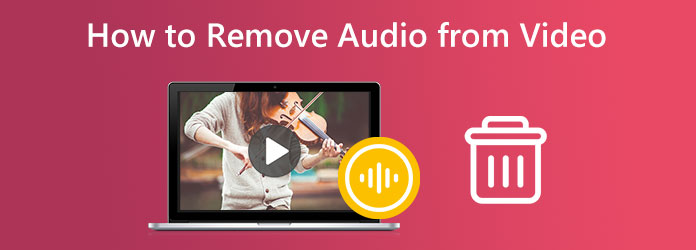
- Parte 1. La mejor manera de eliminar audio de video
- Parte 2. Cómo silenciar un video en Macbook
- Parte 3. Eliminar el sonido del video en línea
- Parte 4. Cómo eliminar audio de video en Android y iPhone
- Parte 5. Otras formas de eliminar audio de video en el escritorio
- Parte 6. Preguntas frecuentes sobre cómo eliminar audio de video
Parte 1. La mejor manera de eliminar audio de video
Quitar el audio de un video puede ser complicado. Pero, ¿sabía que puede eliminar el audio de un archivo de video al silenciarlo? No necesita aplicaciones de edición profesionales o únicas para eliminar el sonido de su video. Entonces, en esta parte, le mostraremos uno de los programas de edición de audio más utilizados que puede ayudarlo a eliminar el audio de su video.
Tipard Video Converter Ultimate es uno de los programas de edición de audio y video más populares que puede usar en sus dispositivos Windows y Mac para eliminar la música del video. Este software fuera de línea puede ayudarlo a eliminar el audio al silenciarlo. Con la función Convertidor, puede deshabilitar o silenciar el audio de su video sin tener dificultades. Además, admite casi todos los formatos de video y audio, como MP4, AVI, MKV, MOV, FLV, AAC, WMA, MP3 y más de 500 formatos. También podrá cargar archivos de alta calidad fácilmente porque admite archivos de video y audio de alta calidad.
Además, contiene toneladas de funciones de edición avanzadas para editar videos y audio, incluido un compresor de audio, sincronización de audio, amplificador de volumen, fusión de video, corrección de color y más desde la caja de herramientas. Muchos principiantes tampoco tendrán dificultades para usar esta aplicación porque tiene una interfaz de usuario intuitiva. Por lo tanto, si desea eliminar el audio de su video, siga los pasos a continuación.
Cómo eliminar el audio de un video o silenciar un video con Tipard Video Converter Ultimate
Paso 1Primero, descargar Tipard Video Converter Ultimate haciendo clic en Descargar boton de abajo. Después de descargar la aplicación, siga el proceso de instalación y ejecútelo en su dispositivo.
Paso 2Y luego, en la interfaz principal, vaya a la Convertidor panel. En la configuración de su video, haga clic en el flecha desplegable en canal de audio.
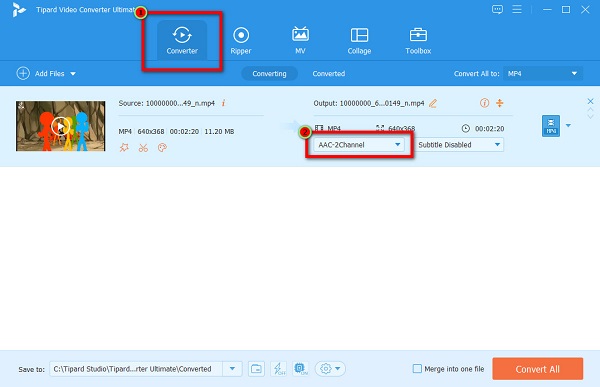
Paso 3En el menú emergente, verá opciones para el audio de su video. Selecciona el Pista de audio deshabilitada Opción para eliminar el audio de tu video.
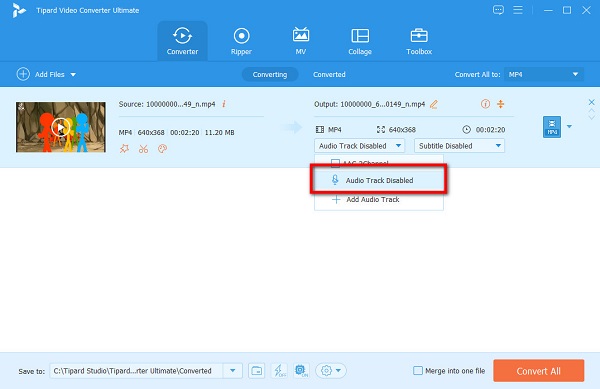
Paso 4Y finalmente, haga clic en el botón Convertir todo ubicado en la esquina inferior derecha de la interfaz para procesar su archivo. Tipard Video Converter Ultimate guardará automáticamente su salida.
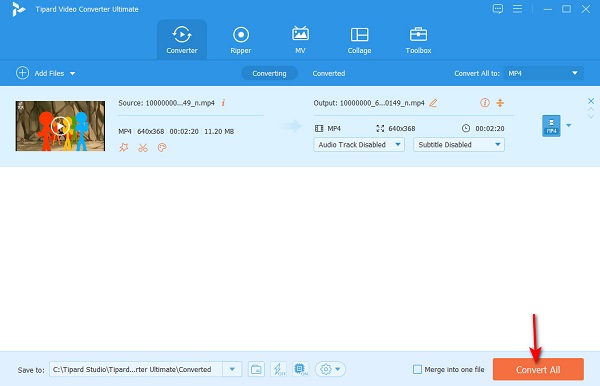
Parte 2. Cómo silenciar un video en Macbook
Algunas aplicaciones están disponibles si está utilizando un dispositivo Mac para editar videos. Hay una aplicación integrada que puede usar para eliminar el audio de su archivo de video. Entonces, si desea eliminar música de un video en su Macbook o computadora Mac, lea más esta parte.
Es posible que haya oído hablar o visto QuickTime Player en su dispositivo Mac. Es un marco multimedia extensible descontinuado que le permite obtener una vista previa de archivos de video en su computadora Mac. Es el reproductor multimedia estándar para Mac y admite la mayoría de los formatos estándar para dispositivos Apple, como MKV, MOV, MP4 y más. QuickTime Player no se limita solo a la transmisión de archivos de video. También puede transcodificar, codificar e incluso silenciar el audio de su video. Además, QuickTime Player es relativamente fácil de usar. Aunque no lo sepa, seguramente puede usarlo para silenciar el sonido de su video.
A continuación, le mostraremos los pasos para eliminar el audio de un video usando QuickTime Player. Ya sea que esté utilizando QuickTime 10 o una versión anterior de QuickTime, lo tenemos cubierto.
Cómo quitar audio de video usando QuickTime Player 10
La última versión de QuickTime Media Player es QuickTime 10. Es de uso gratuito y está preinstalado en sus dispositivos Mac. Sin más preámbulos, estos son los sencillos pasos para silenciar el audio con QuickTime Player 10.
Paso 1Abra QuickTime Player 10 en su dispositivo Mac. Luego, importe el video que desea silenciar yendo a Archivo> Abrir archivo.
Paso 2Después de cargar el archivo de video, vaya a la Editar menú en la parte superior de la interfaz. Y luego, haga clic Eliminar audio en el menú emergente.
Paso 3Una vez que haga clic en Eliminar audio, QuickTime eliminará automáticamente el audio de su video. Ahora, guardaremos su salida yendo a la Archive menú en la barra de menú. Selecciona el Exportar como del menú desplegable resultante.
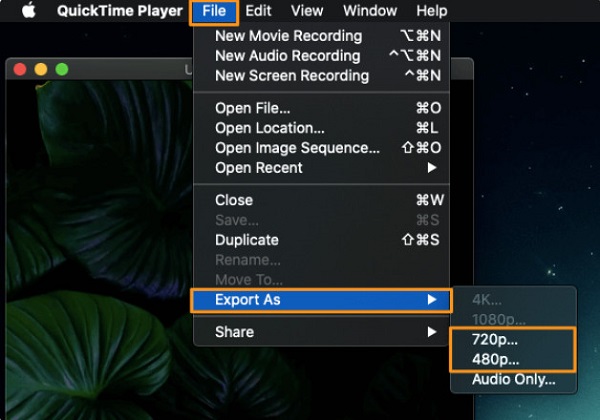
Paso 4A continuación, escriba el nombre que desea que tenga su video usando el Exportar como y luego elige la ubicación de tu video.
Paso 5Por último, presione el Guardar botón para guardar su salida en su dispositivo.
Cómo quitar audio de video usando una versión anterior de QuickTime
Paso 1Inicie la versión anterior de QuickTime Player en su dispositivo Mac. Importe el archivo de video que desea eliminar el audio con QuickTime navegando Archivo> Abrir archivo.
Paso 2A continuación, marque el menú Ventana de la barra de menú en la sección superior de la interfaz. Haga clic en el Mostrar propiedades de película del menú desplegable resultante.
Paso 3Y en la siguiente interfaz, verá que cada pista de audio asociada con su video aparece en la lista Ventana de propiedades de la película. Ubique la pista de audio que desea eliminar de su video.
Paso 4Desmarca el casilla de verificación junto a la pista de audio que desea eliminar en el implante sección. Al hacer este proceso, se eliminará la pista de audio de su archivo de video.
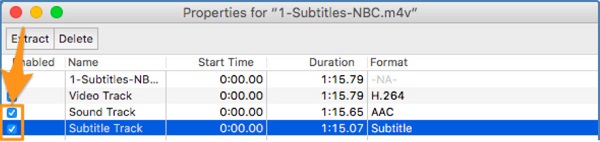
Parte 3. Eliminar el sonido del video en línea
Si se encuentra entre las personas a las que les encanta usar herramientas en línea por conveniencia, entonces tenemos la respuesta para usted. Lo bueno de usar aplicaciones en línea es que no necesitas descargar ni instalar nada en tu dispositivo. Todo lo que necesita es su navegador y una conexión a Internet estable. Además, hay toneladas de herramientas a las que puede acceder para eliminar el audio de su video en línea. Y en esta sección, le mostraremos una buena herramienta para silenciar sus videos en línea.
Cómo usar Clideo para eliminar el audio de tu video
Clideo se encuentra entre las mejores herramientas en línea que puede usar para silenciar el audio de su video. Se puede acceder a este silenciador de video en línea en casi todos los navegadores web, incluidos Google, Firefox y Safari. Además, tiene una interfaz de usuario simple, lo que la convierte en una aplicación fácil de usar. Además, eliminar audio de Clideo es fácil. Simplemente cargue el archivo de video, luego Clideo eliminará automáticamente el audio. Otra cosa buena de Clideo es que no tiene anuncios que puedan distraerte mientras eliminas el audio. Sin embargo, la salida que produce Clideo contiene una marca de agua, que debe eliminar antes de cargarla en otras plataformas.
Paso 1Para comenzar, abra su navegador y busque Clideo video muter en el cuadro de búsqueda. Luego, en su interfaz de usuario principal, haga clic en el Seleccionar archivos del botón.
Paso 2Espere a que se cargue su video, luego Clideo eliminará o silenciará automáticamente el audio de su video.
Paso 3Finalmente, puede eliminar la marca de agua de su salida (lo que requerirá que inicie sesión para obtener una cuenta) o ahorrar La salida. Después de hacer clic en el Descargar botón, su salida se guardará en su dispositivo.
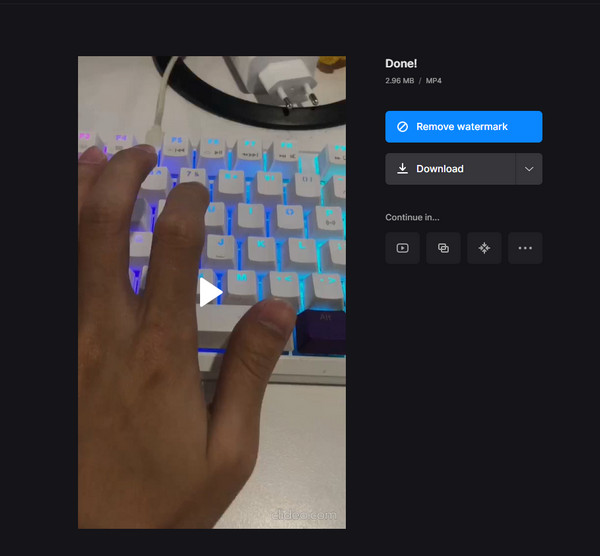
Parte 4. Cómo eliminar audio de video en Android y iPhone
No necesita un software de edición de video profesional para eliminar el audio de su video. Con su dispositivo Android, puede silenciar el sonido de su archivo de video, agregar efectos especiales, voz en off personal o agregarle música diferente. Puede eliminar o silenciar el audio de su video instalando la mejor aplicación de eliminación de audio para Android.
1. PowerDirector (Android)
PowerDirector es una de las aplicaciones de edición de video más famosas que puedes descargar en tu dispositivo Android. PowerDirector le permite eliminar el sonido de su video con solo unos pocos clics. Tiene una interfaz limpia y fácil de usar, lo que la convierte en una aplicación para principiantes. Además, PowerDirector tiene muchas funciones de edición que puede usar para editar su archivo de video y audio. Con esta aplicación, puede agregar texto a su video, superponer imágenes e incluso agregar efectos especiales.
Además, PowerDirector es gratuito y seguro de usar, por lo que no debe preocuparse por el precio. Además, tiene un proceso fácil de exportar y guardar, lo que lo convierte en una herramienta conveniente. También puede usar la función de mezcla de audio de la aplicación para editar el audio de su video. Pero, para usar PowerDirector, necesita acceso a Internet para su dispositivo.
Cómo eliminar audio de video de Android usando PowerDirector:
Paso 1Instalar PowerDirector desde tu PlayStore. Después de instalar la aplicación, ábrala en su dispositivo y toque el Nuevo proyecto .
Paso 2Luego, ingrese el Nombre del Proyecto desea para su salida y seleccione el Relación de aspecto para tu video.
Paso 3Elija el video que desea silenciar o eliminar el audio, luego toque el Siguiente del botón.
Paso 4En la siguiente interfaz de usuario, toque el video en el Cronograma. Una lista de herramientas le indicará dónde seleccionará la Audio opción. Grifo Mudo para eliminar el audio de tu video.
Paso 5Por último, toca el Exportar botón de icono en la esquina superior derecha de su pantalla para eliminar el audio de su video.
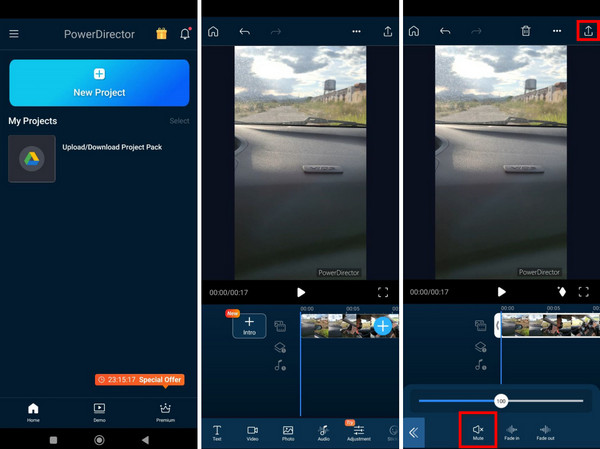
2. Aplicación Fotos (iPhone)
Para dispositivos iPhone, no necesita instalar ninguna aplicación para eliminar el sonido de su video. Con la aplicación Fotos integrada de su iPhone, puede editar y silenciar el audio de su video. Es un proceso simple y fácil que cualquiera puede hacer. Entonces, si su video tiene mucha música de fondo y recurre a eliminar o silenciar el audio, entonces este proceso es la solución para usted. Afortunadamente, la aplicación iPhone Photo tiene una función nativa para eliminar el sonido de su video. La desventaja de usar este proceso es que solo puede eliminar el sonido del video que solo es compatible con el iPhone.
Cómo eliminar el sonido del video del iPhone usando la aplicación Fotos:
Paso 1En su dispositivo iPhone, abra el Fotos aplicación Y luego, ubique su video y tóquelo.
Paso 2Inmediatamente después de seleccionar su video en su aplicación de fotos, toque el botón Editar botón en la esquina superior derecha de su pantalla.
Paso 3Y en la esquina superior izquierda de su pantalla, verá el Icono de sonido. Tócalo; entonces tu video será silenciado.
Paso 4Toque en el Terminado una vez que haya terminado de silenciar el video. Todos los cambios se guardarán y ahora puede reproducir su video sin el sonido.
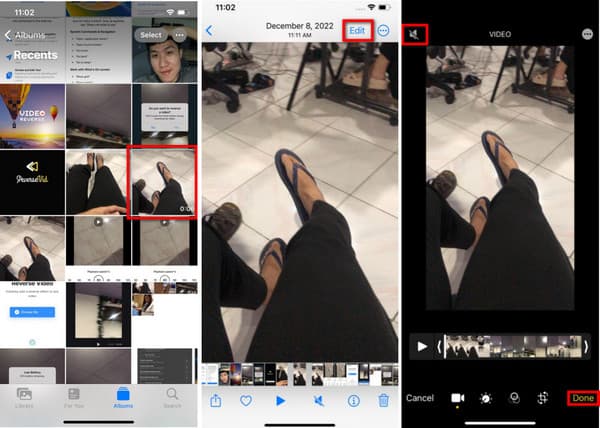
Parte 5. Otras formas de eliminar audio de video en el escritorio
Muchas personas desean eliminar el audio de su video o eliminar la pista de audio de un video que graban. Esto se debe a un fondo ruidoso o, a menudo, a las pausas que se han grabado. Es por eso que muchos editores de video quieren eliminar una pista de audio.
1. Usa FFmpeg
FFmpeg es uno de los programas de edición de video y audio para computadoras más utilizados. Este software basado en la línea de comandos tiene una interfaz de usuario diferente a la de otras aplicaciones de edición. Es una aplicación gratuita de código abierto con bibliotecas y programas para manejar videos, audio y otros archivos multimedia. Puede usar FFmpeg para transcodificar, decodificar, codificar, fusionar y eliminar el audio de su archivo de video. Además, es compatible con casi todos los sistemas operativos, como Windows, Linux y macOS, lo que la convierte en una herramienta conveniente. Sin embargo, muchos principiantes tienen dificultades para usar FFmpeg para eliminar el audio de un video porque tiene una interfaz de usuario compleja. Necesita un conocimiento profundo sobre esta aplicación para poder editar videos y audio con esta aplicación. No obstante, FFmpeg le permite silenciar o eliminar el audio de su video; por lo tanto, le mostraremos los pasos. En este tutorial, le mostraremos dos formas de eliminar audio usando FFmpeg.
Cómo usar FFmpeg para eliminar audio de video:
La forma más fácil de eliminar o eliminar el audio de un video es copiar el video a otro archivo y descartar el audio. Esta es la técnica más sencilla porque no implica volver a codificar el video mientras lo hace. Use esta línea de comando para eliminar un solo archivo de audio de su video.
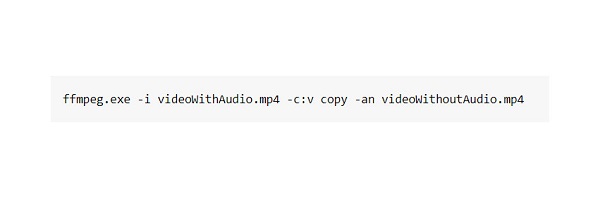
La -c :v copiar copia la pista de video en el nuevo archivo que configuraste, que es videoWithoutAudio.mp4
La -un ordena al FFmpeg que no copie la pista de audio del video.
Estos comandos funcionan de manera efectiva si solo tiene una pista de su archivo de video o película. Pero, ¿qué puedes usar si tienes tres o cuatro pistas de audio en tu video? Siga las instrucciones a continuación para eliminar un solo audio de un video con muchas pistas de audio.
Cómo eliminar una pista de audio específica con FFmpeg:
Puede usar el comando de mapa para eliminar una determinada pista de un video con muchas pistas de audio.
La extensa sintaxis de mapa el comando es -mapa.
índice_archivo_entrada:especificador_tipo_secuencia:índice_secuencia.
Puede seleccionar la segunda pista de audio de su video escribiendo -mapa 0:a:1 porque la numeración en FFmpeg comienza con 0. En nuestro ejemplo, su archivo contiene una pista de video y dos pistas de audio. Puedes usar -mapa 0:a:1 para elegir la segunda pista de audio y copiarla en su salida final.
-mapa 0 selecciona todo desde la primera entrada. Por lo tanto, selecciona todo y deselecciona el audio cuando usa este comando.
Si tiene cinco pistas de audio y desea seleccionar todas y dejar la primera, puede usar el negativo FFmpeg mapa dominio. Al ingresar -mapa -0:a:0 está ordenando a FFmepg que ignore la primera pista de audio y seleccione las otras pistas. También puede hacer un mapeo negativo usando el -un comando que usamos arriba.
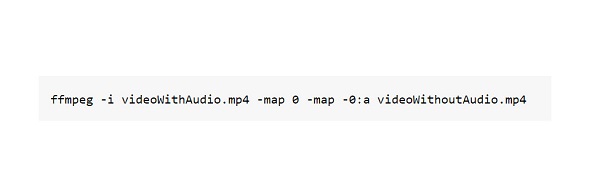
2. Utilice Adobe Premiere Pro
Si está buscando un removedor de música de fondo profesional, entonces tenemos el software para usted. Muchos profesionales usan Adobe Premiere Pro para editar sus videos. Con Adobe Premiere Pro, puede agregar transiciones y efectos, fusionar videos, agregar música de fondo a su video e incluso eliminar el sonido de su video. Lo que es único de Adobe Premiere Pro es que está equipado con muchas herramientas de edición poderosas para entusiastas de la edición de video y cineastas. Además, le permite mejorar y ajustar la calidad de audio y video. Adobe Premiere Pro está integrado con otros productos de Adobe y permite a sus usuarios transferir su trabajo a otras plataformas. Además, esta excelente aplicación de edición de video le permite a su usuario guardar sus salidas en alta calidad. De hecho, Adobe Premiere Pro es un estándar para la edición de video y audio.
Sin embargo, su interfaz no es fácil de usar y no es gratuita. Siga los sencillos pasos a continuación para saber cómo usar Adobe Premiere Pro para eliminar el audio del video.
Cómo eliminar el audio de un video con Adobe Premiere Pro
Paso 1Lo primero que debe hacer es descargar e instalar Adobe Premiere Pro. Después de instalar el programa, ábralo en su dispositivo. Luego, en la primera interfaz de usuario de la aplicación, haga clic en el Archive botón y seleccione la Nuevo opción de iniciar un nuevo proyecto.
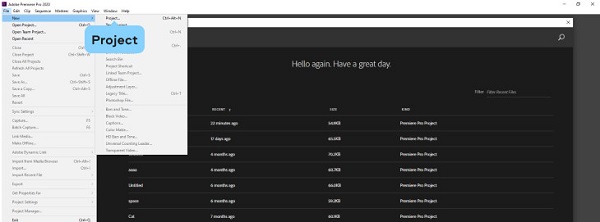
Paso 2Después, importe el video que desea silenciar o eliminar el audio. Para hacer esto, vaya a Archivo> Importar. Los archivos de su computadora aparecerán donde localice su archivo de video y lo importe.
Paso 3Una vez que haya cargado el archivo de video, desea silenciar, mantener presionado y arrastrar el video desde el Proyecto zona que va a la Cronograma panel. Ahora, puede editar el archivo de video y eliminar el audio.
Paso 4Para eliminar el audio de su video, hay dos formas de hacerlo. Primero, marque el videoclip en el Cronograma y haz clic derecho en el video. Haga clic en el Desconectar en el nuevo menú que aparecerá. Esto separará el audio del video.
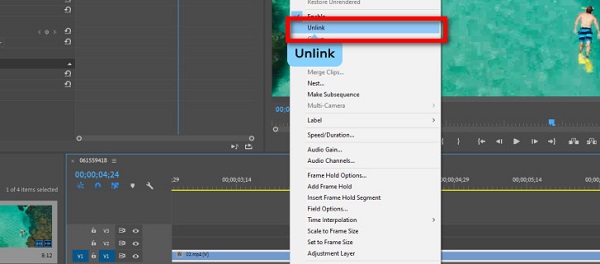
Paso 5Para el siguiente paso, ahora eliminaremos la pista de audio. Haga clic en el audio y presione el Borrar tecla del teclado.
3. Utilice el creador de películas de Windows
Windows Movie Maker es un software de edición de video en el que puede silenciar el audio de su archivo de video. Admite varios formatos de video y audio, como WMV, AVI, WMA, MP3, MP4, WAV, MPG, etc. Windows Movie Maker está diseñado para funcionar en una computadora portátil o PC con Windows. Tiene una interfaz de usuario sencilla, lo que hace que sea fácil de usar. El inconveniente de usar Windows Movie Maker es que no está disponible en dispositivos Mac.
Cómo silenciar el sonido de un video en Windows Movie Maker:
Paso 1Importe su archivo de video a la interfaz de Windows Movie Maker. Haga clic en el Agregar ícono de videos y fotos en Inicio pestaña, luego seleccione su archivo de video.
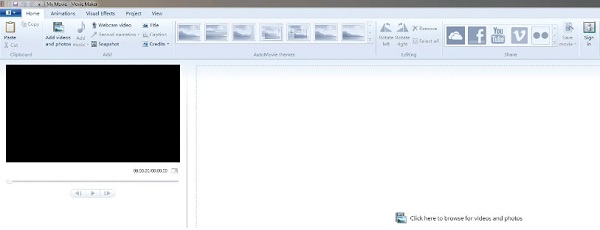
Paso 2Después de cargar su archivo de video, presione el botón Editar menú para acceder a las herramientas de edición de vídeo. Si desea dividir solo una parte del video, haga clic en el Mini Split del botón.
Paso 3Asegúrese de que el clip del que desea eliminar el audio esté seleccionado. Haga clic en el Ícono de volumen de video en el lado izquierdo de la Editar pestaña, luego mueva el control deslizante hacia la izquierda para silenciar el audio.
Lectura extendida:
Cómo editar audio usando el mejor software de edición de audio
Cómo usar las mejores aplicaciones de recorte de audio para recortar archivos de audio
Parte 6. Preguntas frecuentes sobre cómo eliminar audio de video
¿Puedo eliminar el audio de un video usando VLC?
Sí. Con el reproductor multimedia VLC, puede eliminar el sonido de su video.
¿Eliminar el audio de un video reduce la calidad?
No. Eliminar la música de fondo de un video disminuirá el tamaño del archivo de su video. Sin embargo, eliminar el audio de un video no afectará la calidad.
¿Qué formatos de audio admite Adobe Premiere Pro?
Adobe Premiere Pro es compatible con la mayoría de los formatos de audio estándar, que son los formatos de audio MP3 y WAV.
Conclusión
¡Uf! ¡Fue todo un viaje! Ahora que sabe cómo eliminar o silenciar el audio de un video, puede hacerlo excelentemente por su cuenta. Todas las aplicaciones presentadas anteriormente seguramente pueden ayudarlo. quitar audio de video. Pero si desea una fantástica herramienta de eliminación de audio repleta de muchas funciones de edición avanzadas y compatible con numerosos formatos de audio y video, descargue Tipard Video Converter Ultimate.