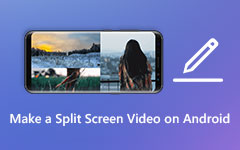Cómo hacer videos en pantalla dividida lado a lado a través de iMovie
Cómo poner varios videos en una pantalla para hacer videos en pantalla dividida a través de iMovie? Cuando quieras hacer un video de reacción con el video original y el video de tu reacción, puedes poner estos dos videos simultáneamente en la misma secuencia a través de un editor de video. En cuanto a los usuarios de Mac y iPad, iMovie es un editor de video gratuito y versátil que puede hacer videos en pantalla dividida fácilmente. Y este artículo presentará el tutorial concreto para ayudarlo a combinar dos videos en una pantalla a través de iMovie en iPad / iPhone / Mac.
Sin embargo, iMovie solo admite la creación de videos en pantalla dividida con dos filmaciones y no se puede usar en Windows. Para combinar dos o más videos uno al lado del otro, hacia arriba y hacia abajo, o uno por uno fácilmente, este artículo también presentará un creador de video profesional de pantalla dividida para colocar múltiples videos en una pantalla en Windows y Mac.
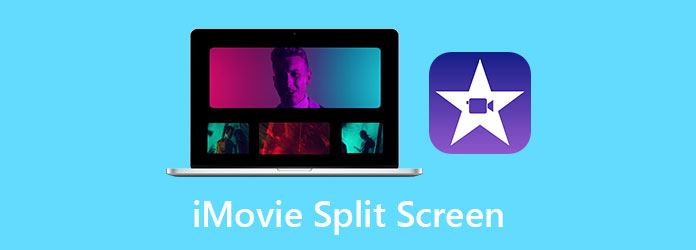
Parte 1: Cómo poner dos videos uno al lado del otro a través de iMovie en iPad / iPhone / Mac
Como editor de video integrado en dispositivos iOS y Mac, iMovie es gratis para hacer videos en pantalla dividida uno al lado del otro. Dado que no hay un botón de pantalla dividida ni plantillas simples, puede ser difícil para los principiantes hacer videos de pantalla dividida a través de iMovie. Por lo tanto, lea los siguientes pasos en detalle.
Cree videos en pantalla dividida uno al lado del otro a través de iMovie en Mac:
Paso 1En primer lugar, haga clic con el botón derecho en el iMovie en su escritorio, luego elija el Preferencias botón y marque el Mostrar herramientas avanzadas opción. Luego, inicie iMovie en su iPad o Mac.
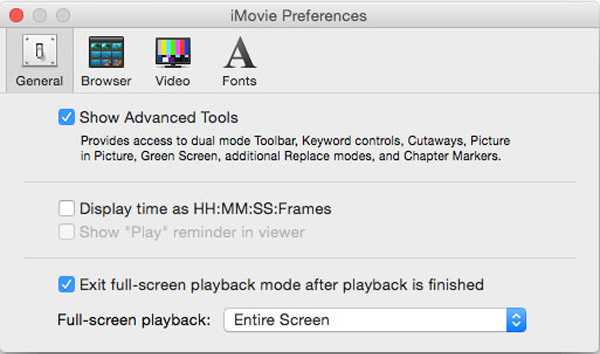
Paso 2Ahora puede arrastrar y soltar los dos videoclips deseados en el editor de video. Coloque uno de los clips de video en la secuencia y luego arrastre otro video sobre el clip agregado. Cuando puedas ver el verde Añada icono, suelte el video.
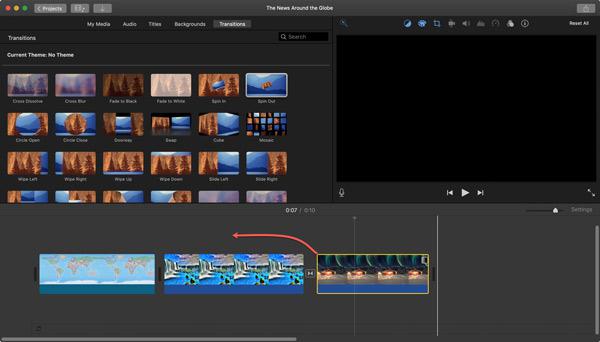
Paso 3Aparecerá una nueva ventana. Antes de ajustar el video, debe asegurarse de que el Configuración de superposición de video el icono está encendido. Entonces elige el Pantalla dividida opción. Y también puedes cambiar el brillo y el filtro de este video.
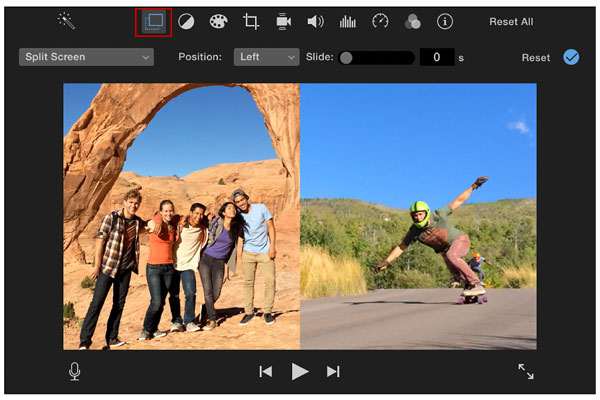
Ponga dos videos en una pantalla con iMovie en iPad / iPhone:
Paso 1Abra iMovie en su iPad o iPhone. Elegir el Proyecto menú y toque el crear un proyecto para agregar el videoclip deseado.
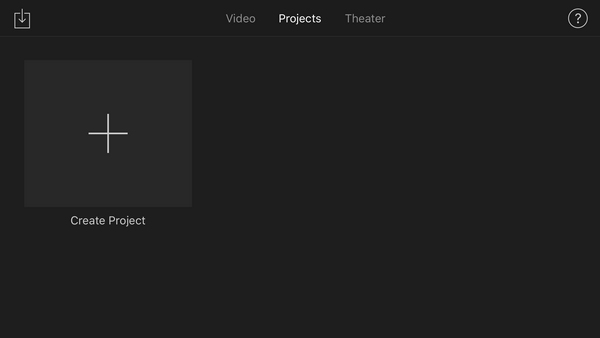
Paso 2Luego toca el + icono a la izquierda para agregar otro video. Después de elegir el videoclip deseado, puede tocar el Pantalla dividida para combinar estos dos videos en una pantalla y hacer videos en pantalla dividida a través de iMovie.
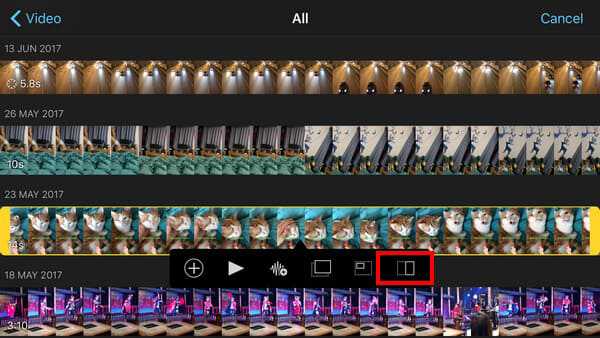
Paso 3Después de eso, puede elegir la plantilla deseada para crear un video de pantalla dividida uno al lado del otro o hacia arriba y hacia abajo. También proporciona una plantilla de imagen en imagen para que elijas. Luego, puede acercar o alejar el video y ajustar la posición del video según sus necesidades. También hay herramientas de recorte y filtro en la parte inferior izquierda.
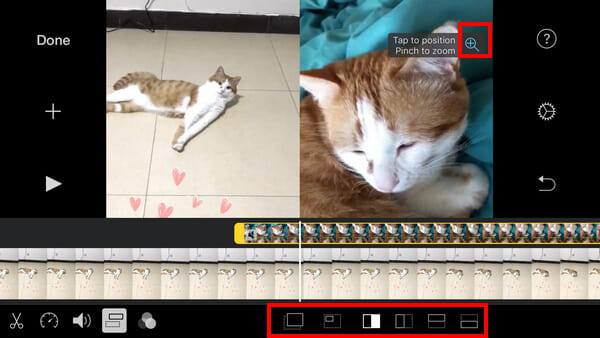
Después de aprender los dos métodos mencionados para crear videos en pantalla dividida a través de iMovie en iPad / iPhone / Mac, debe estar molesto con su operación compleja y muy poca función útil. Para hacer videos en pantalla dividida con múltiples clips de video y efectos, debe optar por la siguiente forma profesional.
iMovie solo está disponible para iPhone / iPad y computadora Mac, para usar iMovie para Android, deberías leer esta publicación.
Parte 2: La forma más fácil de crear diferentes videos en pantalla dividida [Windows / Mac]
Si desea combinar varios videos en una pantalla con diferentes plantillas, o aún está confundido por los complejos pasos de hacer videos en pantalla dividida en iMovie, debe confiar en el creador de collage de video profesional. Tipard Video Converter Ultimate. Es un editor de video versátil para colocar varios videos uno al lado del otro, y arriba y abajo con decenas de maravillosas plantillas.
- 1.Haga videos en pantalla dividida a partir de múltiples videoclips con pasos simples.
- 2. Proporcione decenas de plantillas diseñadas en diferentes estilos y números de pantalla.
- 3.Simple pero con funciones de edición, recorte, adición de filtros y otras funciones.
- 4. Capaz de cambiar el formato de video, la resolución y la velocidad de fotogramas al exportar videos.
Paso 1Descargar gratis Tipard Video Converter Ultimate en su Windows / Mac y ejecútelo. Haga clic en el menú Collage para crear videos en pantalla dividida sin iMovie. Luego puede hacer clic en el botón Plantilla para seleccionar las plantillas deseadas de acuerdo con la cantidad de clips de video.

Además, puede tirar del límite para personalizar la plantilla libremente y hacer un video de pantalla dividida único. Y en la configuración del borde, también puede cambiar el grosor, el color y el estilo de la línea.
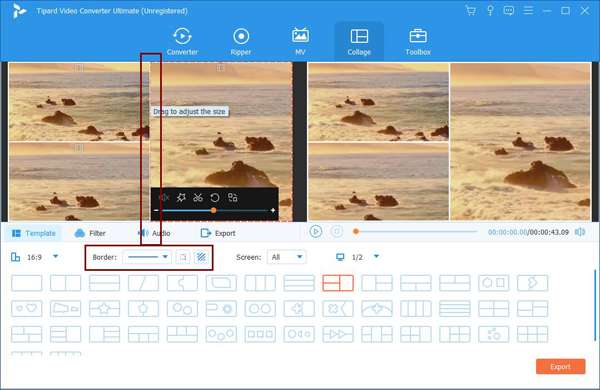
Paso 2Luego haz clic en + para agregar los videoclips por separado. Y si mueve el mouse sobre un video determinado, verá los íconos para editar, cortar y ajustar la escala.
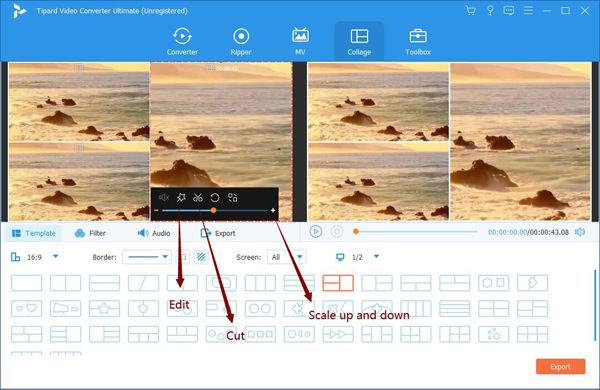
Después de hacer clic en el Editar icono, puede recortar y rotar los videos libremente. Y puede elegir otros menús para agregar marcas de agua y filtros por separado. Luego haga clic en el OK para guardar la configuración
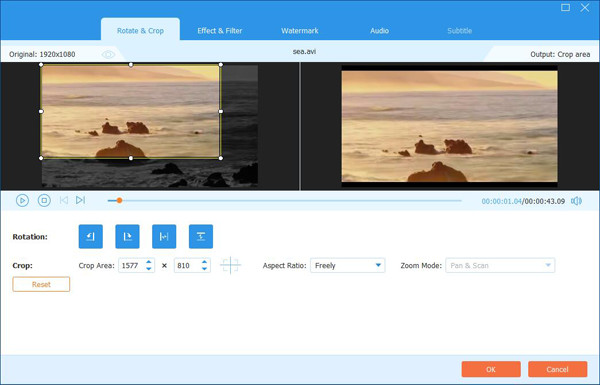
Y en el Corte función, puede pausar la reproducción en cualquier momento para elegir las partes deseadas en la línea de tiempo. Tenga en cuenta que será mejor que corte los videos en la misma duración para obtener un mejor collage de videos.
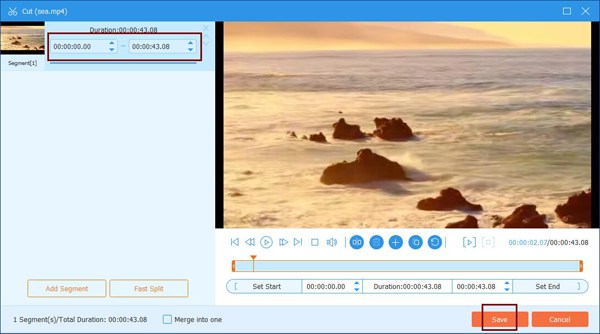
Después de editar y cortar los videos de acuerdo con sus necesidades, aún puede acercar y alejar los videos y extraer los videos para mostrar la mejor parte, lo que hará que todos los videos en pantalla dividida sean más atractivos y armoniosos.
Paso 3Al hacer clic en Filtrar menú, también puede cambiar todo el efecto con un clic. Entonces elige el Audio menú para agregar la música de fondo deseada.

Paso 4Por fin, debe hacer clic en el Exportar y ajuste la configuración de exportación, incluido el formato, la resolución y la calidad del video. Luego haga clic en el Iniciar exportación para guardar los videos de pantalla dividida en su computadora.

Parte 3: Preguntas frecuentes sobre la creación de videos en pantalla dividida con iMovie
1. ¿Puedo combinar tres o más videos uno al lado del otro en iMovie?
No, no puedes. iMovie solo admite poner dos videos en una pantalla en iPad / iPhone / Mac. Eso es porque hacer collages de video es solo una función simple adicional en iMovie. Para combinar más de dos videos uno al lado del otro, debe optar por el creador de collage de video profesional: Tipard Video Converter Ultimate.
2. ¿Existe un atajo para hacer videos en pantalla dividida a través de iMovie?
Lamentablemente no. No hay ningún botón para realizar el efecto de pantalla dividida, por lo que no puede usar un atajo para iniciar esta función. Debe colocar un video sobre otro para crear videos en pantalla dividida uno al lado del otro a través de iMovie.
3. ¿Cómo agregar música de fondo a videos en pantalla dividida en iMovie?
Dado que iMovie es un editor de video profesional, puede agregar directamente música de fondo a la pista de audio. Después de hacer videos de pantalla dividida con iMovie, debe importar la música deseada y extraer el archivo de audio a la secuencia.
Conclusión
iMovie es un editor de video gratuito en iPad / iPhone / Mac, y este artículo ha presentado la forma detallada de hacer videos en pantalla dividida a través de iMovie. Sin embargo, solo admite la combinación de dos videos en una pantalla uno al lado del otro. Para crear videos en pantalla dividida a partir de múltiples videos en Windows / Mac, descargue gratis Tipard Video Converter Ultimate, que proporciona muchas plantillas en diferentes estilos.