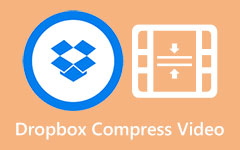4 formas definitivas de cómo recortar videos en Windows 10/11
Quizás grabaste un video lleno de escenas y momentos con tus amigos. Sin embargo, el video tiene muchas partes innecesarias que desea eliminar; por eso decidiste cortar las partes de tu video. El problema es, ¿qué aplicación usarás para recortar tus videos? Aunque puede usar muchas herramientas o aplicaciones para recortar sus videos, no todas tienen las mejores funciones para ofrecer. Entonces, en estos artículos, le mostraremos las mejores aplicaciones de recorte de video que puede usar. También discutiremos los pasos simples para recortar videos en Windows 10/11 PC
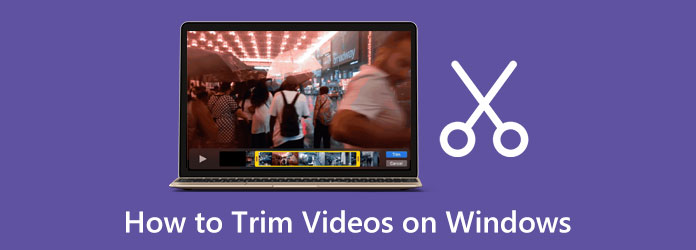
Parte 1. 3 formas de recortar videos en Windows 10/11
Recortar o cortar un video es fácil, especialmente si tiene la mejor aplicación en su computadora. ¿Y lo sabías? Muchos editores de video se sienten cómodos usando una PC para recortar y editar videos.
1. Uso de Tipard Video Converter Ultimate
Tipard Video Converter Ultimate es el software definitivo para recortar tus videos. Esta poderosa aplicación comprende muchas funciones de edición avanzadas, que incluyen un recortador de video, fusión de video, compresor de video, eliminador de marca de agua de video y más desde Toolbox. Y en su función de recorte de video, puede recortar fácilmente sus videos moviendo el manillar para cortar las partes que no necesita en su video. Además, Tipard Video Converter Ultimate tiene una interfaz fácil de usar, lo que la convierte en una herramienta para principiantes. También puede usar su función de división rápida para dividir su video por promedio o tiempo.
Además, puede recortar sus videos simultáneamente con su función de recorte por lotes. También admite formatos de video estándar, como MP4, AVI, MOV, MKV, FLV, VOB, WMV, WebM, M4V y más de 500 formatos. Y si está buscando la aplicación de recorte de video más conveniente y gratuita, esta es la mejor herramienta para usted. También se puede descargar en todas las plataformas de medios, como Windows, Mac y Linux.
Cómo recortar videos en Windows usando Tipard Video Converter Ultimate:
Paso 1 Para comenzar, descarga Tipard Video Converter UItimo en su dispositivo marcando la casilla Descargar boton de abajo. Después de descargarlo, ábralo en su dispositivo Windows.
Paso 2 Luego, en la interfaz de usuario principal del software, vaya a la Herramientas panel y seleccione la función Video Trimmer.
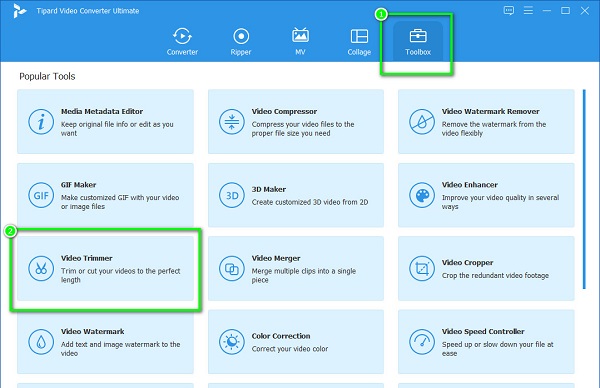
Paso 3 Para importar el video que desea recortar, haga clic en el más (+) botón de firmar en el medio de la interfaz. Tú también puedes arrastrar y soltar tu clip a la caja de signo más para subirlo
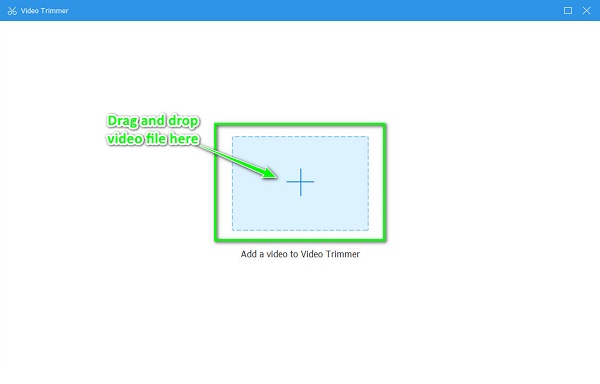
Paso 4 Y en la siguiente interfaz, verá la vista previa de su video. Y debajo de la vista previa de tu video, mueve el manillar para seleccionar el principio y el final de su videoclip.
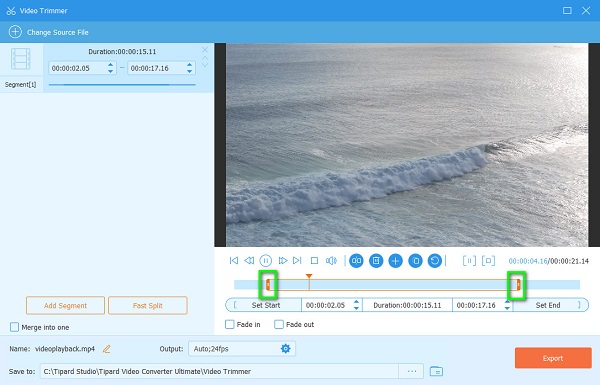
Paso 5 Por último, presione el Exportar botón en la esquina inferior derecha de la interfaz para recortar su video. Espere menos de un minuto; entonces su salida de video estará lista en los archivos de su computadora.
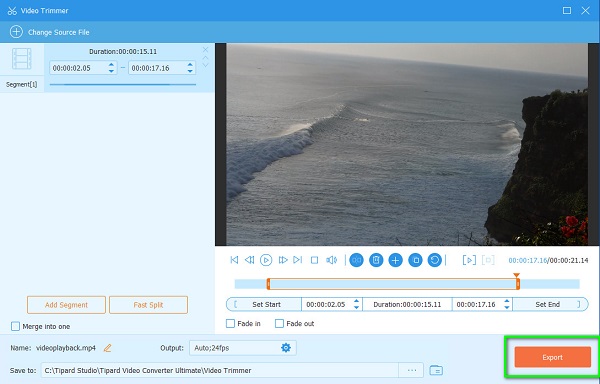
2. Uso de PowerDirector
Si está buscando una forma de cortar videos en Windows, entonces PowerDirector es la herramienta que lo ayudará a cortar/recortar sus videos. PowerDirector es un poderoso software de edición de video que usan muchos profesionales. Además, puedes elegir entre los métodos de recorte que ofrece PowerDirector. Puede elegir entre recorte único y recorte múltiple. Además, puede agregar música de fondo y tableros de colores a su video si lo desea. PowerDirector tiene muchas funciones de edición y puede usar estas increíbles funciones de esta aplicación de edición de video. Además, es una herramienta de renderizado rápido que puede ser conveniente para usted mientras la usa. Sin embargo, cuando carga varias opciones, la interfaz puede resultar abrumadora. Y muchas personas no pueden usar esta aplicación porque deben comprarla antes de usarla. No obstante, PowerDirector es una aplicación excepcional para recortar tus videos.
Cómo cortar video en PowerDirector:
Paso 1 Descargue nuestra PowerDirector aplicación en su PC con Windows. Luego abra el programa una vez que se haya descargado.
Paso 2 Agregue e importe el archivo de video en PowerDirector, luego haga clic en el Icono de tijera (botón Recortar) en la esquina superior izquierda de la interfaz.
Paso 3 La Trim aparecerá la ventana. Luego, elige entre Recorte simple y Multi Trim. Utilizando el Recorte simple, arrastre el encabezado de reproducción donde desea iniciar el video. Y luego, haga clic en el Marcar en botón, que indica dónde comenzará el video.
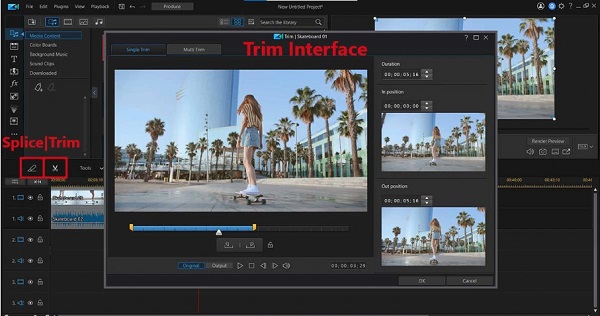
Paso 4 A continuación, arrastre el cabezal de reproducción donde desea que finalice su video y haga clic en el botón Señalar botón. Cuando haya terminado, marque la casilla OK Botón para guardar tu actividad.
3. Usando Sony Vega
Si desea saber cómo recortar un video en Windows, Sony Vegas lo ayudará con eso. Sony Vegas también es uno de los mejores programas de edición de video que puede descargar en su PC con Windows. Aunque su interfaz parece complicada, te será fácil de usar cuando conozcas las funciones adecuadas para recortar videos. Además, al igual que las aplicaciones anteriores, también contiene muchas funciones de edición, como detección de escenas, pistas de ajuste, edición multicámara y toneladas de filtros, efectos y transiciones. Lo bueno de Sony Vegas es que tiene clips de archivo gratuitos para los suscriptores. Por lo tanto, esta aplicación es una buena opción si eres un entusiasta de los videos. Un inconveniente de Sony Vegas es que es caro y no tiene una interfaz fácil de usar. Puedes suscribirte a Sony Vegas por $155.88 al año. Sin embargo, si eres un buen editor familiarizado con Sony Vegas, el precio valdrá la pena.
Cómo recortar videos en Sony Vegas:
Paso 1 Descarga e instala Sony Vegas en su computadora, luego ejecute la aplicación cuando esté instalada.
Paso 2 Luego, para abrir su video en Sony Vegas, haga clic en el Archive en la esquina superior izquierda de la interfaz y haga clic en el Abierto botón. Luego, busque el video que desea recortar y haga clic en Abierto. Después de cargar el video, arrástrelo a la línea de tiempo.
Paso 3 Golpea la más (+) botón para acercar su video para que pueda colocar sus marcos con mayor precisión. Y entonces, movimiento el cursor para hacer doble clic y marca el punto con una línea vertical. Corta y divide tu video presionando el botón S clave en su teclado. Luego, el video se dividirá en dos partes. Pero, debes eliminar el otro.
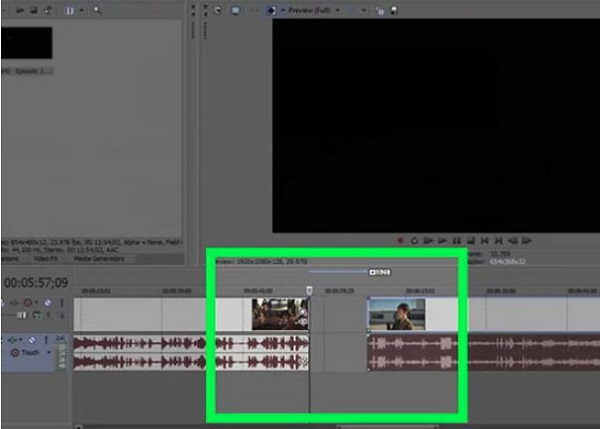
Paso 4 Puede obtener una vista previa de su video primero antes de guardarlo. Luego, haga clic en el Guardar botón para guardar su video en sus carpetas locales para guardar su salida.
Parte 2. Cómo Recortar un Video en Windows Online
Si no desea descargar nada en su computadora para ahorrar espacio en su dispositivo, puede usar un recortador de video en línea. En su navegador, puede buscar muchos recortadores de video en línea. Sin embargo, es difícil encontrar una herramienta en línea que esté libre de anuncios y que sea de uso gratuito. Pero no se preocupe, porque buscamos y probamos los recortadores de video más populares en línea y elegimos el mejor entre ellos.
123Apps - Recortar vídeo
Cuando buscas recortadores de vídeo en línea, el primero en la página de resultados será 123Apps - Trim Video. Esta aplicación en línea le permite cortar sus videos moviendo los botones de entrada y salida en la línea de tiempo. Además, puede rotar, voltear, cambiar la resolución y recortar su video usando 123Apps - Trim Video. El inconveniente de usar esta aplicación es que solo admite algunos formatos de video.
Cómo cortar un video usando 123Apps - Recortar video:
Paso 1 En su navegador, busque 123Apps - Recortar vídeo en el cuadro de búsqueda. Luego vaya a la página principal de la aplicación en línea. Y en la interfaz principal, haga clic en el Abrir archivo botón para subir el video que desea recortar.
Paso 2 Después de cargar su video, mueva los botones de reproducción y reproducción en la línea de tiempo y arrástrelos hasta donde desee comenzar y finalizar su video. Después de seleccionar la parte que desea recortar, haga clic en el Recortar/Cortar botón debajo de la Cronograma.
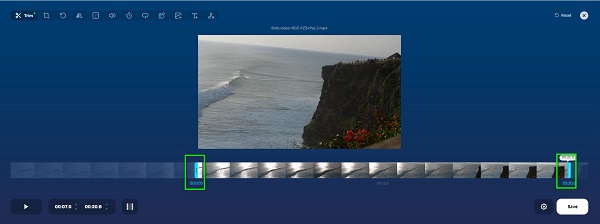
Paso 3 Finalmente, golpea Guardar en la esquina inferior derecha de la interfaz para guardar su salida en su dispositivo.
Parte 3. Preguntas frecuentes sobre cómo recortar videos en Windows
¿El Reproductor de Windows Media recorta videos?
Sí. Windows Media Player no es solo el reproductor multimedia estándar para dispositivos Windows; también puede usar esta herramienta si desea recortar sus videos.
¿Puedo recortar un video sin perder calidad?
Sí. Puede recortar sus videos manteniendo la calidad utilizando Tipard Video Converter Ultimate. El uso de esta herramienta para recortar videos le permitirá cortar videos sin perder calidad.
¿Hay un recortador de video disponible para Mac?
Hay muchas aplicaciones de recorte de video que puede usar para dispositivos Mac. Una de las aplicaciones de recorte de video más utilizadas es iMovie. Con iMovie, puedes cortar y editar tus videos de manera excelente.
Conclusión
¡Finalmente! Ahora que aprendiste a recortar videos en Windows 10/11, te será fácil hacerlo solo. Puede cortar fácilmente los videos que desea editar utilizando los métodos anteriores. Pero si pregunta cuál es la aplicación de recorte de video más recomendada, muchas personas dicen que Tipard Video Converter Ultimate es el más excepcional de usar. Con su interfaz fácil de usar y sus funciones de edición avanzadas, seguramente disfrutará usando esta aplicación fenomenal.