Cómo cortar un video en PowerPoint en su computadora con Windows
A veces necesitas insertar videos e imágenes en tus presentaciones de PowerPoint. Y si en su video tiene contenido no deseado, puede eliminar esa parte específica recortando o recortando esa parte del video. Afortunadamente, la aplicación de PowerPoint tiene una función que te permite recortar tus videos. Sin embargo, muchas personas no saben cómo usar la función de recorte de PowerPoint. En este artículo, usted estará bien informado sobre cómo recortar videos en PowerPoint en tu PC.
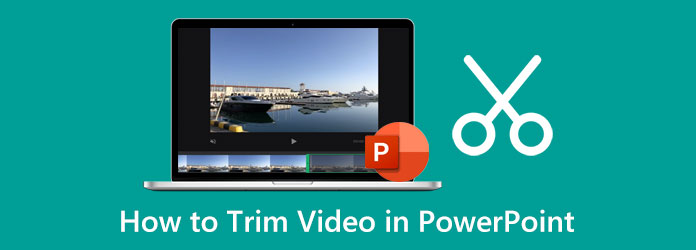
Parte 1. Cómo recortar videos en PowerPoint
PowerPoint de Microsoft se encuentra entre las aplicaciones más utilizadas que produjo Microsoft. Puede usar esta aplicación si está presentando una presentación para su clase, negocios y otras reuniones organizacionales. Además, Microsoft PowerPoint contiene muchas características que puede usar para crear diapositivas únicas y magníficas que deleitarán a su audiencia/oyentes. Y hay ocasiones en las que necesita insertar un video o una imagen en sus diapositivas para resaltar un tema o escenario específico. Tal vez desee recortar una parte del video que está tratando de insertar y buscar una forma de recortarlo. La aplicación de PowerPoint tiene un recortador de video incorporado que puede usar para cortar partes innecesarias. Y si no sabes cómo recortar videos en PowerPoint, te enseñaremos cómo hacerlo. Lea las pautas a continuación para aprender cómo recortar un video en PowerPoint.
Nota: solo puede recortar videos en PowerPoint si el video es de su computadora. No puede recortar el video si el video proviene de la web.
Paso 1 Si PowerPoint La aplicación aún no se ha descargado en su escritorio, descárguela e instálela primero. Luego, ejecute la aplicación una vez que esté instalada.
Paso 2 Cree su presentación en la interfaz de usuario principal de la aplicación e inserte el video desde su computadora.
Paso 3 Después de insertar su videoclip, botón derecho del ratón su videoclip para incitar al Trim y las otras opciones.
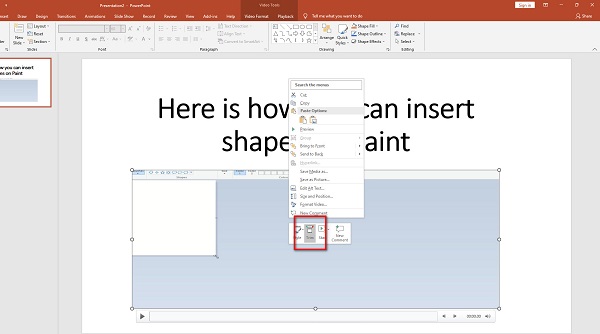
Paso 4 Y luego, el Recortar ventana de video aparecerá donde recortarás tu video. Para cortar su video, coloque el manillar verde donde desea comenzar su video. Luego, coloque el rojo manubrio donde desea terminar su videoclip. También puede seleccionar manualmente su video Hora de inicio y Hora de finalización marcando el flechas arriba/abajo al lado de Hora de inicio / finalización.
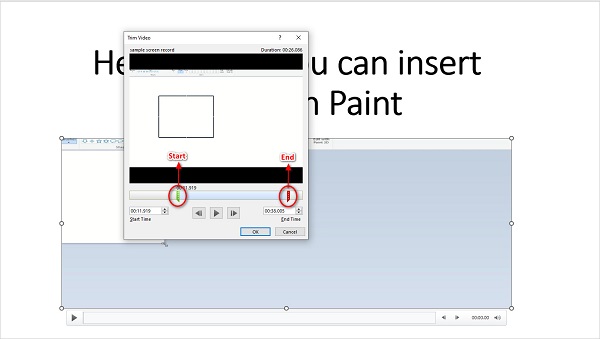
Paso 5 Golpear OK para guardar los cambios que hiciste en tu video. Y luego, su video ahora está recortado. Ahora puedes reproducirlo presionando el botón Botón F5 > Espacio barra en su teclado.
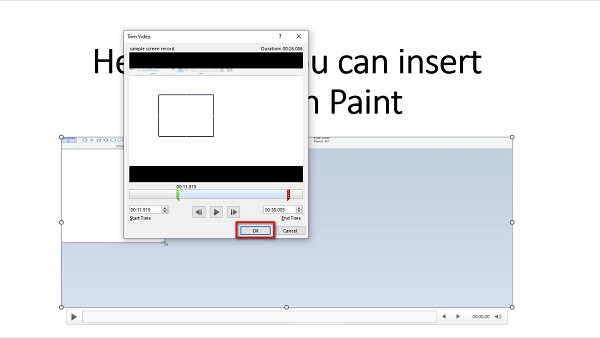
¡Guau! Eso es todo un proceso. Si se encuentra entre las personas que buscan cómo recortar videos en PowerPoint 2013, 2016, 2010 o 2007, también puede seguir los pasos anteriores.
Parte 2. Mejor manera de cortar videos que usar PowerPoint
Recortar videos en PowerPoint es fácil. Sin embargo, como se mencionó anteriormente, no puede cortar los videos que no son de su dispositivo. Pero no te angusties porque, en esta sección, te mostraremos una alternativa sobre cómo cortar videos para PowerPoint. Lea esta sección de manera integral para aprender a recortar videos usando la aplicación de recorte de video más sencilla.
Tipard Video Converter Ultimate es una de las aplicaciones de recorte de video más utilizadas que puede usar en su dispositivo Windows o Mac. Este recortador de video sin conexión le permite cortar fácilmente su video moviendo las barras en la línea de tiempo de su video o usando la opción Fast Split. Además, tiene una interfaz de usuario intuitiva, lo que la convierte en una herramienta fácil de usar para principiantes. También puede recortar sus videos mientras mantiene su calidad. Además, tiene muchas funciones de edición avanzadas que puede usar, incluido un convertidor de video, un inversor de video, corrección de color, creador de GIF y muchos más. Además, admite casi todos los formatos de video, como MP4, MOV, MKV, AVI, VOB, FLV, WMV, WebM y más de 500 formatos. Otra gran característica que ofrece Tipard Video Converter Ultimate es que puede recortar dos o más videos simultáneamente con su proceso de recorte por lotes. Tipard Video Converter Ultimate es una aplicación de recorte de video ideal para muchos. Entonces, si también desea usar esta aplicación para cortar/recortar sus videos, lea los pasos a continuación.
Cómo cortar videos usando Tipard Video Converter Ultimate:
Paso 1 Para empezar, descarga el Tipard Video Converter Ultimate haciendo clic en Descargar botón de abajo para Windows o Mac. Luego, siga el procedimiento de instalación, luego abra la aplicación en su computadora.
Paso 2 Visite la Herramientas panel en la primera interfaz y seleccione el Video Trimmer rasgo. Luego serás conducido a una nueva interfaz.
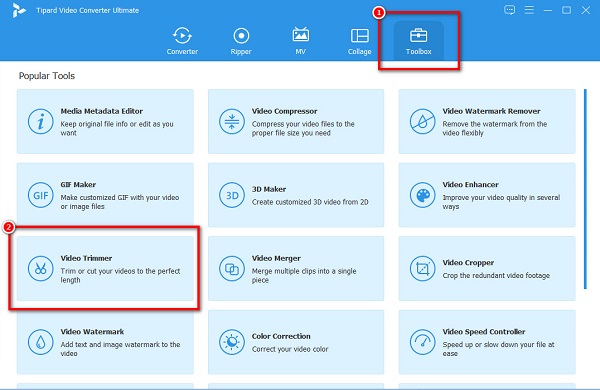
Paso 3 A continuación, haz clic en más (+) botón de firmar para importar el video que desea recortar. Para mayor comodidad, puede arrastrar y soltar su archivo de video en el más (+) caja de firmas
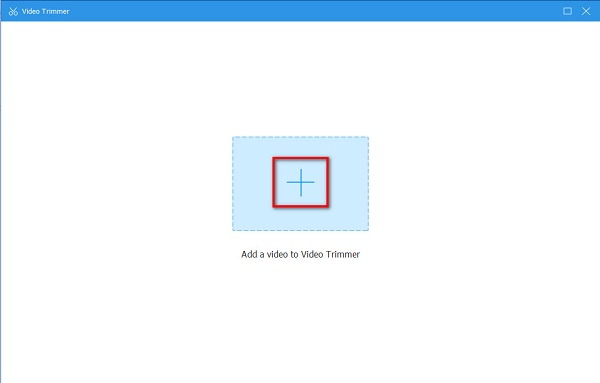
Paso 4 Luego, después de subir tu video, verás la vista previa y el Cronograma de tu vídeo. Mueve el manillar izquierdo donde desea comenzar su video. Luego, mueva el manillar derecho hasta donde desea terminar su video.
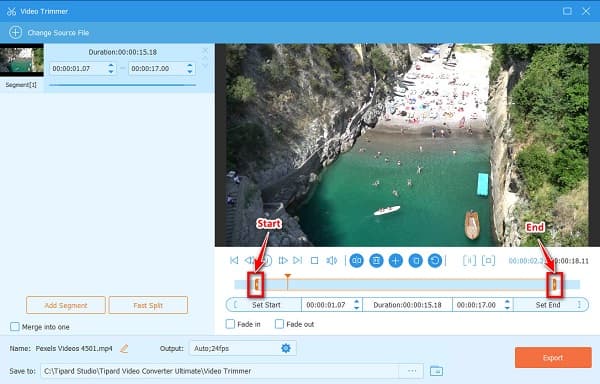
Opcional. Si desea dividir su video en partes, puede usar el División rápida característica para separar su video por promedio. Pero si no desea dividir sus videos, continúe con el siguiente paso.
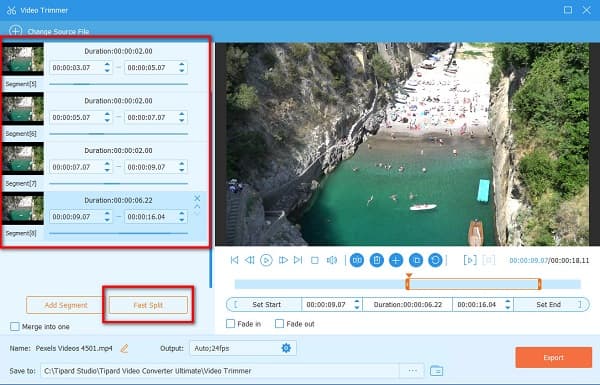
Paso 5 Y por último, haga clic en el botón Exportar botón para comenzar a recortar su video. Luego, espere un par de segundos y su salida de video estará lista en los archivos de su computadora.
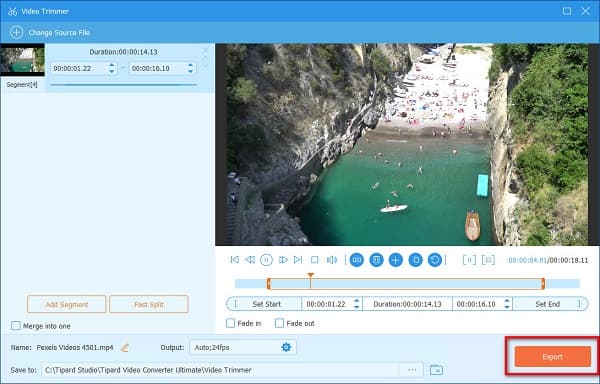
Sencillo, ¿verdad? Tan fácil como un pastel, puedes recortar el video desea acortar para su presentación de PowerPoint.
Parte 3. Consejos para cortar videos en PowerPoint
El video que recortó en la aplicación de PowerPoint solo se recortará en la aplicación de PowerPoint. El video original que tienes no se verá afectado. Y si desea guardar una copia separada de su video recortado, siga los pasos de la guía a continuación.
Paso 1 Ve a Archivo> Información.
Paso 2 Haga clic en el Comprimir medios opción y seleccione el nivel de compresión que desee. los Pestaña Comprimir medios se abrirá y luego comenzará el proceso de compresión.
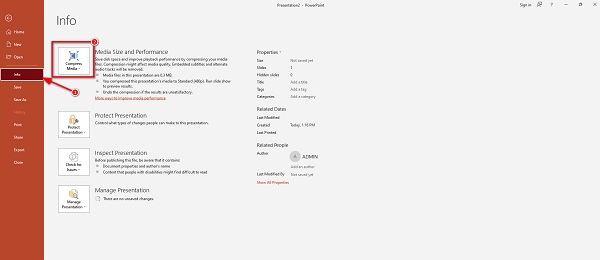
Paso 3 Cuando termine el proceso de compresión, seleccione el video que recortó. Haga clic derecho y haga clic en Guardar medios como.
Paso 4 Escriba el nombre de archivo que desee y seleccione la ubicación de su salida. Haga clic aquí para aprender cómo comprimir videos en PowerPoint.
Parte 4. Preguntas frecuentes sobre cómo recortar un video en PowerPoint
¿Cómo recortar video en PowerPoint 2016?
Estos son los pasos para recortar videos usando PowerPoint 2016.
1. Abra la aplicación de PowerPoint en su escritorio, seleccione su video, luego haga clic en el Playback pestaña en el cinta.
2. Luego, haga clic en el Recortar video.
3. Aparecerá un cuadro de diálogo. Luego mueve el manillar verde para establecer el punto de inicio de su video. Y luego, mueve el manillar rojo para establecer el punto final de su video.
4. Después de eso, haga clic en el OK botón si ha terminado de recortar su video.
¿Perderé la calidad de mi video al recortar en PowerPoint?
No, PowerPoint puede recortar sus videos sin afectar o arruinar su calidad.
¿Puedo recortar un video en PowerPoint en mi dispositivo Mac?
Definitivamente. Puede usar PowerPoint en Mac para recortar los videos que desee. PowerPoint está disponible en todas las plataformas multimedia, como Windows y Mac.
Conclusión
Supongamos que desea saber todo acerca de cómo recortar videos en PowerPoint. En ese caso, esta guía le proporcionará todos los pasos necesarios para cortar su video en la aplicación de PowerPoint en su escritorio. El problema con el uso de PowerPoint para cortar sus medios es que no puede recortar los videos de Internet. Entonces, si desea recortar un video descargado de Internet, use Tipard Video Converter Ultimate.







