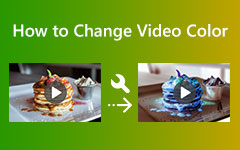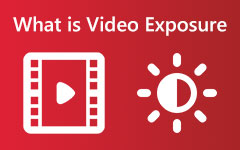Cómo arreglar el color de los videos usando 7 herramientas de edición profesionales hoy
Es posible que tenga una razón para aprender a corregir el color de sus videos, por lo que está aquí buscando las mejores soluciones para usar. Por esta razón, también debe recordar que cometer errores es humano, lo que también se aplica a las grabaciones de video que resultan en una vibración defectuosa. En otras palabras, tener una grabación de video desagradable debido a tonos imperfectos es normal. Lo que no es normal es la utilización de un editor de video defectuoso que hará que su video esté en peores condiciones. Por otro lado, hacer clic en esta publicación significa que confía en nuestro veredicto sobre las soluciones que estamos a punto de presentar. Es por eso que les aseguramos que ni siquiera uno de los correctores de color a continuación arruinará sus videos, por lo que puede confiar al cien por cien en esto, ya que los profesionales también se han ganado su confianza.
Por lo tanto, para llegar directamente al contenido a continuación, no lo demoremos más. Presentamos las pautas simplificadas de los programas de edición de video para expertos que se enumeran a continuación.
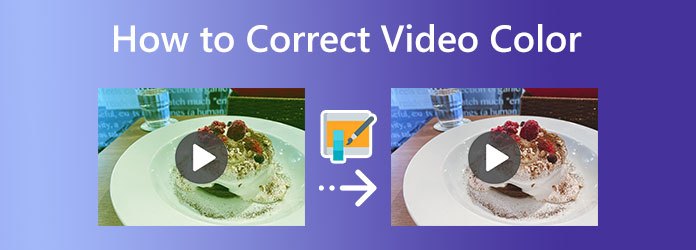
- Parte 1. ¿Qué es la corrección de color de video?
- Parte 2. Una forma mucho más fácil de corregir el color de un video en la PC
- Parte 3. Cómo corregir el color de un video usando Premiere Pro
- Parte 4. Cómo usar DaVinci Resolve para corregir el color del video
- Parte 5. ¿Cómo puede ayudar Final Cut Pro en la corrección de color de video?
- Parte 6. Cómo corregir el color del video con iMovie
- Parte 7. Cómo corregir el color de un video con Sony Vegas CSGO
- Parte 8. Cómo usar After Effects en la corrección de color de video
- Parte 9. Preguntas frecuentes sobre la corrección del color del video
Parte 1. ¿Qué es la corrección de color de video?
Entonces, ¿por qué necesitamos corregir el color de un video? ¿Cuál es la corrección de colores en el video de todos modos? Un corrector de color o tono es la herramienta responsable de establecer el brillo perfecto debido a la visualización de video. Por ejemplo, si la toma ha sido demasiado grisácea debido al rango fluctuante de su cámara, entonces esta herramienta de corrección hará su trabajo para hacerla radiante. En otras palabras, si sus videos son incoloros, aburridos y grises, entonces debe ingresar un corrector de color para que se vean naturales y vivos. Quizás te preguntes cómo funciona esta herramienta. Pues bien, esta herramienta equilibra los valores de blanco y negro, exposición, contraste y matices de la visualización de imágenes de video, haciendo que su apariencia sea consistente.
De vez en cuando, muchas personas entrelazan la corrección de color y la gradación de color para tener la misma aprensión. Y sí, no podemos discutir con esta información ya que, como novato en la edición de videos, realmente no podrías saber cuál es cuál. Por esta razón, permítanos mostrarle algunas de las diferencias entre los dos a través de una tabla de comparación a continuación.
| Corrección | Calificación |
|---|---|
| Es un proceso que viene primero cuando se trata de editar el color del video. | Por lo general, se hace al final, ya que es más un toque final. |
| Hace que el video se vea más natural. | No hace que el video se vea natural. Es más como una manipulación masiva del resplandor. |
| No involucra tanto al DP en la edición de color. | Implica y es sincronizado por el DP. |
Parte 2. Una forma mucho más fácil de corregir el color de un video en la PC
Tener un editor de video para la corrección de color es sencillo, pero los más poderosos suelen ser un desafío. Aquí está el software de edición de video mucho más fácil que combina perfectamente con principiantes como usted sin comprometer la calidad y el procedimiento excelentes. Tipard Video Converter Ultimate. Es un software que viene con una función de corrección de color simple pero notable dentro de su caja de herramientas. Esta función de corrección de color es la única entre las herramientas de edición que funciona con Inteligencia Artificial, lo que hace que el procedimiento sea fluido y eficiente. Además, la herramienta de corrección funciona para hacer que el tono, el brillo, la saturación y el contraste de su clip sean naturales y perfectamente vibrantes. Otra cosa buena de esto es que te permite editar en más de 500 tipos de formatos y múltiples dispositivos. Además de eso, este Tipard Video Converter Ultimate le brinda generosamente muchas optimizaciones en las que puede optimizar la calidad de resolución, el codificador, la velocidad de fotogramas y mucho más de su salida.
Además, este corrector de color de video único en su tipo le permite disfrutar de múltiples tareas, ya que también puede convertir sus videos, hacer películas y collages y mejorar sus archivos de salida mientras disfruta de su tarea. Por lo tanto, no podemos ignorar su interfaz fácil de usar que incluso los niños pueden navegar. Y para darle una idea de esto, consulte las pautas preparadas a continuación.
Paso 1Inicie el Editor de video
En primer lugar, golpea el Descargar arriba e instale el editor de video en su computadora después. Una vez que ejecute el software, vaya a la Herramientas, uno de los menús que ves en la parte superior de la interfaz. Luego, seleccione el Corrección de color herramienta de entre las opciones que ve allí, y presione el botón + icono en la ventana emergente para importar el video para corregir.
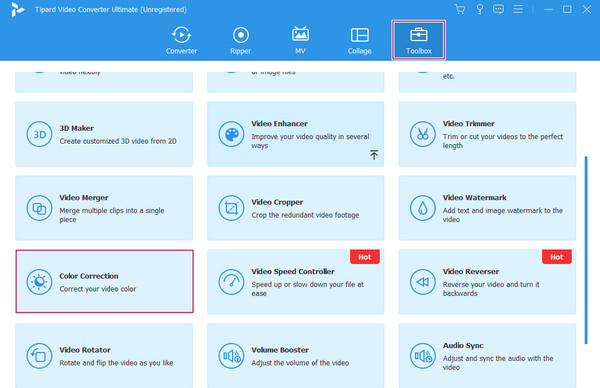
Paso 2Comience a corregir el color
Cuando se importa el video, puede comenzar su tarea de edición de video. Puede comenzar ajustando el brillo, saturación, contraste, y parámetros de tono debajo de la sección de vista previa. Puede ajustarlos libremente de forma continua hasta que alcance el resultado deseado. Todos los cambios que aplique se ven en la sección de vista previa en tiempo real.
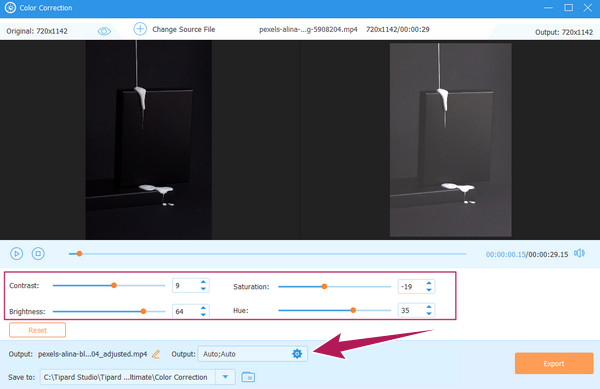
Paso 3Ajuste los ajustes preestablecidos de salida (opcional)
Tiene la opción de editar los ajustes preestablecidos de su salida, como la calidad, la resolución y otros. Para hacerlo, presione el botón Coggle icono. Luego, ajuste libremente los ajustes preestablecidos de acuerdo con sus preferencias bajo el Video y Ajustes de audio secciones. Posteriormente, presione el botón OK botón una vez hecho.
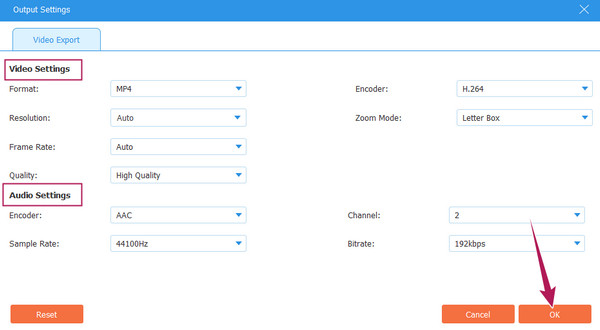
Paso 4Destinado al archivo de video con corrección de color
Después de eso, también puede personalizar el destino de la salida de su archivo. ¿Cómo? Haga clic en el menú desplegable flecha botón al final de la Guardar en opción. Luego, haga clic en el Explorar y Seleccionar carpeta pestaña para elegir una carpeta de su disco local.
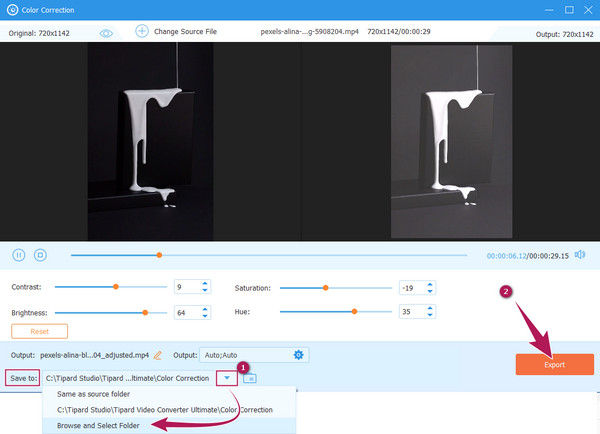
Paso 5Exportar la salida
Por último, presione el Exportar en la parte inferior de la interfaz, como se ve en la imagen de arriba. Luego, espere a que finalice el rápido proceso de exportación y verifique el archivo en el destino de archivo elegido.
Parte 3. Cómo corregir el color de un video usando Premiere Pro
Premiere Pro es un programa de edición de video desarrollado por Adobe. Es un software de edición de video multiplataforma con un excelente nombre para los oídos de los profesionales. Muchos usuarios que lo han experimentado no pueden negar su robustez, aunque muchos dicen que no sirve para principiantes. Su solidez se aplica especialmente a nuestro tema, donde la corrección de color de Premiere Pro con su panel de color Lumetri y otras tecnologías pueden demostrarlo. Sin embargo, esta herramienta específica aún exige que usted y sus técnicas de personalización cumplan con un video perfectamente coloreado de acuerdo con sus necesidades.
Además, este Adobe Premiere Pro también le permite experimentar su excelente capacidad de gradación de color junto con sus funciones básicas y avanzadas que puede utilizar. Por otro lado, a continuación se encuentran las pautas que puede seguir para corregir el color de su video con Premiere Pro.
Paso 1Ejecute el software Adobe Premiere Pro descargado en su computadora. Luego, comience a cargar el archivo de video que necesita editar. Para hacerlo, haga clic en el botón Archive pestaña y el Importa botón para obtener el video de su carpeta local. Cuando el video esté adentro, por favor colóquelo en el Cronograma sección arrastrándola allí.
Paso 2Después de eso, puede acceder a la Color lumetri herramienta haciendo clic en el Ventana pestaña. Luego, golpea el Color lumetri opción entre las opciones para traer su panel.
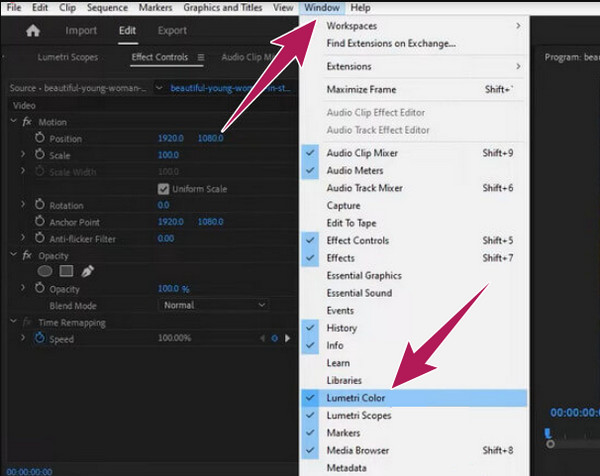
Paso 3Una vez que abras el Color lumetri ventana del panel, presione el botón Auto junto a la pestaña de reinicio. Luego, puede comenzar a ajustar las opciones deslizantes debajo del Color sección, como la Matiz, temperatura, y Saturación. Esto te ayudará a intensificar el color de tu video subido.
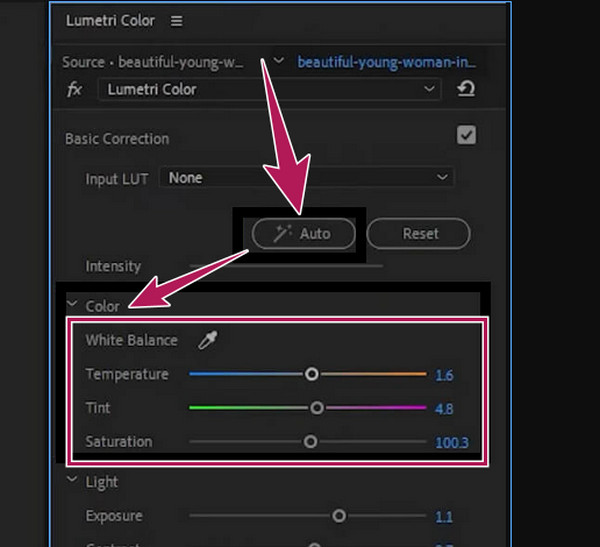
Paso 4Finalmente, ahora puede guardar su video con color fijo aplicando el proceso de guardado desde el Archive .
Parte 4. Cómo usar DaVinci Resolve para corregir el color del video
Cuando se trata de corregir o arreglar los colores de un video, DaVinci Resolve es uno de los programas de edición descargables que agregas a tu lista. Este software ofrece herramientas que pueden mejorar o incluso brindar una visualización excepcional a su archivo de video. Además, tiene un amplio espacio de color de luminancia que funciona con algoritmos patentados de DaVinci y aceleración de GPU para procesar fotos a 32 bits. Además, este DaVinci Resolve viene con características clave adicionales además de la corrección de color de DaVinci Resolve. Sus características clave son el módulo Fusion, que lo ayuda rápidamente a crear títulos, animaciones, efectos visuales y otros módulos de edición. Además, también hay múltiples filtros FX para efectos de iluminación, restauración de imágenes, desenfoque, estilo, belleza y la herramienta de subtítulos para la generación de subtítulos. Y puedes usar DaVinci Resolve para invertir videos.
En términos generales, DaVinci Resolve es un buen software que todos pueden utilizar. Sin embargo, aquellos que aún no son expertos en la edición de videos pueden encontrarlo abrumador y desafiante de usar. Con esto en mente, permítanos mostrarle pasos simples que muestran el proceso de cómo usar DaVinci Resolve con respecto a la corrección de color de una película o un video.
Paso 1Descargue e instale el software en su computadora y proceda a la importación del video que necesita editar. Para hacerlo, haga clic en el botón Archive menú y presiona el Importar línea de tiempo pestaña y traiga el video de su carpeta local.
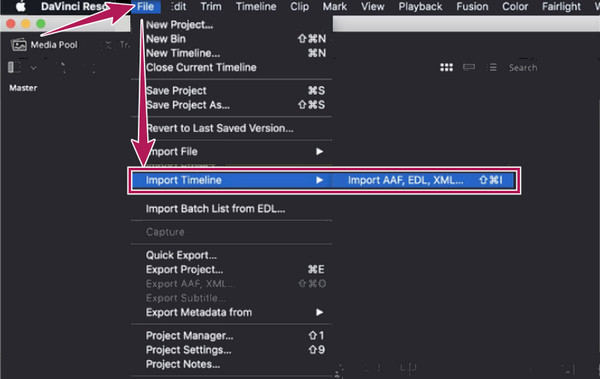
Paso 2Cuando el video ya está en la línea de tiempo, puede comenzar a editar su color. ¿Cómo? Navegar por Línea de tiempo de color y Ruedas de color opciones. Esta Ruedas de color La opción le permitirá corregir o incluso modificar los colores en su video ajustando los ajustes preestablecidos de Gamma, Lift, Gain y Offset.
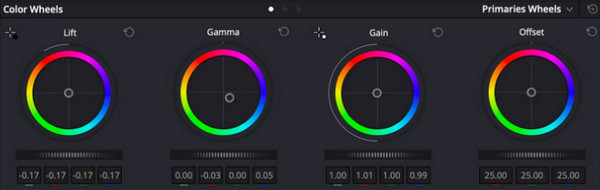
Paso 3Después de lograr la corrección de color que necesita, ahora puede guardar el video haciendo clic en el Archive menú y luego el Guardar proyecto como del botón.
Parte 5. ¿Cómo puede ayudar Final Cut Pro en la corrección de color de video?
La siguiente parte le presentará el Final Cut Pro. También es uno de los programas de edición de video más sorprendentes y poderosos con una función que corrige la vitalidad de su video. Final Cut Pro es una de las mejores opciones para los usuarios de Mac que buscan una herramienta profesional con una interfaz elegante que se adapte a su dispositivo. Mientras tanto, esta herramienta tiene una función de tablero de colores, donde ocurren las interacciones en la edición de colores. Sin embargo, es posible que le resulte fácil y sensato interactuar con los colores, ya que los profesionales consideran que el video es habitual en los paradigmas de corrección de color, pero esto puede sonar desconocido para los principiantes. El proceso de corrección de color de Final Cut Pro es un poco desafiante para los novatos, pero con los pasos que se detallan a continuación, pensará de otra manera.
Paso 1Primero, debe instalar Final Cut Pro en su Mac. Luego, lo que debe hacer después es cargar el video en la línea de tiempo y abrir el Tablero de colores. Para hacerlo, presione el botón Ventana menú y, haga clic en el Para ir botón, luego presione el Tablero de color botón. Alternativamente, puede ir a la Efectos porción, busque la Color categoría y haga clic en ella.
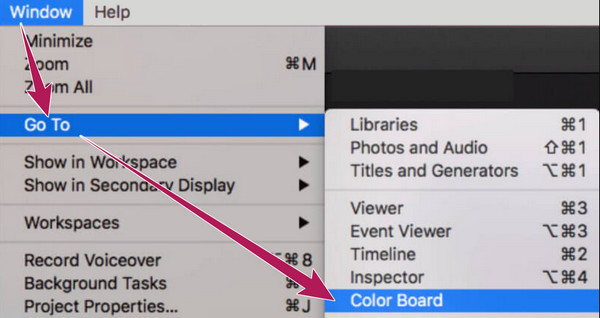
Paso 2Una vez que acceda a la Tablero de color tablero, abra el Ámbitos de vídeo. Ve y golpea el interruptor de luz símbolo y elija el Mostrar alcances de video opción que se muestra en la nueva ventana. Después, ve a la Ajustes opción, y presione el botón Waveform .
Paso 3Ahora puede navegar libremente por la corrección de color del editor de video en la Tablero de color panel ajustando las ruedas de colores en la interfaz de usuario. Concéntrese en trabajar con los tres ajustes preestablecidos de control: color, saturación y exposición. Luego, no deje de revisar su salida y proceda a guardarla y exportarla.
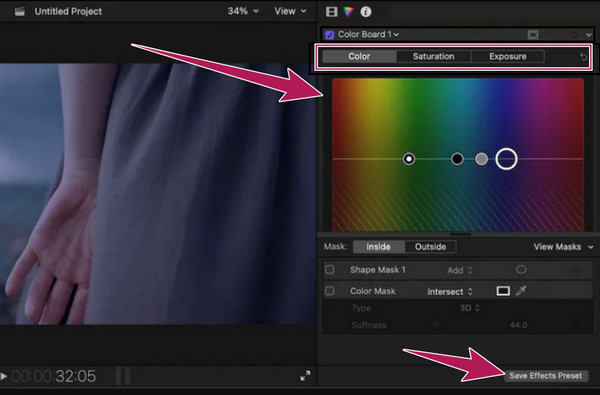
Parte 6. Cómo corregir el color del video con iMovie
Si está usando una Mac y no le gusta la idea de instalar nada en ella, entonces puede usar iMovie en su lugar. Como todos saben, iMovie es una de las mejores herramientas de Apple cuando se trata de hacer películas y editar videos. Y como usuario de Apple, no debes perderte la corrección de color en iMovie, ya que es una de sus notables capacidades. Además, iMovie viene con múltiples ajustes preestablecidos avanzados donde puede personalizar el brillo, la exposición, el contraste y la saturación de su video. Además, este programa incorporado de Mac también ofrece configuraciones en las que puede modificar las ganancias de verde, rojo y azul por completo, junto con sus opciones de mejora y eliminación automática de ruido. Sin embargo, suponga que ya ha experimentado cómo funciona este iMovie. En ese caso, es posible que ya sepa lo misterioso que es, especialmente con esta tarea en particular, debido a los ajustes que necesita configurar a la perfección. Sin embargo, iMovie sigue siendo una de las mejores opciones de muchas, y para mostrarle cómo funciona este editor de video gratuito en la corrección de color, estos son los pasos que debe seguir.
Paso 1Inicie el software incorporado en su Mac y, al llegar a su interfaz principal, presione el botón Importar archivos multimedia pestaña para cargar el videoclip que necesita editar. Una vez cargado, arrástrelo a la parte inferior donde se encuentra el Cronograma se encuentra.
Paso 2Cuando el video es visible en el Cronograma, haga clic derecho mientras el cursor está en el video. Luego, seleccione el Mostrar inspector opción sobre las otras selecciones y presione el botón Corrector de color símbolo cuando vaya a la sección de vista previa. Después de eso, aparecerán los parámetros de ajuste, que debe ajustar según sus preferencias.
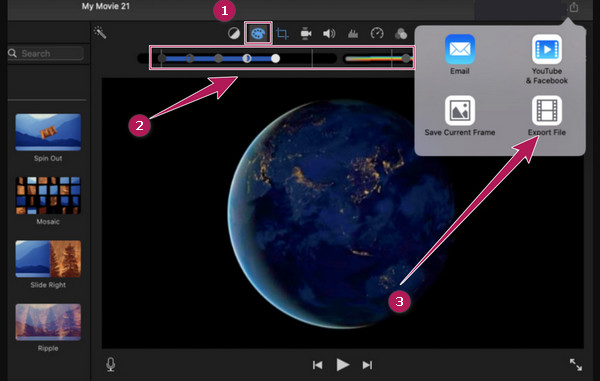
Paso 3Después de aplicar la corrección de color al video, puede guardarlo y exportarlo. Para hacerlo, presione el botón Exportar símbolo, como se ve en la foto de arriba. Luego, entre las opciones en la ventana pequeña, haga clic en el Exportar archivo y pasar al siguiente proceso de guardado.
Parte 7. Cómo corregir el color de un video con Sony Vegas CSGO
Pasando al siguiente software descargable que funciona notablemente en la edición de color en video es Sony Vegas. Es un sistema de edición no lineal que actualmente opera Sony Creative Software. A diferencia de los programas de edición de video anteriores, notarás que Sony Vegas parece desactualizado en su interfaz. Sin embargo, esto no cambiará el hecho de que sigue siendo una de las herramientas más buscadas para la edición de video y la corrección de color en particular. La corrección de color de Sony Vegas (CSGO) es algo que debe tener en cuenta. Contiene una rueda de colores similar a otras que pueden corregir colores instantáneamente. Pero nunca podemos instarte a que lo ames más, especialmente si eres un novato en la zona de edición de videos porque es una de esas herramientas con una interfaz confusa. Por esta razón, las pautas a continuación te ayudarán mucho si quieres probarlo por el beneficio de la duda.
Paso 1Use una computadora de escritorio e instale este programa de edición de video comprándolo.
Paso 2Luego, inícielo y proceda a importar el video haciendo clic en el Archive menú y el Abierto .
Paso 3Entonces, golpea el Video FX selección y elige el Corrector de color opción a la izquierda de la interfaz de usuario. Después de eso, aparecerá una ventana a la izquierda, donde se colocan las ruedas de colores. Ahora puede comenzar a ajustarlos en consecuencia.
Paso 4Posteriormente, ahora puede presionar el Guardar en la parte superior de la sección de vista previa para exportar el video editado.
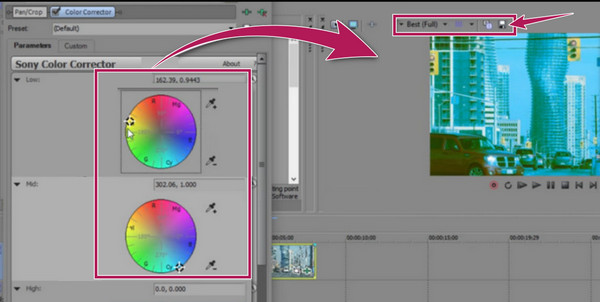
Parte 8. Cómo usar After Effects en la corrección de color de video
Finalmente, aquí viene el After Effects de Adobe. Nuevamente, es otro excelente programa de edición de video en estos días, y es uno de los mejores editores de video que puede equilibrar los colores del video. Antes de aprender a corregir el color en After Effects, conozcamos primero la herramienta que utiliza. Esta herramienta mejora los colores de cualquiera de sus archivos de video, haciéndolos de la mejor calidad en términos de visualización. After Effect en realidad ofrece varios métodos para la corrección de color en un video. Aparte de eso, tiene funciones adicionales que te permitirán disfrutar, como la creación de personajes en 2D, dibujos animados, animaciones, fusiones, composición en 3D, efectos de simulación, seguimiento de movimiento, fotogramas clave, corte, y más. Sin embargo, al igual que otras herramientas que usan los expertos, After Effects también viene con un procedimiento agotador. Por lo tanto, que los pasos simplificados a continuación le permitan corregir el color del video que tiene.
Paso 1Inicie After Effects en su computadora, haga clic en el menú Archivo y luego en el Abierto Botón para subir el video. Luego, golpea el Pluma en la parte superior y seleccione el área del video que desea corregir.
Paso 2No presione la composición de la línea de tiempo y seleccione el Corrección de color seguido por las bases La saturación de color del botón.
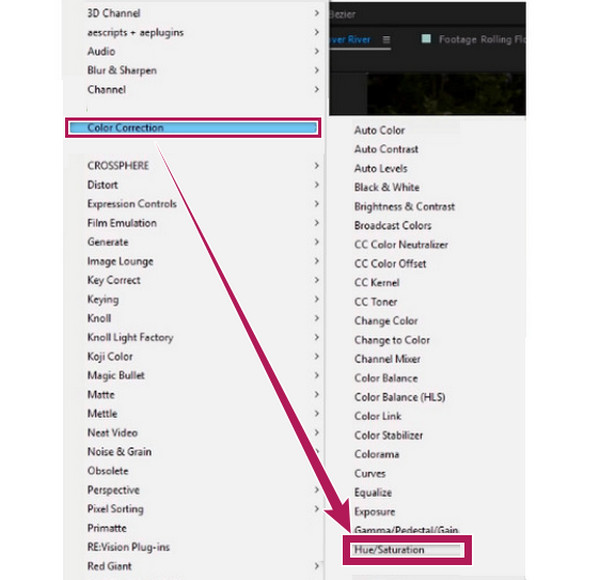
Paso 3Una nueva ventana se abrirá camino donde se colocan los parámetros de color. Tómese el tiempo para ajustar la configuración hasta que alcance la corrección de color de su video.
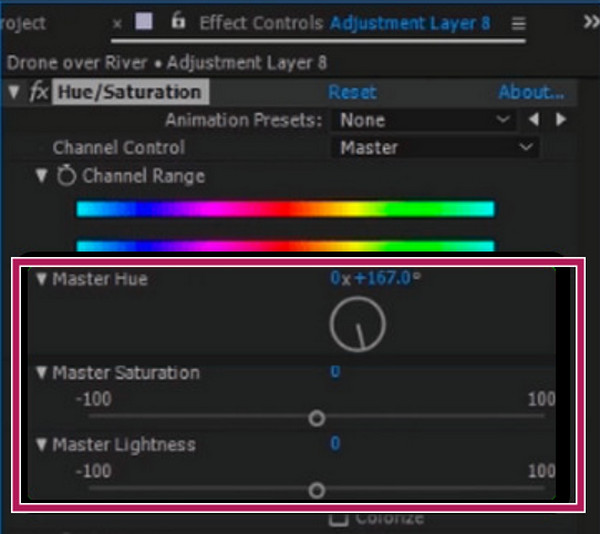
Parte 9. Preguntas frecuentes sobre la corrección del color del video
¿OpenShot es un editor de video para corrección de color?
OpenShot no es deliberadamente para la corrección de color, pero viene con herramientas que lo ayudarán a corregir los colores del video.
¿Puedo usar la función de corrección de color de iMovie en mi iPhone?
Sí. La aplicación iMovie en iPhone tiene una herramienta para equilibrar el color, y la encontrará cuando cargue su video en la línea de tiempo.
¿Cuál es el mejor editor de video gratuito para la corrección de color?
Puede usar una herramienta en línea si busca una herramienta gratuita. Pero si está buscando lo mejor, entonces use Tipard Video Converter Ultimate, pues también te permite usar su prueba gratuita de 30 días mientras disfrutas de su mejor herramienta de corrección de color.
Conclusión
Ahí lo tienes, todo lo popular y poderoso. correctores de color hoy. Cada uno de ellos tiene su propia identidad y capacidad, pero todos ellos están probados y probados para ser los mejores en esta tarea. Sin embargo, si desea una herramienta que no requiera experiencia en edición de video antes de usarla, debe elegir Tipard Video Converter Ultimate.