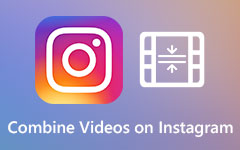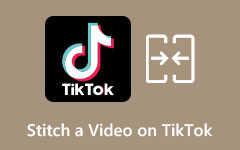Aprende a combinar videos en Mac usando las herramientas más destacadas
Si tiene un proyecto y desea compilar dos o más videos, entonces la mejor manera de usarlo es fusionar o combinar sus videos en uno. Afortunadamente, hay muchas aplicaciones que puedes usar para fusionar videos en uno. Y si eres usuario de Mac, no debes preocuparte porque también existen aplicaciones que te ayudarán a combinar dos o más videos en uno solo. Por lo tanto, lea este artículo para aprender cómo combinar videos en Mac.
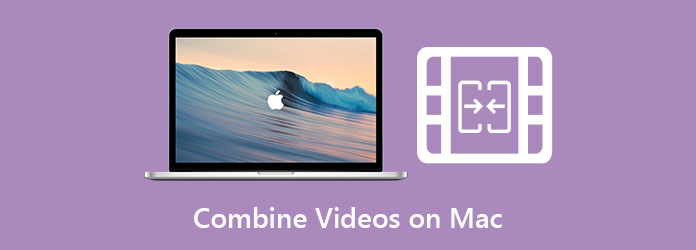
Parte 1. Cómo fusionar videos en QuickTime
Hay muchos programas de edición de video que puedes descargar en Mac que te permiten combinar videos. Sin embargo, también hay una aplicación integrada para usuarios de Mac que puede fusionar videos en uno. Por lo tanto, si desea conocer esta herramienta y cómo puede fusionar videos con esta aplicación, lea esta parte de manera integral.
La Tiempo rapido reproductor multimedia es un reproductor multimedia integrado para Mac. Es un reproductor multimedia simple que puede reproducir videos MOV, MKV, etc. Con este reproductor multimedia, también puede grabar sus videos y audio. Además de eso, también puede hacer ediciones rápidas a su video. Le permite editar acciones básicas, como rotar o voltear su video, dividir clips y grabar un screencast. Además, también tiene una función de edición donde puedes fusionar tus videos fácilmente. Entonces, si desea fusionar dos videos en QuickTime, lea los pasos a continuación.
Cómo fusionar dos videos usando QuickTime:
Paso 1Abra la QuickTime Player en su dispositivo Mac y abra uno de los videos que desea fusionar. Haga clic en el Archive opción y seleccione el Abrir archivo para hacer eso.
Paso 2Después de abrir el video en QuickTime, lo siguiente que hará es drag and drop los otros videos en la interfaz de QuickTime.
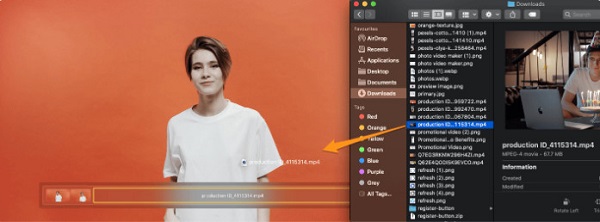
Paso 3Y si quieres reposicionar el orden de tus videos, arrastrar y mantener el video que desea mover y colóquelo en la ubicación donde desea que esté.
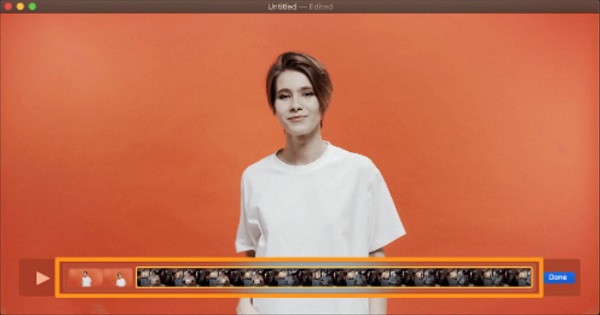
Paso 4A continuación, haga clic en el azul Terminado botón si ha terminado de fusionar los videos.
Paso 5Pero su video aún no está guardado en su dispositivo. Para guardar su video, vaya a la Archive menú, a continuación, seleccione la Exportar como opción. Luego, aparecerá una lista de resoluciones de video; seleccione la resolución de video deseada de 4K, 1080p, 720p y 480p.
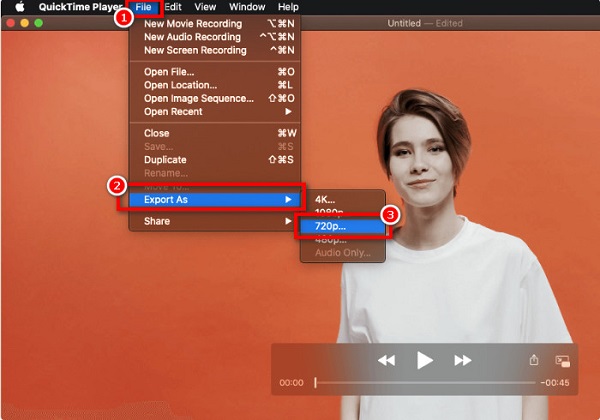
Paso 6Por último, ingrese el nombre de su video/archivo en el Exportar como caja tipo. Luego seleccione la ubicación de su video y haga clic en el Guardar del botón.
QuickTime guarda automáticamente su video en formato MOV. Entonces, si desea guardar sus videos combinados en formato MP4, tenemos otra herramienta para usted que está disponible en Mac.
Parte 2. Cómo combinar videos en iMovie
Tenemos una herramienta adecuada si está buscando una aplicación de combinación de videos que pueda exportar videos a formato MP4.
iMovie es un conocido software de edición de video que puedes descargar en la Appstore. Esta aplicación está disponible en casi todos los dispositivos Apple, como iPhone, iPad y Mac. iMovie fusiona videos, agrega efectos, plantillas, fondos y más. Puede usar muchas funciones de edición con la aplicación iMovie. Y lo que más le gusta a la gente de esta aplicación es que es fácil de usar y se puede descargar gratis.
Además, iMovie incluye herramientas asombrosas para la corrección de color, la organización de medios, los efectos de pantalla verde y más. También es compatible con resoluciones de video 4K y HD. Sin embargo, esta aplicación no está disponible para descargar en dispositivos Windows. Sin embargo, es una excelente aplicación de edición para fusionar videos si eres un usuario de iPhone o Mac. A continuación se muestran los pasos a seguir cómo combinar videos por iMovie.
Cómo combinar videos en iMovie usando un dispositivo Mac:
Paso 1Primero, abra la aplicación iMovie en su Mac. En la interfaz principal de la aplicación, haga clic en el Crear nuevo formulario botón. Y luego seleccione el Película opción en el menú desplegable.
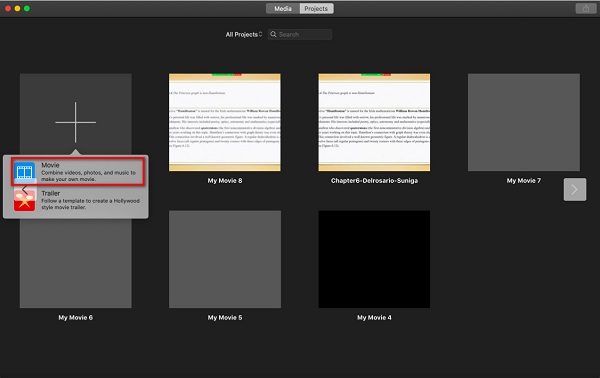
Paso 2A continuación, haga clic en el Importar medios opción para importar su primer video en la interfaz principal del software.
Paso 3Y luego, para importar los otros videos que desea fusionar, vaya a la Archive menú y haga clic en el Importar medios.
Paso 4Cuando los videos que desea fusionar ya estén importados, arrastre y suelte cada uno de los videos en el Cronograma. Sus videos se fusionarán automáticamente, luego puede reorganizar su orden arrastrando y manteniendo presionado el video a la ubicación donde desea colocar el video.
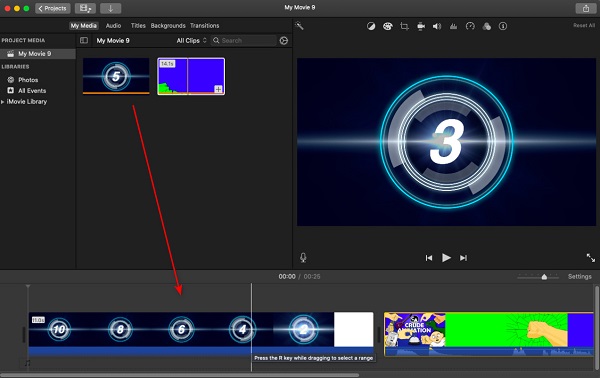
Paso 5Para guardar su salida, haga clic en el Exportar icono. En el menú desplegable resultante, haga clic en la opción Exportar archivo. Luego, su video se guardará automáticamente en formato MP4.
¡Y eso es! Siguiendo los sencillos pasos anteriores, puede fusionar fácilmente videos en Mac usando la aplicación iMovie.
Parte 3. La mejor solución para unir clips de video en Mac
Si es usuario de Mac, también puede descargar una aplicación de software para fusionar videos en uno. Y si desea utilizar una herramienta que sea fácil de usar y tenga muchas funciones de edición avanzadas, entonces tenemos la solución para usted.
Tipard Video Converter Ultimate es otra aplicación de software que puede usar para fusionar varios videos en uno, usando su función Video Merger. Además, también tiene muchas funciones de edición avanzadas, incluido el eliminador de marcas de agua de video, la corrección de color, el controlador de velocidad de video y más desde Toolbox. Además, admite numerosos formatos de video, como MKV, MOV, MP4, M4C, AVI, FLV y más de 50 con resoluciones de video 4K, 5k, 8K y HD. Lo que es aún más impresionante de esta herramienta es que, a pesar de sus muchas funciones, es una herramienta fácil de usar. Además, está disponible para descargar en todas las plataformas de medios, incluidas Mac y Windows.
Cómo combinar múltiples videos en uno en Mac usando Tipard Video Converter Ultimate:
Paso 1Primero necesita descargar Tipard Video Converter Ultimate. Para hacer eso, haga clic en el Descargar botón de abajo para Mac. Y luego, abre la aplicación.
Paso 2Visite la Herramientas panel en la interfaz principal y seleccione el Video Merger.
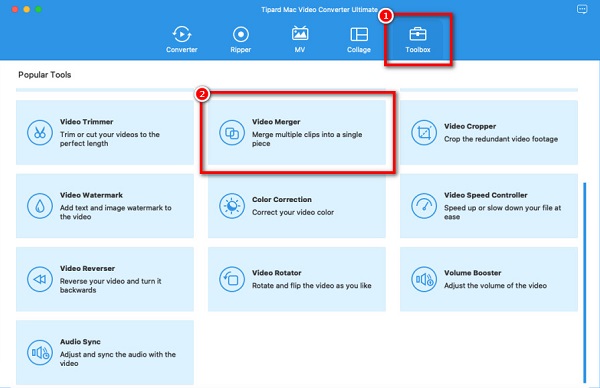
Paso 3Y luego, haga clic en el + botón de firmar para subir tu primer video.
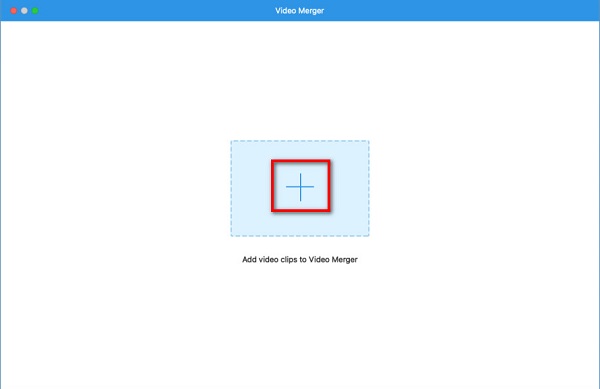
Paso 4Haga clic en el signo más junto a su primer video para cargar los otros videos.
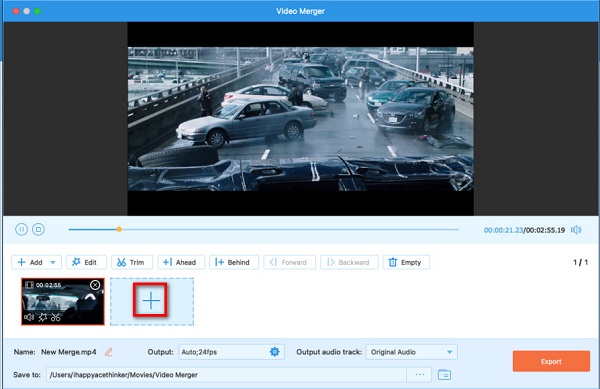
Paso 5La aplicación combinará automáticamente sus videos cuando cargue los otros videos. Sin embargo, puede reorganizar, recortar y editar cada uno de sus videos usando las opciones de edición debajo de la vista previa de su video.
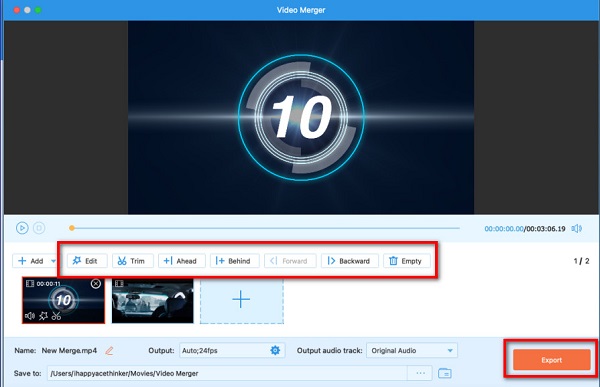
Paso 6Por último, haga clic en el Exportar botón para guardar su salida. Haga clic aquí para aprender cómo combinar archivos WMV.
Parte 4. Preguntas frecuentes sobre la combinación de videos en Mac
¿Puedo combinar dos o más videos usando el reproductor multimedia VLC en Mac?
Sí. El reproductor multimedia VLC le permite fusionar varios videos en uno y guardarlos en el formato que desee.
¿Admite QuickTime el formato MP4?
Sí. QuickTime admite el formato MP4 debido al formato MPEG-4. Sin embargo, no puede exportar video desde el reproductor QuickTime con formato MP4.
¿Por qué no puedo unir clips en iMovie?
La función Unir clips de iMovie se utiliza para unir dos clips separados durante la edición. Por lo tanto, no puede usar esta función para fusionar dos videos en uno.
Conclusión
Desde que ahora sabes cómo combinar videos en Mac, puede hacerlo de forma independiente utilizando las aplicaciones de software que se muestran arriba. Pero si quieres tener una salida más profesional, Tipard Video Converter Ultimate es la herramienta más recomendada que utilizan muchas personas. Entonces, ¡descárgalo ahora gratis!