Agregue fácilmente una marca de agua a los videos en iMovie: la mejor aplicación de software de marca de agua
La gente quiere proteger sus videos y evitar que se copien. Y uno de los métodos que utilizan es colocar marcas de agua (logotipos, texto, imágenes) en su video para mostrar la propiedad. Agregar marcas de agua a sus videos también mejora la audiencia de sus videos. Y si usted es uno de los usuarios que desea agregar marcas de agua para proteger su video, tenemos una poderosa herramienta para usted. iMovie es una aplicación popular para la edición de videos que le permite agregar efectos visuales, agregar transiciones sorprendentes e incluso agregar marcas de agua fácilmente. Además, es un software de edición de video que utilizan muchos profesionales. Por lo tanto, si desea agregar marca de agua a videos en iMovie en tus videos, lee este post hasta el final.
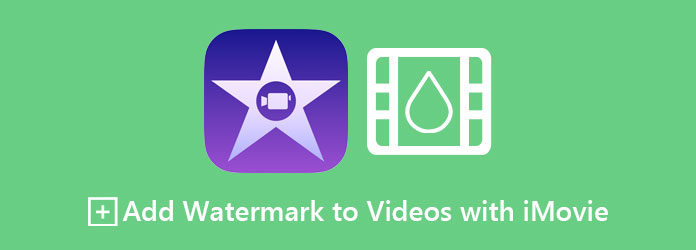
- Parte 1: Agregar marca de agua a videos en iMovie en Mac
- Parte 2: una guía rápida para poner una marca de agua en un video de iMovie en iPhone/iPad
- Parte 3: la mejor alternativa de iMovie para agregar una marca de agua a tus videos
- Parte 4: Preguntas frecuentes sobre cómo agregar una marca de agua a los videos en iMovie
Parte 1. Agregue una marca de agua a su video en iMovie en Mac
Hay diferentes marcas de agua que puede agregar a su video. Puede ser un logo, un texto o cualquier imagen que te represente. En esta parte, pondremos un logotipo de marca de agua en un video. Con la aplicación iMovie en Mac, puede agregar fácilmente marcas de agua a su video sin aplicaciones de terceros. También es una aplicación de software que solo puede usar en Mac y otros iOS. Lea esta parte de manera integral para aprender cómo agregar una marca de agua a videos en iMovies.
Pasos sencillos sobre cómo agregar una marca de agua de texto en sus videos usando la aplicación iMovie:
Paso 1Ve a Finder y la búsqueda iMovie en la carpeta Aplicaciones de su dispositivo Mac.
Paso 2Haga clic en el Crear nuevo formulario botón para hacer un nuevo proyecto. Y luego haga clic en el Importar Video para seleccionar el video al que desea agregar la marca de agua. Puedes drag and drop su video a la línea de tiempo de iMovie.
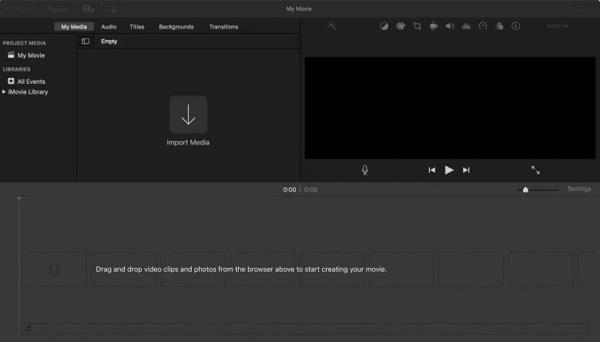
Paso 3Luego, seleccione el estilo que desea para su texto haciendo clic en el títulos. Mueva el cursor sobre los estilos para obtener una vista previa. Y luego seleccione el estilo de texto que desee.
Paso 4A continuación, mantenga presionado y arrastre el título a la línea de tiempo. Arrastre los bordes de su texto hasta el final del video, ya que su marca de agua de texto será visible en todo el video.
Paso 5Puede personalizar su marca de agua de texto cambiando el tamaño de fuente, el estilo de fuente y la alineación del texto, e incluso desaparecer o reaparecer su marca de agua de texto. Puede encontrar estas opciones encima de la vista previa de su video.
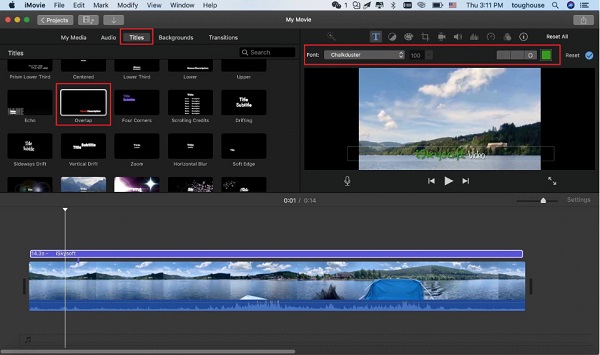
Paso 6Mire la vista previa de su salida de video para verificar si no hay errores y asegúrese de que su video sea perfecto.
Parte 2. Una guía rápida para poner una marca de agua en un video de iMovie en iPhone/iPad
iMovie está disponible en Mac y otros dispositivos Apple como iPhone y iPad. En esta parte, sabrá cómo agregar una marca de agua usando iMovie en un iPad o iPhone.
Paso 1Antes de abrir la aplicación iMovie, debe crear un logotipo transparente con un PNG archivo.
Paso 2Y luego, importe su video y el logotipo a la interfaz de iMovie.
Paso 3Luego, mantenga presionado y arrastre su video a la línea de tiempo. Luego puedes modificar tu video como desees.
Paso 4Y luego, ve al Cortar sección y haga clic en el logotipo o la imagen que ha creado. Sosténgalo y arrástrelo en la línea de tiempo y colóquelo encima de su video. Arrastre el final de su logotipo para que coincida con la duración del video para que su logotipo sea visible en todo el video.
Paso 5Por último, haga clic en el Terminado y su video con una marca de agua ya está listo.
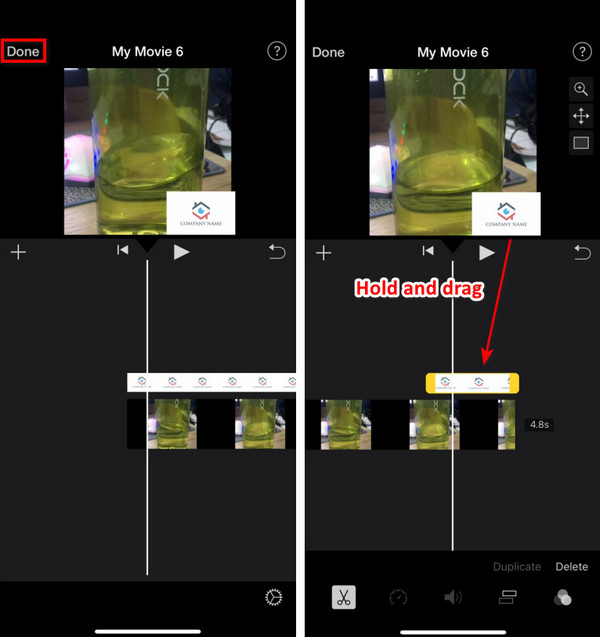
Ahora que sabe cómo poner una marca de agua en un video en iMovie, puede hacerlo en su Mac. Sin embargo, cuando agrega marcas de agua con iMovie, ya no puede reposicionarlas una vez colocadas. Entonces, si desea utilizar una herramienta más avanzada, lea la siguiente parte.
Parte 3. La mejor alternativa de iMovie para agregar una marca de agua a tus videos
Aunque iMovie es una de las aplicaciones más populares para agregar marcas de agua a su video, no puede reposicionar su marca de agua una vez colocada. Entonces, buscamos la mejor herramienta para mover o reposicionar la marca de agua que está creando en su video. Lea esta parte para conocer la herramienta definitiva y cómo puede agregar marcas de agua a su video con esta herramienta.
Tipard Video Converter Ultimate es una poderosa aplicación de software que tiene muchas funciones. Una de las muchas funciones que puede hacer es agregar una marca de agua a su video. Además de eso, tiene muchas funciones de edición que puede usar, como el creador de GIF, el editor de metadatos de medios, el eliminador de marcas de agua de video y más desde la Caja de herramientas. También puede admitir numerosos formatos de video, como MP4, MKV, AVI, FLV, MOV, WEBM, M4V, VOB y más de 500 formatos. Y con su aceleración de hardware tiene una interfaz de procesamiento rápido, por lo que no necesita preocuparse por su proceso de carga.
Además, puede optar por agregar marcas de agua de imagen o marcas de agua de texto a su video. Además, incluso puede agregar dos o más marcas de agua a su video y permitirle reposicionarlos y cambiar su tamaño. Tipard Video Converter está disponible en todas las plataformas de medios, incluidas Windows y Mac. Entonces, si está interesado en usar esta aplicación de software, siga los sencillos pasos a continuación.
Pasos sobre cómo agregar marcas de agua en videos usando Tipard Video Converter Ultimate:
Paso 1Descargar Tipard Video Converter Ultimate en su dispositivo. Para una descarga rápida, haga clic en el Descargar botón de abajo para Windows o Mac.
Paso 2Luego, abre la aplicación. En la interfaz de usuario principal del software, vaya a la Herramientas panel y haga clic en el Marca de agua de vídeo .
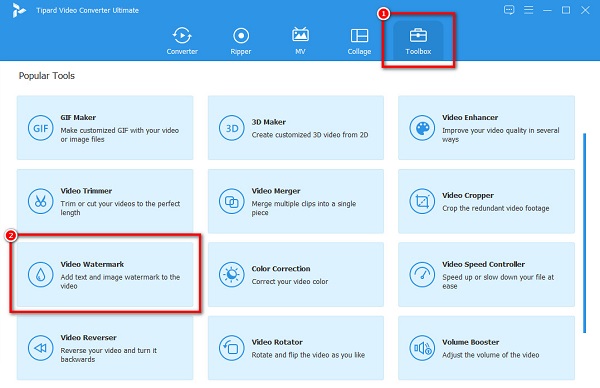
Paso 3Aparecerá una nueva interfaz, donde hará clic en el + botón de firmar para subir tu video. Tú también puedes arrastrar y soltar su video en la caja.
Paso 4Y luego haga clic en el Marca de agua de texto opción. Aparecerá un cuadro de marca de agua para ver el texto que está escribiendo. En el cuadro de tipo junto al texto, escriba la marca de agua que desea colocar.
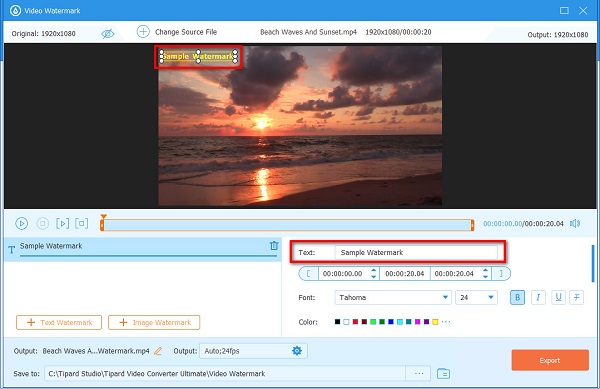
Consejo. Si desea agregar otra marca de agua, simplemente haga clic en el Marca de agua de texto debajo de la línea de tiempo de la primera marca de agua. Si no desea agregar, continúe con el siguiente paso.
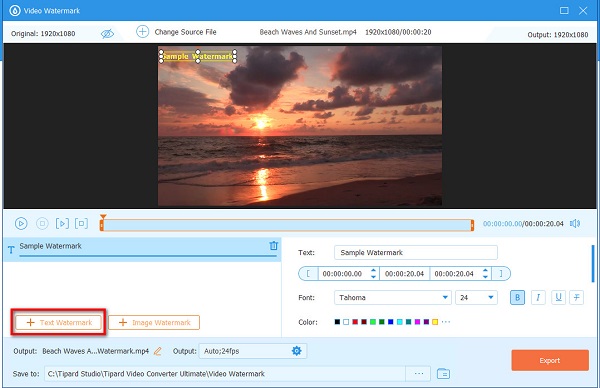
Paso 5Finalmente, puede ver la vista previa de su video. Y si ya está satisfecho con su video, haga clic en el Exportar del botón.
Sencillo, ¿verdad? Tan fácil como 1-2-3, puede agregar marcas de agua a su video usando Tipard Video Converter Ultimate.
Lectura extendida:
Cómo superponer imágenes en línea, sin conexión y en estreno
Cómo agregar una marca de agua en Photoshop [Proceso detallado paso a paso]
Parte 4. Preguntas frecuentes sobre cómo agregar una marca de agua a los videos en iMovie
¿Puedes agregar una marca de agua de imagen a tu video usando iMovie?
Puede agregar cualquier tipo de marca de agua (logotipos, texto, imágenes) a su video usando iMovie, siempre que la imagen esté en formato PNG, JPEG, PSD y RAW.
¿iMovie incrusta marcas de agua en los videos?
No. iMovie no pone marcas de agua en sus videos. Debe agregar una marca de agua para tener un video que tenga una marca de agua.
¿Puedo superponer imágenes en otra imagen usando iMovie?
Sí. Con iMovie, puede superponer dos o más imágenes colocando las imágenes una encima de la otra.
Conclusión
Ahora que sabes como agregar marcas de agua a videos en iMovie, ahora puede crear su marca de agua en iMovie. Pero, si desea una forma más profesional de agregar marcas de agua a su video, use Tipard Video Converter Ultimate, que muchos profesionales recomiendan.







