Agregue fácilmente texto a videos con iMovie en su iPhone y Mac
Hay muchas razones por las que las personas quieren agregar texto a sus videos, ya sea porque quieren agregar subtítulos a sus videos, poner subtítulos o establecer el texto como una marca de agua. Y si eres de las personas que buscan la mejor herramienta para agregar texto a los videos, estás en la página correcta. Afortunadamente, tenemos una aplicación que usan muchos editores de video profesionales. Por lo tanto, si está utilizando un dispositivo Apple, probablemente desee utilizar esta herramienta. Si está interesado en usar esta aplicación, lea este artículo para saber más sobre iMovie y aprender a agregar texto a videos con iMovie en iPhone y Mac.
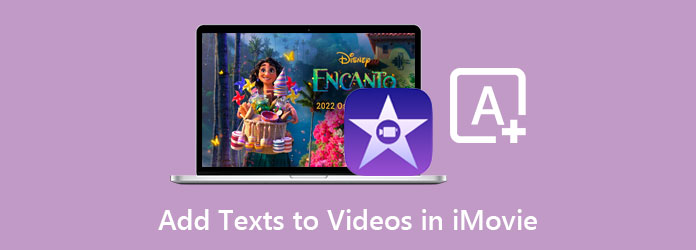
- Parte 1: Guía simple para agregar texto a video usando iMovie en Mac
- Parte 2: una guía paso a paso sobre cómo poner texto en video en iPhone usando iMovie
- Parte 3: Recomendación: agregue texto a su video usando la herramienta Ultimate
- Parte 4: Preguntas frecuentes sobre cómo agregar texto a videos en iMovie
Parte 1. Guía simple para agregar texto a video usando iMovie en Mac
iMovie está disponible en cualquier dispositivo Apple, como Mac, iPhone y iPad. Esta parte le enseñará cómo agregar texto a un video usando iMovie en Mac. iMovie es una aplicación de edición de video que le permite agregar efectos, transiciones, filtros y texto a su video. Con su interfaz fácil de usar, puede usar fácilmente esta aplicación para editar sus videos profesionalmente. Además, admite algunos de los formatos más comunes, como MKV y MOV, que funcionan con archivos 4K y HEVC. Y si desea exportar su salida, puede compartirla fácilmente en las redes sociales con su sencillo proceso de exportación.
Pasos simples sobre cómo agregar texto a un video en iMovie en Mac:
Paso 1Abra el video que desee de los archivos de su dispositivo en la aplicación iMovie.
Paso 2A continuación, seleccione el video y haga clic en la parte donde desea que aparezca su texto.
Paso 3Y luego, en la barra de herramientas superior, seleccione el títulos .
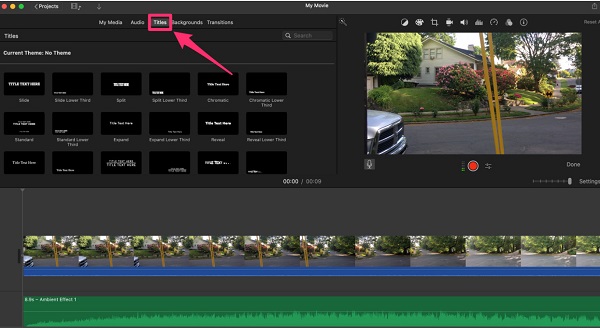
Paso 4Haga doble clic en el Tema desea usar para aplicarlo a su video.
Paso 5Luego haz clic en previsualizar texto en la vista previa de su video, ubicada en el lado derecho de la interfaz del software. Escriba el texto que desee.
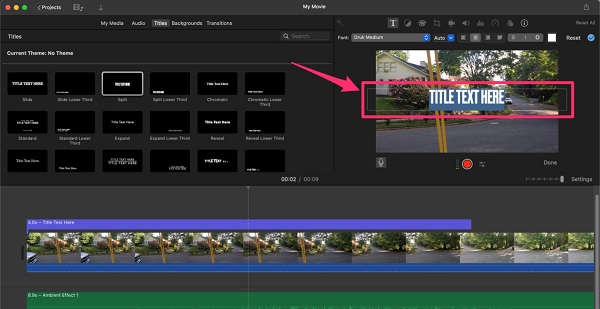
Paso 6Y si desea ajustar la fuente, el tamaño o la alineación del texto, use el barra de herramientas por encima de la visualizador. También puede reposicionar o cambiar el tamaño de su texto en su video arrastrando y sosteniendo su texto a la posición deseada.
Paso 7Haga clic en el Terminado botón para finalizar su salida.
¡Y eso es! Puede agregar texto a su video usando la aplicación iMovie en Mac con esos simples pasos.
Parte 2. Una guía paso a paso sobre cómo poner texto en video en iPhone usando iMovie
Hay muchas aplicaciones de edición de video que puede descargar en la tienda de aplicaciones que le permiten agregar texto a su video. Pero si no lo sabía, hay un profesional en iPhone que puede usar gratis para agregar texto a su video. Además, también puedes poner fotos en videos usando iMovie. Entonces, en esta parte, aprenderá cómo agregar texto a un video en iMovie en iPhone.
Agregar texto a su video en iPhone parece complicado debido a la pantalla más pequeña. Sin embargo, la versión móvil de iMovie tiene una interfaz más sencilla que la versión para Mac.
Pasos sobre cómo agregar texto en video usando iMovie en iPhone:
Paso 1En tu iPhone, abre el App Store y descargar el iMovie aplicación Después de la descarga, abra la aplicación.
Paso 2En la interfaz principal de la aplicación, toque el botón Iniciar nuevo proyecto , luego seleccione el Película .
Paso 3Y luego, seleccione su video en el Cronogramay seleccione el clip donde desea agregar su texto.
Paso 4A continuación, toque el Botón T (Texto) en la parte inferior de la pantalla y elija el formato de texto que desee.
Paso 5La vista previa de su estilo de texto aparecerá en el video; tóquelo para ingresar el texto que desea.
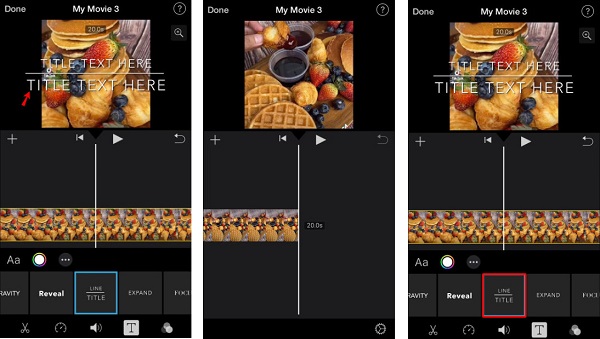
Paso 6Después de editar su video, toque el botón Terminado botón para guardar su proyecto.
Parte 3. Recomendación: agregue texto a su video usando la herramienta Ultimate
Si está utilizando una Mac y desea tener una aplicación con más funciones de edición, esta herramienta recomendada es lo que está buscando. Los profesionales recomiendan esta aplicación de software debido a su interfaz simple pero que puede producir resultados de alta calidad. Si está buscando una alternativa sobre cómo superponer texto en video en iMovie, probablemente quiera usar esta herramienta.
Tipard Video Converter Ultimate es una popular aplicación de software que le permite agregar texto a sus videos. Esta herramienta también es famosa por agregar marcas de agua a su video; también puede usar su marca de agua de video para agregar texto a su video. Además, admite numerosos formatos de video, como MP4, MKV, AVI, FLV, MOV, M4V, VOB y más de 500 formatos. Esta herramienta también viene con muchas funciones de edición avanzadas, como eliminación de marcas de agua de video, corrección de color, fusión de video y más desde la Caja de herramientas. Además, puede ajustar el estilo de fuente, el tamaño y el color de su texto, con solo unos pocos clics. Además, también tiene una función en la que puede superponer una imagen en su video.
Cómo agregar texto a su video usando Tipard Video Converter Ultimate:
Paso 1Primero, descargar Tipard Video Converter Ultimate en su dispositivo haciendo clic en el Descargar boton de abajo. Siga el proceso de instalación y abra la aplicación.
Paso 2Después de abrir la aplicación, vaya a Herramientas Y haga clic en el Marca de agua de vídeo .
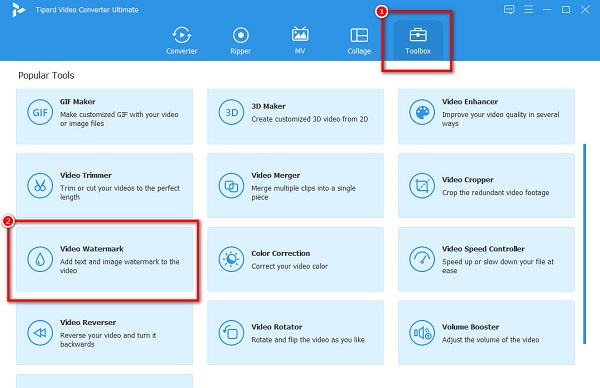
Paso 3Y luego, haga clic en el + botón de firmar o drag and drop su video en la caja.
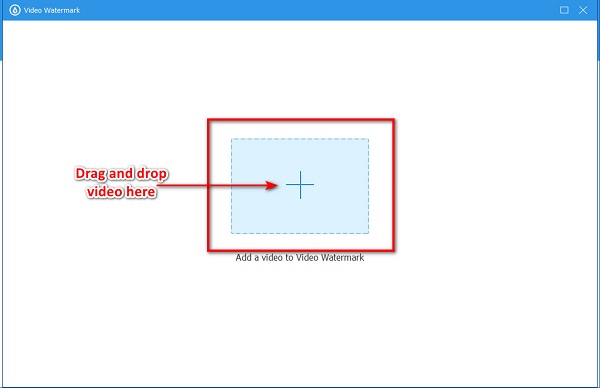
Paso 4En la siguiente interfaz, haga clic en el Marca de agua de texto. Y luego, escriba su texto en el cuadro de tipo al lado Texto. Verá la vista previa de su video, donde también puede cambiar el tamaño de su texto y reposicionarlo.
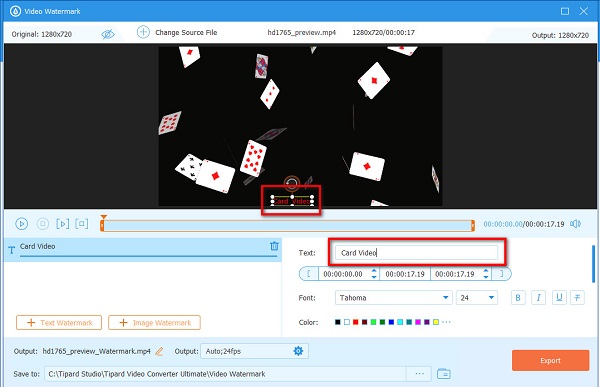
Paso 5Cuando esté satisfecho con su video, haga clic en el Exportar botón en la parte inferior derecha de la interfaz. Entonces completas agregar un texto a un video.
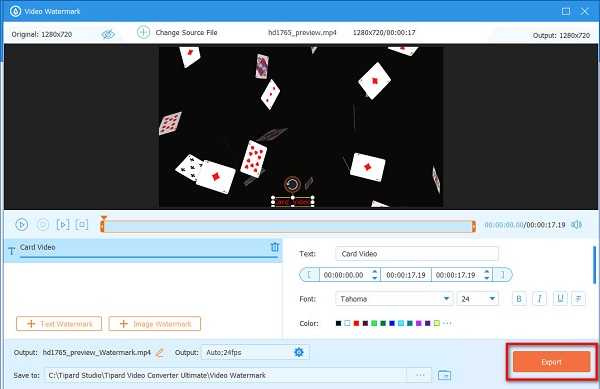
Consejo. Puede modificar el tamaño, el estilo de fuente y el color de su texto mediante la configuración de texto en el panel de texto.
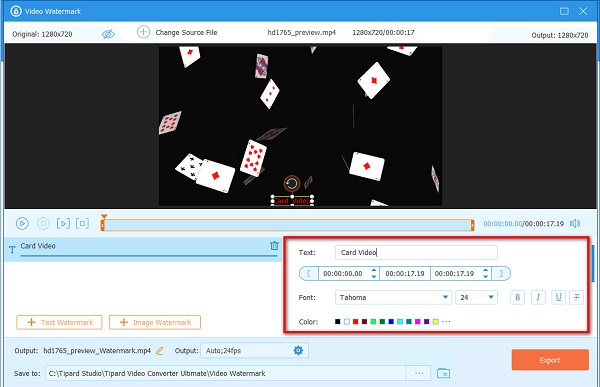
Parte 4. Preguntas frecuentes sobre cómo agregar textos a videos en iMovie
¿Se puede superponer texto en las imágenes?
Sí. Muchas aplicaciones pueden ayudarlo a agregar texto a su imagen. Puede usar Adobe Photoshop para superponer cualquier texto en su imagen.
¿Puedo agregar múltiples textos a mis videos usando iMovie?
Sí. Con iMovie, puede agregar varios textos en cualquier parte de su video. Solo asegúrese de colocarlo encima de la línea de tiempo cada vez que agregue texto.
¿Puedo agregar un cuadro de texto en iMovie?
Definitivamente, puedes agregar un cuadro de texto en iMovie. Puede usar esta función para agregar subtítulos o subtítulos a sus videos.
Conclusión
Ahora que entiendes cómo puedes agregar texto a un video en iMovie, puedes hacerlo en tu video. Al seguir los sencillos pasos anteriores, podrá agregar textos a sus videos fácilmente. Pero si desea utilizar una aplicación con muchas funciones de edición avanzadas, que es de uso gratuito, descargue Tipard Video Converter Ultimate ahora.







