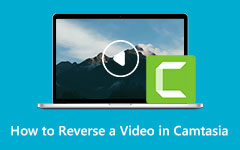Cómo usar Final Cut Pro para invertir clips
¿Alguna vez deseaste retroceder en el tiempo y reproducir los momentos que tuviste antes? Desafortunadamente, no pudimos retroceder en el tiempo y revivir los tiempos que alguna vez tuvimos. Pero no en el mundo de la edición de vídeo. Pero en términos de edición de video, puede invertir cosas o momentos usando la opción de inversión. En la edición de video, muchos editores buscan herramientas y soluciones para invertir o rebobinar un clip. Y si esa es su intención, por qué está leyendo esta publicación, entonces está en la página correcta. A continuación, le mostraremos la mejor aplicación de inversión de video que puede usar en su dispositivo. Continúe leyendo este artículo para aprender los pasos sobre cómo usar Final Cut Pro para invertir videos.

Parte 1. Cómo invertir un archivo de video en Final Cut Pro
Final Cut Pro es una aplicación de edición de video que está disponible en macOS. Final Cut Pro es una aplicación de edición de video que los profesionales usan para editar videos durante la posproducción. Tiene muchas herramientas de edición poderosas que te permiten crear videos únicos y sorprendentes para compartir en otras plataformas. Además, este software de edición de video utiliza la potencia de los procesadores gráficos más recientes que se ejecutan en computadoras Mac, lo que da como resultado un proceso de edición de video más fluido y rápido. Además, las funciones de edición de video a las que puede acceder en Final Cut Pro son efectos y filtros especiales, gráficos en movimiento, corte de clips, corrección de color y más. Además, admite videos HDR y formatos de video que admiten los dispositivos Mac.
Al invertir un vídeo en Final Cut Pro, es posible que se pregunte cuál de las funciones Invertir o Rebobinar utilizará. Aunque su significado es de alguna manera sinónimo entre sí, tienen diferentes funciones con respecto a Final Cut Pro. Antes de continuar con los pasos sobre cómo invertir un clip en Final Cut Pro, primero distingamos la diferencia entre rebobinar e invertir.
Rewind - Al rebobinar un video, el usuario simplemente duplica un clip como un segmento o lo ajusta en un rango seleccionado. Y luego, el usuario rebobina el segmento que seleccionó a cierta velocidad más rápido que la velocidad original. Luego, reproducen un segmento del clip original a una velocidad promedio.
Marcha atrás - Por otro lado, revertir, como su nombre lo indica, significa que reproducirás un video desde el final del mismo hacia el principio. Y si te preguntas si es posible invertir el orden de los cuadros de video, sí puedes. Puede invertir el orden de sus fotogramas para organizarlos de modo que el último fotograma aparezca en el primero.
Cómo invertir un videoclip en Final Cut Pro
Paso 1Para empezar, vaya al Cronograma y seleccione el archivo de video que desea revertir de sus colecciones. También puede aplicar este efecto a un grupo de videoclips.
Paso 2Y luego, ve al menú emergente donde verás la opción de invertir clips desde la flecha que apunta hacia la dirección izquierda. Haga clic en el Clip inverso opción para invertir su videoclip.
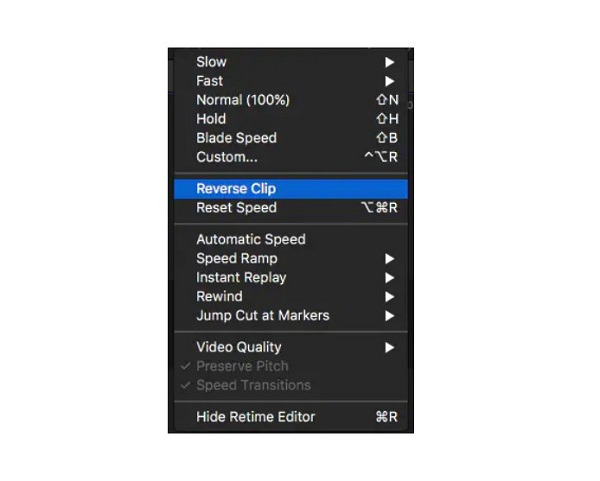
Paso 3Si desea modificar la velocidad de su clip invertido, utilice el mango de retemporización y arrástrelo a la derecha o a la izquierda de la línea de tiempo.
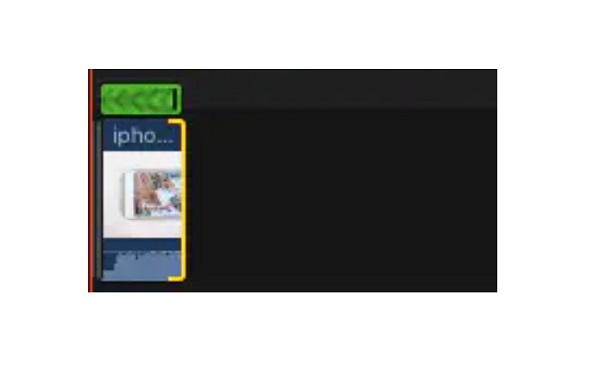
Paso 4Y ahora, puede obtener una vista previa de su video con el efecto inverso haciendo clic en el cabeza lectora del botón.
Cómo rebobinar un videoclip en Final Cut Pro
Paso 1De nuevo, ve al Cronogramay seleccione los videoclips que desea rebobinar.
Paso 2Y en el menú emergente, seleccione el Rewind opción y elija el límite de velocidad deseado. Puede elegir su velocidad por 1x, 2x y 4x.
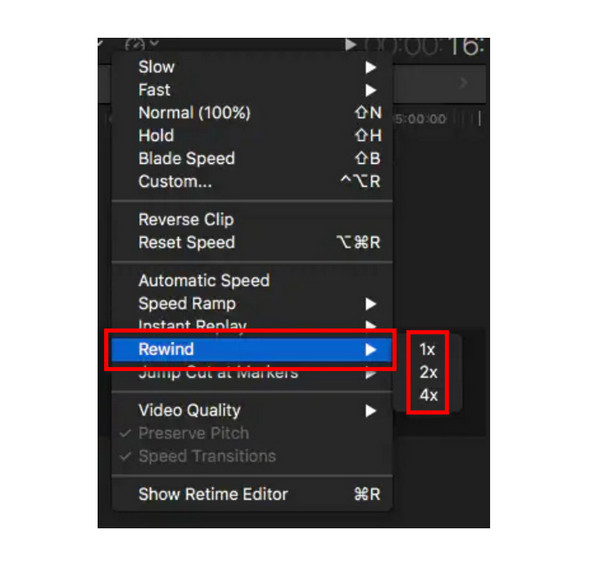
Paso 3Después, mantenga presionado y arrastre el controlador de sincronización para que pueda ajustar la velocidad según sus preferencias.
Paso 4Ahora puede ver la vista previa de su salida para ver los otros clips de edición.
Sencillo, ¿verdad? Siguiendo los sencillos pasos anteriores, puede utilizar Final Cut Pro para invertir un video o rebobinar su video. Aunque es una gran aplicación para editar y revisar tus videos, Final Cut Pro no es gratuito y es bastante costoso.
Parte 2. Forma alternativa de usar Final Cut Pro para invertir videos
Muchos editores de video buscan una alternativa a Final Cut Pro porque no es gratuito y solo está disponible en dispositivos Mac. Afortunadamente, encontramos una aplicación que puede ayudarlo a revertir sus videos, disponible en su computadora con Windows.
Tipard Video Converter Ultimate se encuentra entre los mejores inversores de video que están disponibles en su dispositivo Windows o Mac. Este software de inversión de video puede ayudarlo a invertir sus videos por completo o seleccionar las partes que desea invertir. Además, está disponible en todos los sistemas operativos, incluidos Windows, Mac o Linux. Además, no tendrá problemas para cargar archivos porque admite casi todos los formatos de archivos de video, como AVI, MOV, MKV, MP4, FLV, VOB, HEVC, MPEG y más de 500. Con su proceso de inversión de IA, este inversor de video puede invertir su video sin perder su calidad.
Además, tiene una función de vista previa en la que puede ver su video invertido primero antes de guardarlo en su dispositivo. A los principiantes también les encanta usar Tipard Video Converter Ultimate porque tiene una interfaz de usuario simple. Para revertir videos usando este software, siga los pasos a continuación.
Paso 1Descargar Tipard Video Converter Ultimate golpeando el Descargar boton de abajo. Después de instalar el programa, inícielo en su dispositivo.
Paso 2Y en la interfaz de usuario principal, haga clic en el Herramientas y seleccione la Inversor de video .
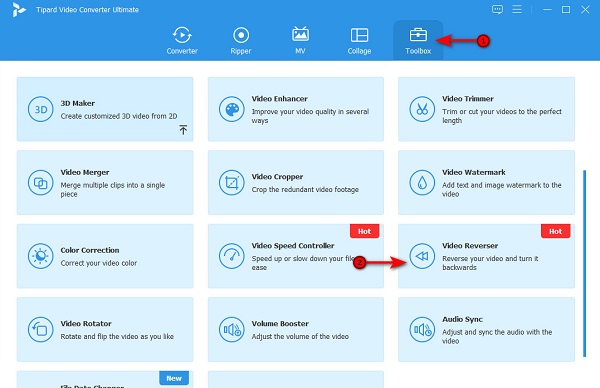
Paso 3A continuación, haga clic en el icono de signo más (+) para importar el video que desea invertir. Tú también puedes arrastrar y soltar el archivo de vídeo a la caja de signo más de las carpetas de su computadora.
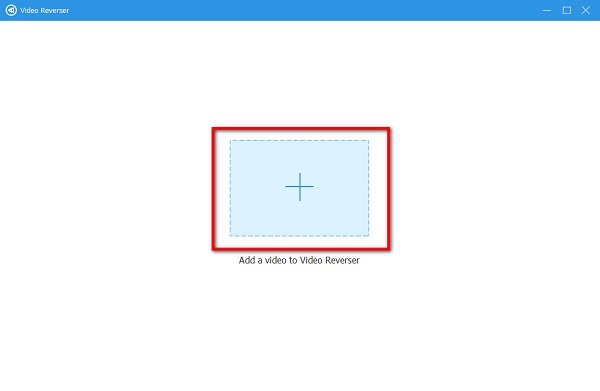
Paso 4Después de importar su video, Tipard Video Converter Ultimate invertirá automáticamente todo su video. Pero si desea revertir una parte de su video, haga clic en el Seleccione arranque or Establecer fin del botón.
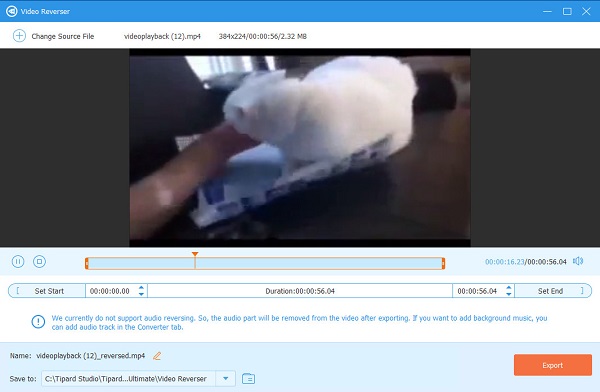
Paso 5Y por último marca la casilla Exportar botón para guardar su video invertido en su dispositivo.
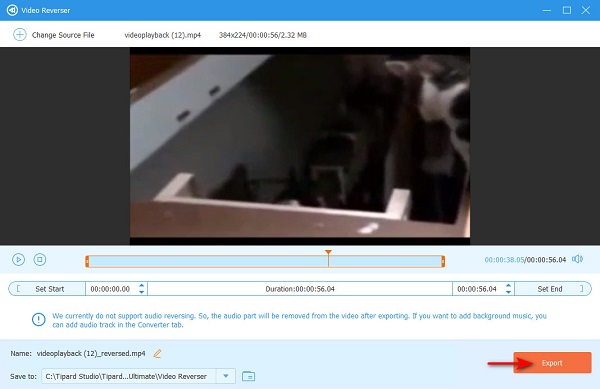
Otras lecturas:
Pasos sobre cómo usar Shotcut para invertir videos [Pasos sencillos]
Aprenda a usar FFmpeg para invertir videos [Pasos simples]
Parte 3. Preguntas frecuentes sobre cómo usar Final Cut Pro para invertir clips de video
¿Final Cut Pro tiene transiciones?
- Sí. Puede agregar o cambiar la transición de su video haciendo clic en el botón Transiciones en la esquina superior derecha de la interfaz.
¿Puedo importar un archivo MP4 en Final Cut Pro?
- Final Cut Pro es compatible con los formatos de archivo de video más estándar, incluidos MP4, MOV, MKV, AVI, etc.
¿Final Cut Pro es de uso gratuito?
- No. Final Cut Pro no es de uso gratuito. Sin embargo, tiene una prueba gratuita de 90 días que puede usar.
Conclusión
Ahora que conoce los pasos sobre cómo usar Final Cut Pro para invertir un video, ahora puede comenzar a usarlo para invertir o rebobinar su video. Pero si usted es un usuario de Windows y prefiere un inversor de video más económico que pueda producir resultados de alta calidad, descargue Tipard Video Converter Ultimate ahora.