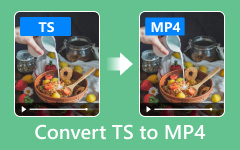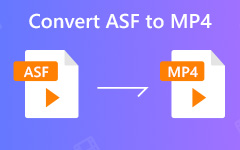Cómo convertir VLC a MP4 con o sin VLC Media Player
Como también sabemos que VLC es un reproductor multimedia bien conocido que puede reproducir casi todos los archivos de video y audio, así como DVD, de forma gratuita. ¿Pero sabes que también puede funcionar como convertidor de video y convertir archivos multimedia entre diferentes formatos?
¿Tiene muchos archivos multimedia almacenados en sus bibliotecas VLC y desea convertirlos al formato MP4 para reproducirlos en su teléfono móvil u otros dispositivos portátiles sin ninguna limitación?
Aquí compartiremos cómo convertir archivos VLC a MP4 con o sin VLC Media Player de manera fácil.
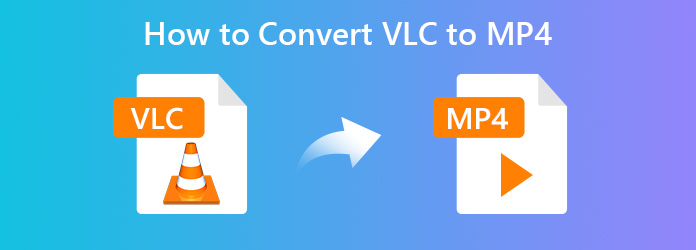
Parte 1. Cómo convertir VLC a MP4 con VLC Media Player
Paso 1 Abra VLC Media Player y haga clic en Medios > Convertir / Guardar desde la interfaz principal.
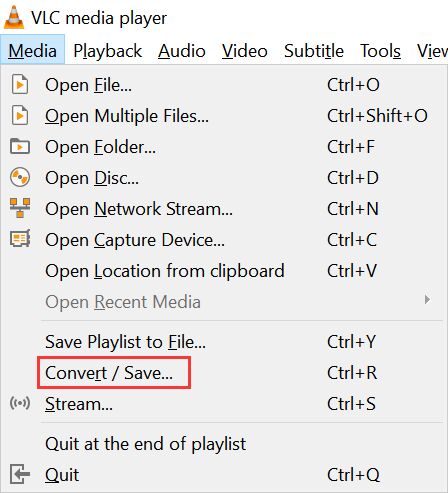
Paso 2 En la ventana emergente, haga clic en el botón "Agregar" para cargar uno o más archivos de video que desea convertir desde su computadora.
Luego, en la parte inferior de la ventana emergente, haga clic en el icono desplegable además de Convertir / Guardar botón y seleccione Convertir .
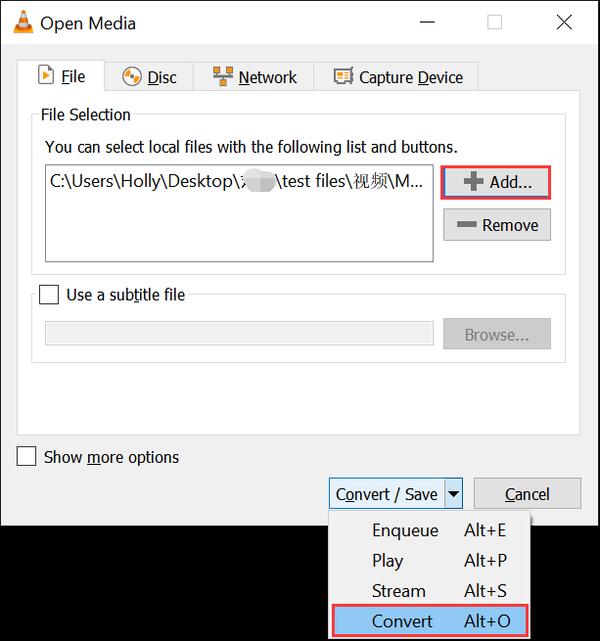
Paso 3 Ahora verá una nueva ventana que le permite configurar el formato de salida y personalizar el destino donde desea guardar el archivo MP4 convertido.
a. establecer salida de perfil
Haga clic en el botón desplegable además Mi Perfil, verá que VLC le permite convertir videos en varios formatos diferentes como MP4, TS, OGG, WMV, Webm, etc. También le permite elegir el formato de salida de acuerdo con el dispositivo de reproducción. Aquí elegimos Video - H.265 + MP3 (MP4) como el formato de salida.
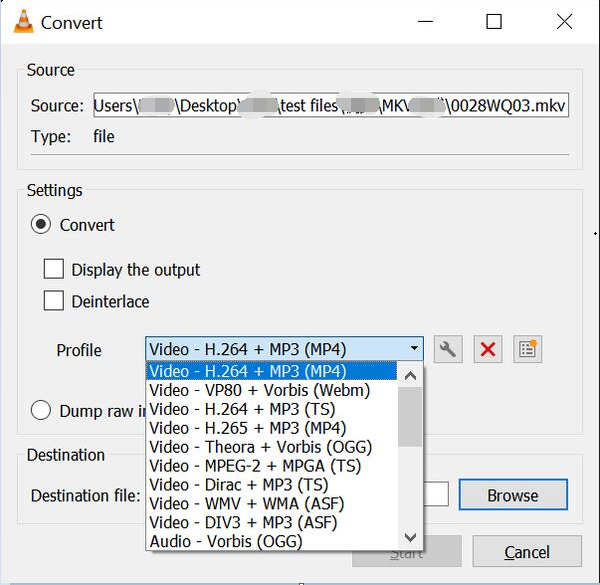
si. personalizar la configuración de salida
También hay algunas configuraciones avanzadas disponibles que le permiten cambiar el códec de video en los parámetros de codificación, la resolución, los filtros y el códec de audio en los parámetros y filtros de codificación.
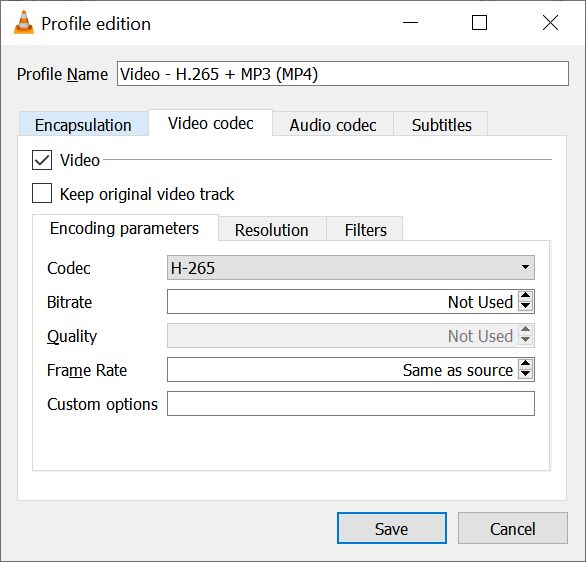
C. seleccionar destino de salida
Cuando terminamos la configuración del perfil, es el turno de elegir el destino y cambiar el nombre del archivo MP4 convertido a su gusto. Simplemente haga clic en el Explorar botón al lado de Destino archivo para seleccionar o crear una carpeta para guardar el archivo MP4 convertido y cambiar el nombre del archivo de video si es necesario.
Paso 4 Una vez finalizadas todas las configuraciones, haga clic en el botón Inicio para convertir VLC a MP4.
Verá el progreso de conversión de VLC a MP4 en la ventana principal, y el tiempo de conversión depende del rendimiento de su computadora y la duración del video que convierte.
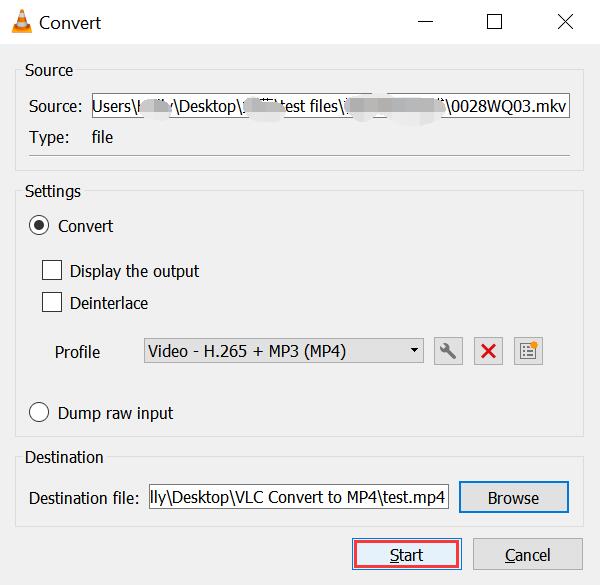
Pros y contras de convertir VLC a MP4 con VLC Media Player
Pros:
- 1. Convierte archivos VLC a MP4 de forma gratuita.
- 2. No es necesario utilizar otras herramientas de conversión de video.
- 3. Viene con configuraciones de salida básicas.
Contras:
- 1. Los formatos y dispositivos de salida admitidos son limitados.
- 2. Falta de funciones de edición de video.
Parte 2. VCL Convertir a MP4 con Free Online Video Converter
Si encuentra que no es tan conveniente convertir archivos VLC a MP4 con VLC Media Player, el método mucho más fácil debería ser usar un convertidor de video en línea gratuito, que es totalmente gratuito y sin limitaciones. El mejor convertidor de video en línea gratuito que recomendamos es Apeaksoft Free Online Video Converter, le permite convertir cualquier video / audio a formato de video MP4 / AVI / MOV / MP3 / GIF / YouTube / Facebook en línea libremente sin límite para el sistema operativo de la computadora.
Características:
- 1. Convierta archivos multimedia VLC a cualquier formato de video / audio popular, como MP4, MOV, MKV, AVI, FLV, WEBM, MP3, AAC, AC3, WAV, y más, incluso puede convertir archivos VLC a GIF con este servicio gratuito en línea Convertidor VLC a MP4.
- 2. Proporcione varias configuraciones de parámetros para que ajuste la velocidad de bits de video / audio, resolución, frecuencia de cuadros, frecuencia de muestreo, etc. para obtener la calidad de salida deseada.
- 3. Compatible con cualquier navegador y computadora popular, para que pueda convertir VLC a MP4 en Windows / Mac de forma gratuita sin límite.
- 4. Habilita la conversión por lotes y no tiene límite de tamaño para ingresar archivos multimedia VLC.
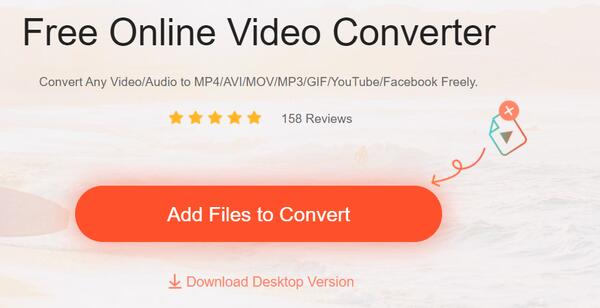
¿Cómo convertir VLC a MP4 en línea en tres pasos?
Paso 1 Visite el sitio gratuito de conversión de video en línea de VLC a MP4 y haga clic en el botón "Agregar archivos para convertir".
Paso 2 Seleccione el formato de salida como MP4, luego haga clic en el ícono de Configuración junto al archivo de video para ajustar la configuración de video según sus necesidades.
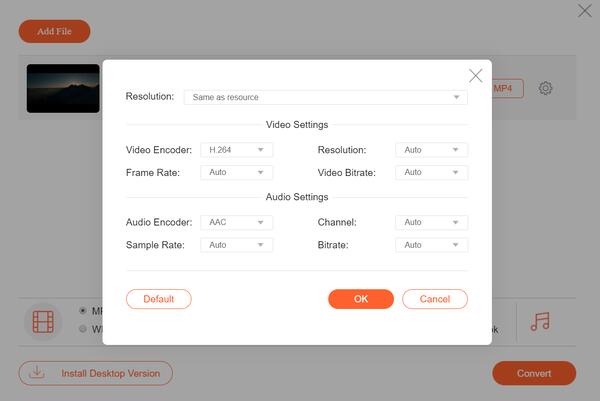
Paso 3 Haga clic en el botón Convertir para seleccionar la carpeta de salida para guardar el archivo MP4 convertido y comenzar la conversión. Verá el progreso de conversión con porcentaje en la interfaz principal.
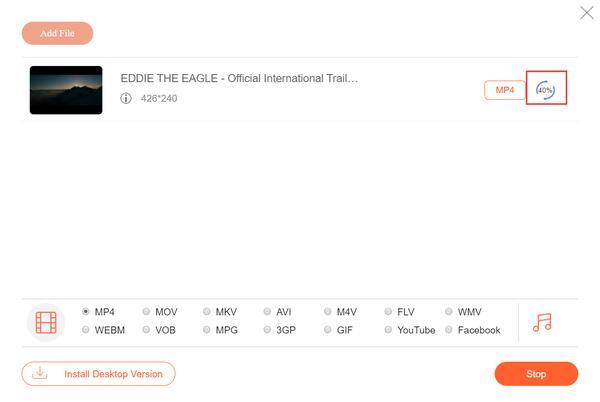
Parte 3. Cómo convertir VLC a MP4 con un convertidor de video funcional
Aunque VLC es un poderoso reproductor multimedia y también puede convertir videos entre varios formatos, sus formatos de salida compatibles siguen siendo una limitación. Hay algunos formatos de video que VLC no admite, como SWF, VOB, DV, etc., y carece de funciones de edición de video. Si su demanda está lejos de solo cambiar el formato de video de archivos VLC a MP4, necesita un convertidor de video más funcional y potente. Tipard Video Converter Ultimate sería una mejor opción.
- 1. Convierta cualquier archivo de video / audio compatible con VLC a cualquier video HD 4K / 1080p, y MP4, AVI, MKV, AVI, MOV, MP3, etc. a una velocidad 60 veces más rápida.
- 2. Copie y copie cualquier DVD a cualquier formato digital para reproducirlo en cualquier dispositivo sin limitación.
- 3. Edite efectos de video con herramientas de edición de video incorporadas para marcar, recortar, fusionar, recortar, rotar, agregar filtros a videos sin esfuerzo.
- 4. Edite la etiqueta ID3 para archivos de audio y más información como nombre de archivo, artista, año, portada, comentarios, género, etc., para archivos de video.
- 5. Comprima el video grande a un tamaño más pequeño sin pérdida de calidad.
- 6. Cree imágenes GIF animadas a partir de videos con la duración personalizada, potentes efectos de edición y velocidades de cuadros.
Verifique cómo convertir archivos VLC a MP4 con Tipard Video Converter Ultimate.
Paso 1 Descarga gratuita de convertidor VLC a MP4
Descarga gratis este convertidor Tipard VLC a MP4 de acuerdo con el sistema operativo de tu computadora.
Paso 2 Importar archivos VLC
Abra el convertidor de VLC a MP4 en su computadora y haga clic en el agregar archivos botón para importar uno o más archivos multimedia VLC. Alternativamente, puede arrastrar los archivos VLC al software directamente.

Paso 3 Elija el formato de salida
En la esquina derecha, seleccione el formato de salida como MP4.

Si desea realizar cambios en la pista de audio, subtítulos, información de metadatos, etc., puede consultar los detalles a continuación:
- 1. Seleccione el formato de salida en la esquina derecha de acuerdo con sus necesidades, se admiten conversiones de video 4K y 1080p.
- 2. Puede agregar pistas de audio haciendo clic en el botón desplegable.
- 3. Deshabilite o habilite los subtítulos según sus necesidades. También puede agregar otros subtítulos SRT, SSA o ASS.
- 4. Edite la información de metadatos haciendo clic en este botón.
- 5. El compresor de video en la salida le permite comprimir el tamaño del video directamente moviendo la barra.
- 6. Cambie el nombre del archivo MP4 de salida haciendo clic en el botón de la imagen del lápiz.
Paso 4 Edite los efectos de video antes de convertir VLC a MP4
Puede usar el potente editor de video incorporado para editar los efectos de video antes de la conversión. Puedes usar Cultivo característica para deshacerse de los molestos bordes negros, use Girar función para girar el video a 90 en sentido horario o antihorario, ajustar el contraste, el tono, la saturación y el brillo del video, hacer que el audio del video sea más alto,
aplicar efectos de filtro con Efectos y filtros característica. Además, puede agregar marca de agua de texto o imagen para personalizar su video, editar música de fondo, recortar o fusionar videos, etc.

Paso 5 Comience a convertir VLC a MP4
Después de que todas las configuraciones se ajusten a su voluntad, seleccione la ubicación de salida para guardar el archivo MP4 convertido y haga clic en Convertir para comenzar la conversión.

Conclusión:
En este artículo hemos compartido los mejores métodos para convertir VLC a MP4 con o sin VLC Player, puede elegir un método de acuerdo con su demanda detallada. Déjanos un comentario si tienes otros buenos métodos para compartir.