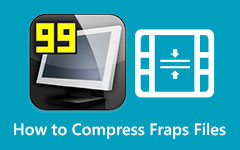Cómo comprimir un archivo de video con Windows Media Player
Windows Media Player es un reproductor multimedia estándar para dispositivos Windows. Esta aplicación reproduce casi todos los formatos de archivo, como MP4, AVI, M4V, VOB, WebM, WMV y más. Además, muchos principiantes prefieren usar esta aplicación para reproducir videos porque tiene una interfaz de usuario simple. Pero lo que otros usuarios no notan es que también tiene diferentes funciones para usar. Además, Windows Media Player es la primera línea de elección cuando se reproducen videos, música, imágenes y se crea una biblioteca de medios. Lo que es más, es que también puede extraer DVD y CD y grabar archivos en un CD.
Pero muchas personas preguntan si pueden comprimir videos usando Windows Media Player, y a continuación responderemos a esa pregunta.
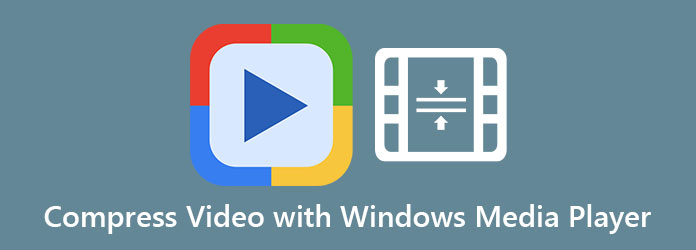
Parte 1. Cómo comprimir un video con Windows Media Player
¿Puede Windows Media Player comprimir videos? La respuesta a esa pregunta es no. Aunque Windows Media Player puede copiar y grabar CD y DVD, no tiene una función para comprimir videos. Además, muchas personas piensan que pueden usar esta aplicación para reducir el tamaño de sus videos, pero no lo hacen. No obstante, Windows Media Player sigue estando entre los mejores reproductores multimedia que puede descargar de forma gratuita. Dado que es imposible comprimir el tamaño del archivo de video con Windows Media Player, le presentaremos la herramienta de compresión de video más excelente que puede usar.
Parte 2. La mejor alternativa al reproductor de Windows Media
Como no puede comprimir videos con Windows Media Player, buscamos una alternativa que pueda usar para reducir el tamaño de su video. Entonces, si desea conocer esta herramienta y cómo puede comprimir archivos de video con ella, continúe leyendo.
Tipard Video Converter Ultimate es la aplicación más potente que puedes usar para comprimir videos. Este compresor de video es originalmente un convertidor de video repleto de muchas funciones de edición avanzadas. Además, su función de compresor de video le permite ajustar el tamaño, el formato y la resolución de su video. Y antes de comprimir su video, puede obtener una vista previa para comparar su video comprimido con el original. Además, admite todos los formatos de archivo, como MP4, AVI, MOV, MKV, VOB, WebM, WMV, FLV y más de 500 formatos. Y si eres nuevo en la compresión de archivos, no tendrás dificultades para usar este compresor de video porque tiene una interfaz fácil de usar. Además, Tipard Video Converter Ultimate es una herramienta conveniente porque puede comprimir videos a la velocidad de un rayo. Lo mejor de esta aplicación es que puede comprimir tus videos sin pérdidas. Por lo tanto, si está interesado en usar esta herramienta, lea los pasos a continuación.
Cómo comprimir videos usando Tipard Video Converter Ultimate:
Paso 1Descargue nuestra Tipard Video Converter Ultimate haciendo clic en Descargar botón de abajo para Windows o Mac. Y luego, siga el proceso de instalación y luego ejecute la aplicación en su dispositivo.
Paso 2Después de abrir la aplicación, vaya a la Panel de caja de herramientas, A continuación, seleccione la Compresor de vídeo función en la interfaz principal.
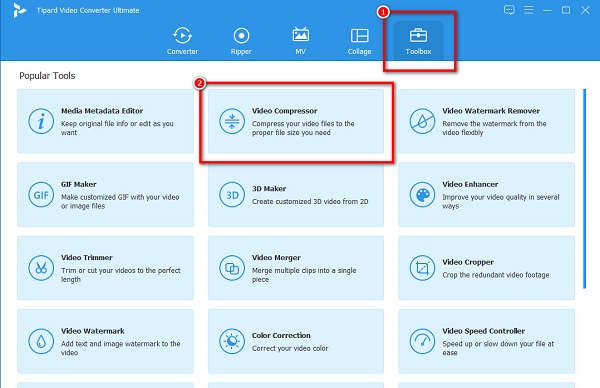
Paso 3En la siguiente interfaz de usuario, haga clic en el + botón de firmar para subir el video que desea comprimir. Tú también puedes arrastrar y soltar su archivo de las carpetas de su computadora al + cuadro de signo para subir vídeos.
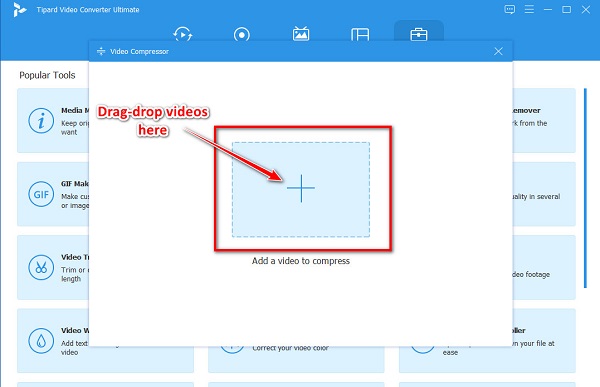
Paso 4Puede ajustar el tamaño, el formato o la resolución de su video en la siguiente interfaz. Pero en esta guía, ajustaremos el tamaño para comprimir su archivo. Para ello, haga clic en el flecha arriba / abajo o mover el control deslizante a su porcentaje preferido.
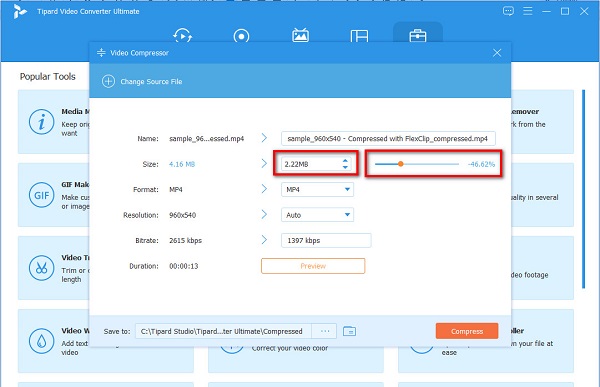
Paso 5Por último, haga clic en el Comprimir para comenzar a comprimir su archivo. Luego, espere unos segundos, luego podrá ver su archivo comprimido en las carpetas de su computadora.
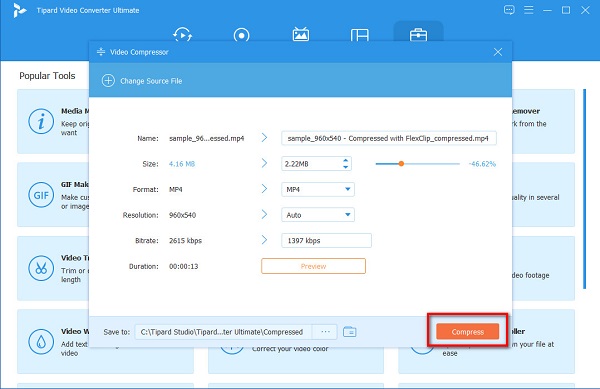
¡Y eso es! Puedes comprimir cualquier video que quieras reducir el tamaño siguiendo los sencillos y sencillos pasos anteriores. ¿No es excelente esta herramienta? ¡Puede descargarlo en todas las plataformas de medios cruzados de forma gratuita!
Parte 3. Cómo cambiar el tamaño de videos MP4 en línea
Usar una herramienta en línea para comprimir videos también es bueno, especialmente si quieres usar una aplicación gratuita. Lo bueno de usar una herramienta en línea es que puede usarla sin descargar nada en su dispositivo. Y si desea comprimir un archivo MP4, le enseñaremos cómo cambiar el tamaño de los archivos MP4 en línea.
1. FreeConvert.com
freeconvert.com es un compresor de video en línea que es gratuito y seguro de usar. Se encuentra entre los mejores compresores de video en línea porque tiene una interfaz de software fácil de usar. Además, puede comprimir archivos con esta herramienta seleccionando un método de compresión y un tamaño objetivo para su archivo. También es compatible con los formatos de archivo más estándar, como MP4, AVI, MOV, MKV, M4V y más. Además, aunque es una herramienta en línea, tiene un proceso de compresión rápido, lo que la hace aún más impresionante. Sin embargo, dado que es una aplicación web, contiene muchos anuncios molestos que pueden molestarlo.
Cómo comprimir archivos MP4 usando FreeConvert.com:
Paso 1Abre tu navegador y busca freeconvert.com en el cuadro de búsqueda. Y en la interfaz principal, haga clic en el Seleccionar archivos botón para cargar el archivo MP4 que desea comprimir.
Paso 2Luego, haz clic en icono de engranaje (Configuración avanzada) para seleccionar el tamaño de destino que desea para su video. Mantenga presionado y arrastre el control deslizante hasta el porcentaje que desee. Y luego, haga clic en el aplicar configuración para aplicar los cambios.
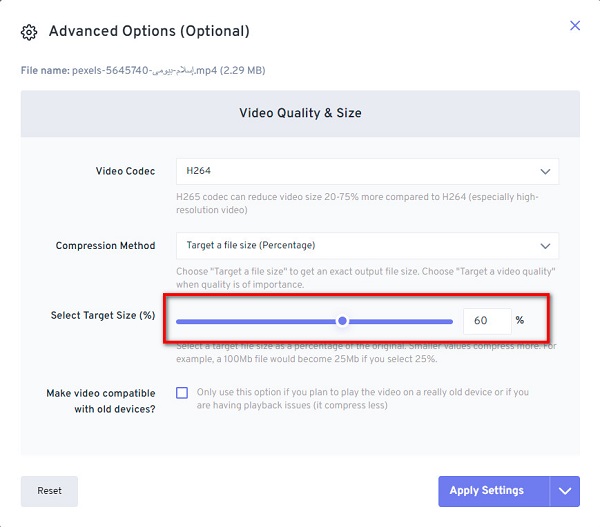
Paso 3Finalmente, si está listo para comprimir su archivo MP4, haga clic en el Comprimir ahora para que FreeConvert comience a comprimir su archivo.
2. clideo
Clideo es otro compresor de video en línea accesible en todos los navegadores web, incluidos Google, Firefox y Safari. Esta herramienta en línea utiliza una tecnología AI (Inteligencia Artificial) que comprime automáticamente sus videos. Además, Clideo también es compatible con los formatos de archivo más comunes, como MP4, AVI, MOV y MKV. Además, tiene una interfaz de usuario intuitiva, lo que la convierte en una herramienta fácil de usar. Además, puedes usar Clideo gratis, asegurándote que es seguro de usar. La desventaja de esta aplicación en línea es que deja una marca de agua en tu video una vez que lo comprimes.
Cómo comprimir videos usando Clideo:
Paso 1En su navegador, busque Clideo en el cuadro de búsqueda y vaya a su página principal. Luego, haga clic en el Seleccionar archivos botón en la primera interfaz para importar el video que desea comprimir.
Paso 2Y luego, Clideo comprimirá automáticamente tu video.
Paso 3Luego, haz clic en Descargar botón para guardar su video MP4 comprimido en su dispositivo.
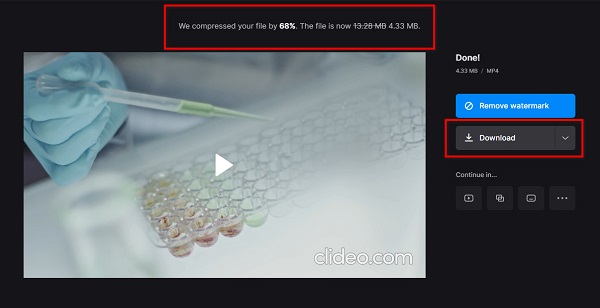
Parte 4. Preguntas frecuentes sobre la compresión de video con Windows Media Player
¿Puedo comprimir un archivo MP4 sin pérdidas?
¡Si! Usted puede comprime tu archivo MP4 o cualquier archivo sin pérdidas, especialmente usando la mejor herramienta de compresión de video. Si desea comprimir archivos sin perder calidad, utilice Tipard Video Converter Ultimate.
¿Existe un Reproductor de Windows Media para Mac?
Desafortunadamente, Windows Media Player dejó de ser compatible con Mac. Por lo tanto, necesita una aplicación de terceros antes de usar Windows Media Player en su dispositivo Mac.
¿Cuál es el equivalente de Windows Media Player en Mac?
Una aplicación similar a Windows Media Player para Mac es el reproductor QuickTime. Este reproductor multimedia funciona en Mac de forma nativa. También puede reproducir toneladas de formatos de video compatibles con macOS.
Conclusión
Dado que no es posible comprimir videos en Windows Media Player, se recomienda que utilice las herramientas que presentamos anteriormente. Aunque las herramientas en línea son gratuitas y fáciles de usar, no ofrecen funciones de edición avanzadas. Entonces, si desea un compresor de video repleto de diferentes funciones de edición avanzadas, descargue el Tipard Video Converter Ultimate.